Alapfogalmak feltételes formázás és hogyan kell készíteni, akkor excel minden
Feltételes formázás - csak kevéssé használt Excel eszköz. De ez az az eszköz, amellyel meg lehet változtatni a formázást sejtek (kitöltési szín, betűtípus, szegélyek), attól függően, hogy az adott körülmények között, segítség nélkül a Visual Basic for Applications.
Feltételes formázás nagyban egyszerűsíti a kiválasztás egyes sejtek vagy cellatartományt és adatvizualizáció hisztogramot segítségével színes mérlegek és ikonkészletekkel. Ez megváltoztatja a megjelenését egy cellatartományt alapján a megadott feltétel (vagy feltételek). Ha a feltétel teljesül, a cellatartomány szerint formázott megállapított feltételek formátuma; ha a feltétel nem teljesül, a cellatartományt nincs formázva.
Például lehet azonosítani a sejtet az aktuális dátum; a sejtek száma a megadott tartományon belül; Box egy adott szöveg, stb
Feltételes formázás lehet alkalmazni, hogy egy cellatartományt, asztalon vagy kimutatás Excel.
Mi hasznos lehet Feltételes formázás? Képzeljük el, hogy szükség van egy nagy adattábla festék vörös minden sejtet, amelynek értéke meghaladja a 100. Mi többnyire ilyen esetekben? Jobb. Állítsa Keresés Több mint 100 vonal van festve, és leszűrjük. De. Ha az értékek a sejtek keletkeznek képlet segítségével, vagy egyszerűen csak megváltoztatja a működése során az asztalra - elég drága minden alkalommal fog keresni értékek nagyobb, mint 100. Azáltal, hogy az Feltételes formázás fénypontja semmi legyen - a cella lesz festve vörös nélkül, automatikusan a részvétel.
- Létrehozásakor feltételes formázás hivatkozhat más sejtek a csak egy lapot; Nem lehet hivatkozni a sejt többi lap ugyanazt a könyvet, vagy egy külső hivatkozás egy másik könyv;
- Ha megváltoztatja kitöltőszínének sejtek betűszínek határok, a szöveg formázását használatával feltételes formázás - a változások a szabványos méret nem jelenik meg a cellában formátumok megváltoztak feltételes formázás.
Ez a cikk megvitatja:
Hol van a feltételes formázás és hogyan lehet létrehozni
Létrehozásához feltételes formázás kell tennie:
A fő hátránya az előre beállított szabályok - nem lehet alkalmazni a sejtek alapuló más sejt értékeket. Ők csak azokra a sejtek, amelyekben a maguk az értékek. Például, ha nem tudja, hogy a kijelző hisztogram az A1: A10. de az értékek a hisztogramok vett sejtek B1: B10.
Ismétlődő értékek:
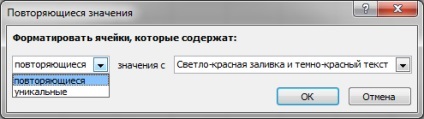
Ha a legördülő listából válassza ki Duplicate. Ez lesz kiválasztva az összes értéket, amelyek megtalálhatók a legkülönbözőbb többször.
Ha kiválasztja egyedülálló. Ez lesz kiválasztva az összes értéket, hogy csak egyszer fordulhat elő.
Egyszínű (Solid töltet), Gradient (átmenetes kitöltés). Ezek különböznek vizualizációs bar. Én személy szerint inkább a vizuális gradiens. Amelyre fel lehet használni: például egy oszlopban egymás rögzített értékesítési adatokat a hónapra, és egyértelműen fel kell tüntetni a különbségeket egymás között.
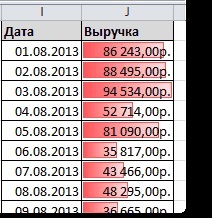
Ami fontos tudni, hogy a kérelem ezen feltételek. Ők csak akkor működik, ha ezt egy sor sejtek, amelyek tartalmazzák a numerikus adatokat. 100% -os töltési -edik skála megfelel a maximális érték között, a kiválasztott sejtek, 1% -ik töltés - a cellát a minimális érték. Ie sejt a maximális értéket kell tölteni, a sejt a legkisebb - aligha lesz látható a bárban szalag és a maradék sejt tele lesz illetően a százalékos adat a cella magát, hogy a minimum és maximum értékek az összes sejt. Például, ha a cella 4 van allokálva az 1, 25, 50 és 100, a sejt 1 lenne alig kitöltve, a sejt 25 - van töltve egy negyedével, egy cella 50 - fele, és a cellát 100 - teljesen.
Úgy működik, ugyanazon az elven, mint a hisztogram (Data Bars). Ez alapján működik a numerikus értékek a kiválasztott sejtek, de nem tölti a része a skála a sejt és az egész sejt, de egy másik intenzitását vagy színét. Lehetőség van, hogy hozzon létre egy olyan állapot, amelyben a sejt a maximális eladási színű a legtöbb telített szín, és a legkisebb - szinte észrevétlen:
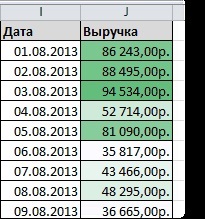
vagy add, hogy ez a különbségtétel szín:
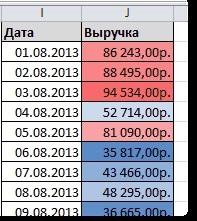
Ebben az esetben, amellett, hogy a színtelítettség értékek változnak is színét. Között meghatározza a mérleg azt szét két vagy három színt. Ha ez a szín van rendelve alapján osztás a színek számát, az első 33% -a egy szín, 34% -ról 66% -a egy másik színt, és a többi - a harmadik. Ha két szín - ez osztva 50%.
Ezt szolgálja az összes ugyanarra a célra, mint a skála, és hisztogram, de van egy kevésbé rugalmas kijelző rendszer különbségeket. Ez tükrözi a különbség az értékek a sejtek 2, 3, 4 vagy 5 sebességes rendszert. Ez azt jelenti, hogy ha kiválasztunk egy sor 3 ikon, a különbség a legkisebb és a legnagyobb értékeket kell osztani 3 és minden harmadik rész lesz az ő ikonra. Világosabban láthatjuk, e feltétel alkalmazása a számokat 1-től 9:
Hogy tükrözze a értékek közötti különbség is nagyon jól illeszkedik az ikonok formájában egy minibár grafikonok:
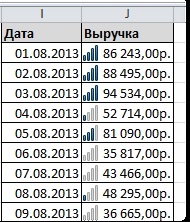
Ha azt szeretnénk, hogy kiemelje nemcsak a formázás egy adott sejt, kielégítő, és az egész sor a táblázat alapján a sejtek egy oszlop, 1. bekezdés nem választja ki az oszlopot, és az egész táblázatot, és az oszlop hivatkozás a kritérium kimondja: KERESÉS sejtek feltételes formázás Keresés az összes sejtek feltételes formázás Keresés sejtek ugyanolyan feltételes formázás REMOVING feltételes formázás Eltávolítása feltételes formázás minden lap Főoldal lap (Home) (Home) - csoport Styles (Stílusok) - Feltételes formázás (feltételes formázás) - Vegye szabályok (világos szabályok) - Összes törlése szabályok lappal (világos szabályok ettől egész lap).
= $ A1 = MAX ($ A $ 1: $ A $ 20)
amikor a kiválasztott tartományban az A1: F20 (feltételes formázás alkalmazási tartomány) van kiemelve A7: F7. ha a maximális számú cellában A7.
Ugyanez lehet alkalmazni, hogy nem egy bizonyos egy oszlopot, és hogy teljes mértékben terjedhet. De ebben az esetben azt kell tudni, hogy az elvet linkek ellensúlyozza a képleteket alkalmazott feltételeket kifejezetten a kívánt cellába. Például, ha a feltétel beállított sáv B1: D10 képletű: = B1
Ha egy vagy több sejt a munkalapon alkalmazni feltételes formázást, akkor gyorsan megtalálja azokat másolni, módosítani, vagy eltávolítani a feltételes formátumokat.
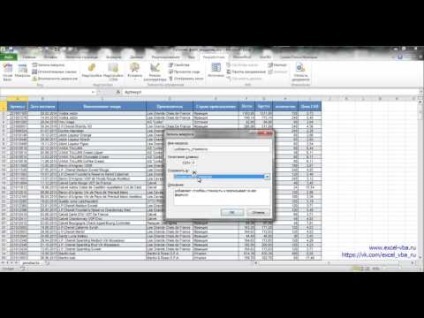

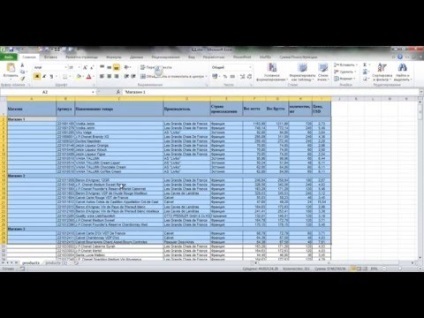

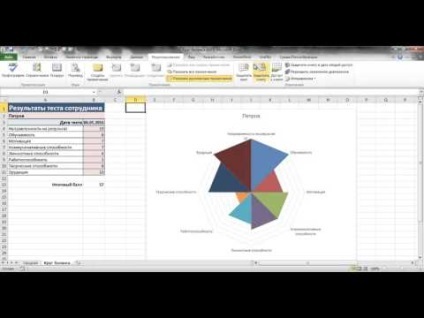
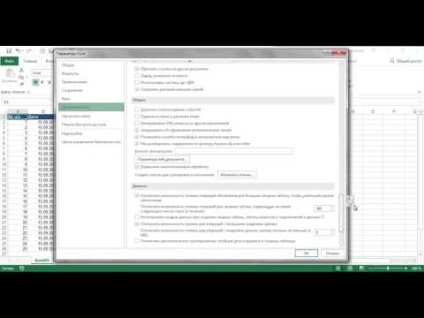
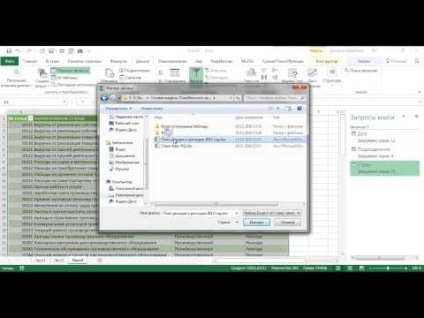

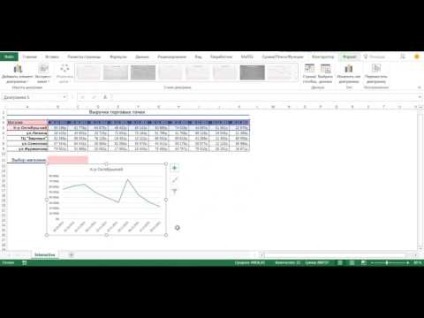
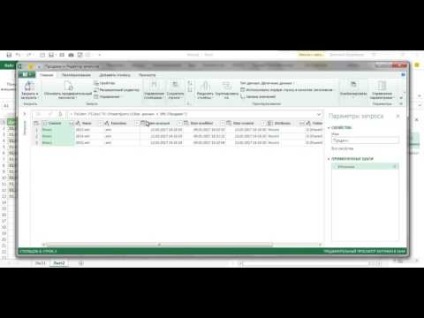
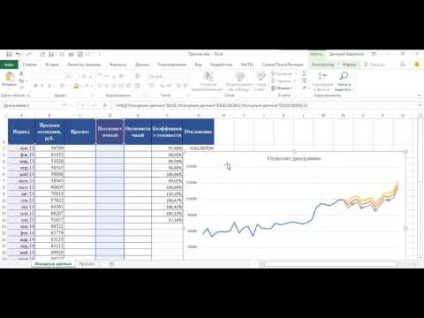
Kapcsolódó cikkek