Feltételes formázás az Excel, exceltip
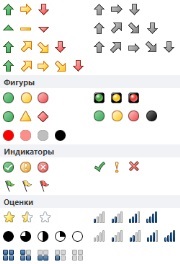
Feltételes formázás segítségével formázni sejteket szelektíven vagy automatikusan alapján az értéküket. Például beállíthatja a feltételes formázás, hogy az összes sejt negatív értékek átfestették piros. Ha belép, vagy módosítsa az érték egy cellában, az Excel ellenőrzi és összehasonlítja azt a meghatározott feltételeknek a szabályokat. Ha az érték negatív, háttér árnyalt sejtek vagy változatlan marad.
A feltételes formázás - ez egy egyszerű módja annak, hogy azonosítsa sejtek hibás bejegyzéseket vagy értékek egy bizonyos típusú. Használhatja a formátumot (például a vörös árnyékolás), hogy könnyen azonosítani bizonyos sejtek.
Feltételes formázás típusai
Ha rákattint a Feltételes formázás gomb található, amely a Stílusok csoportjának a Kezdőlap lap, akkor megjelenik egy legördülő menü a következő lehetőségek közül:
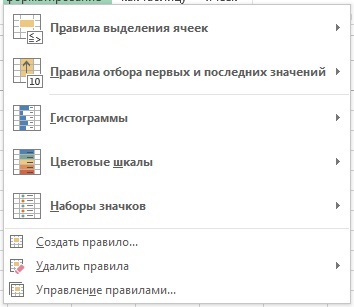
Feltételek sejt lehatárolása megnyílik egy menü különböző lehetőségeket meghatározó szabályok formázási tartalmazó sejtek egy adott értéket, vagy egy bizonyos tartományon belül.
A szabályok kiválasztása az első és utolsó értékeit nyit lehetőséget, hogy meghatározza a méret a sejtek alapján lépésük tetején az első és az utolsó elemet.
Hisztogram paletta megnyitja a hisztogram különböző színekben, hogy lehet beállítani a kijelölt cellák értékek megjelenítése szereplő ezekben a sejtekben.
Színskála lehetővé teszi, hogy a két-és három színskála a cella háttérszíne értéke alapján képest más sejtek közötti tartományban
Szabály létrehozása párbeszédablak létrehozása formázási szabályok, amely lehetővé teszi, hogy hozzon létre egy egyéni feltételes formázás a kiválasztott sejteket.
Távolítsuk el a jogot, hogy az almenü megnyitásához, ahol el tudja távolítani a feltételes formázás szabályok a kijelölt cella, valamint az egész lapot.
Szabályok kezelése párbeszédablak a Feltételes formázás szabályzat Manager, amely lehetővé teszi, hogy szerkeszteni és törölni bizonyos szabályok, valamint a meghatározott prioritásnak, felfelé és lefelé mozgó listáját szabályokat.
Grafikus feltételes formázás
Valószínűleg a legmenőbb (és persze egyszerű) feltételes formázást lehet alkalmazni, hogy a cellák egy tartományát - ez a formátum grafikus elemekkel - hisztogram, színskálával, és ikonkészletekkel.
Az ábra azt mutatja, a használatát két különböző formázási szabályokat a tartományban 6-1, és fordítva. Az első esetben az alkalmazott színskála, ahol láthatjuk, hogy a méret értéke változik 6-1, a második - 3 színű nyilak.
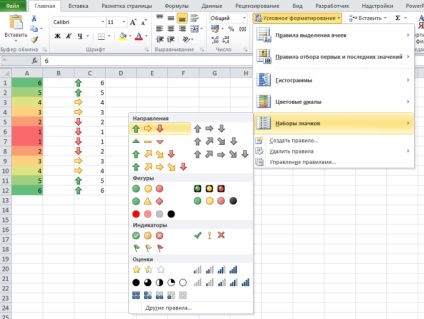
Azonosítása konkrét értékeket a tartományban sejtek
Options feltételes formázás szabályok elszigetelten sejtek és kiválasztási szabályok első és utolsó érték lehetővé teszi, hogy meghatározza egy adott formátumot sejtekben, ha az adott körülmények között.
Szabályzat, hogy létrehozta az e feltételek teljesülését széles határok között változhat. Beállíthatjuk, hogy a szabályokat, amelyek szerint a sejtek lesznek formázva, ha tartalmaz egy bizonyos szöveget, vagy az érték nagyobb lehet, mint / kevesebb vagy belül bizonyos értékeket. Is, akkor lehet alkalmazni a formázási szabályokat sejtek azonosítására a top 10 legnagyobb / legkisebb érték.
Példák a feltételes formázás
Nézzünk egy példát, ahol létrehoz egy szabályt megváltoztatni a formátumot a piros kitöltés sötétvörös font, feltéve, hogy az érték a cellában a szót nem.
Válassza ki a cellatartományt, amelyre szeretnénk alkalmazni a feltételes formázást. Elhaladunk a Kezdőlap lap Stílusok csoportjában kattintson a gombra a Feltételes formázás -> Szabályok szigetelés sejtek -> szöveget tartalmaz.
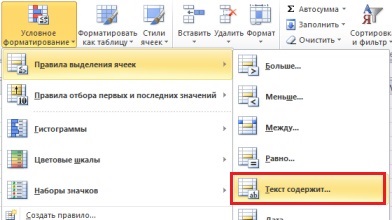
A párbeszédablakban szöveget szöveget tartalmazó dobozt a bal oldalon kell állítani a szöveg egy részét, amely alkalmazásának feltétele a formátumot a megadott cella a jobb legördülő listából. A mi esetünkben - ez világos vörös árnyékolás és bordó szöveget.
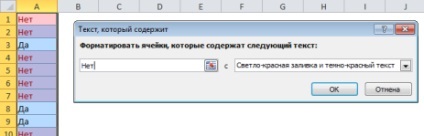
Kattintsunk az OK gombra a szabály lépett hatályba.
Több feltételes formázás egy sor
Tegyük fel, hogy az alkalmazni kívánt három különböző feltételes formázás azonos cellatartományt: az első típusú formátumú, amikor a cella egy célérték, a második - ha több gólt, és a harmadik -, ha kevesebb. Az alábbiakban a beállításának lépéseit a méret a kívánsággal, hogy töltse sötét sárga szöveget tartalmazó cellák értéke 95, zöld árnyalatú sötétzöld szöveg sejtek értékek nagyobb, mint 95, és a vörös fényt árnyékoló és bordó szöveg sejtek kisebb, mint 95.
Válassza ki a cellatartományt, amelyre szeretnénk alkalmazni három különböző feltételes formázási szabályokat. Először hozzon létre szabályokat tartalmazó sejtek értéke 95. adunk át a Kezdőlap lap Stílusok csoportjában kattintson a gombra a Feltételes formázás -> Szabályok szigetelés sejtek -> egyenlő. Excel megnyitja az Egyenlő párbeszédablak, ahol a bal oldali mezőbe meg kell adnia a feltétele a 95. és a megfelelő legördülő listából válassza ki a formátumot ez a feltétel azzal a kívánsággal, hogy töltse sötét sárga szöveget.
Ezután állítsa be a feltételes formázás az az érték több mint 95. A menüből a Feltételes formázás -> szabályzata sejt lehatárolása közül a nagyobb, a megjelenő párbeszédablak több értéket jelöl, amely felett a sejt fesse át a zöld, a formátum is.
Ugyanígy működik a sejtek értékekkel kevesebb mint 95 Ekkor a szabályok listáját ki kell választani egy kisebb méretű, és állítsa piros kitöltés.
Amint határozni mindhárom szabályok tartományban cella lesz festve át egy bizonyos színt. Ennek eredményeképpen megkapjuk nagyjából a kép. Vegye figyelembe, hogy ha a cella üres, akkor is festeni a piros, ami arra utal, hogy a cella értéke kisebb mint 95.
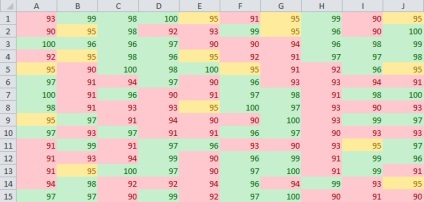
Formula a feltételes formázási
Bár Excel kínál számos kész szabályokat, akkor meg a saját szabály-alapú formula. Például, ha van egy tábla az értékesítés a nap, és azt szeretnénk, hogy egy sejtet hétvégén (szombaton és vasárnap) átfesteni.
Válassza ki a táblázatot az adatok, amelyeket szeretnénk alkalmazni a feltételes formázást. Elhaladunk a Kezdőlap lap Stílusok csoportjában kattintson a gombra a Feltételes formázás -> Új szabály. A párbeszédablak létrehozása formázási szabályokat a Select a szabály típusát, válasszuk a képlet határozza meg a formázott sejteket.
A szabály szerkesztése leírás meghatározza azokat a feltételeket és formátumát a szabályt. Ebben az esetben, a feltétel akkor a képlet = OR (WEEKDAY ($ A2; 2) = 6; WEEKDAY ($ A2; 2) = 7). Mivel a formátum választottam sötétvörös kitöltés.
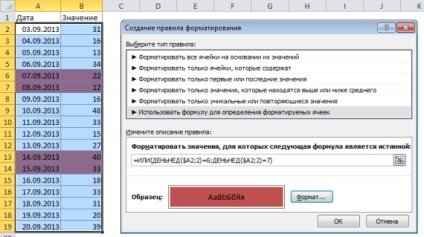
utószó
Ebben a cikkben, néztük az egyik legnépszerűbb eszközök Excel - Feltételes formázás, amely lehetővé teszi, hogy egy másik fajta egy cella tartalom alapján. A feltételes formázás egy hasznos eszköz láthatóvá tételére számszerű adatokat. Bizonyos esetekben a feltételes formázás egy valós alternatíva, hogy megteremtse a diagram.