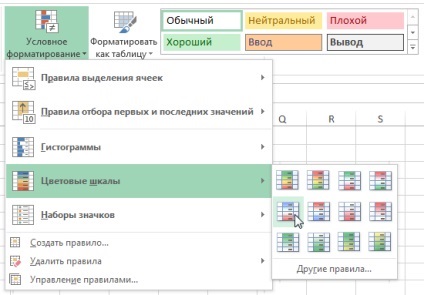Excel 2018 feltételes formázás
Feltételes formázás az Excel automatikusan módosítja a sejtek megjelenése függően azok tartalmát. Például, kiválaszthatja vörösvértesteket, amelyek tartalmazzák a érvénytelen értékeket. Ezt a leckét kell szentelni a Feltételes formázás - az egyik legérdekesebb és hasznos eszköze az Excel.
Képzelje el, hogy egy Excel munkalapra, amely ezer sornyi adatot. Azt hiszem, ez meglehetősen nehéz lenne, hogy tartalmazza az összes információ mennyisége felismerni szokások, vagy a szükséges adatokat. Mint grafikonok és értékgörbék, feltételes formázás segít vizualizálni információk és egyszerűsítésére érzékelés.
Alapvető információ feltételes formázás,

Létrehozása feltételes formázási szabály
Ebben a példában az Excel munkalap értékesítési adatokat az elmúlt 4 hónapban. Tegyük fel, hogy szeretnénk tudni, hogy melyik a kereskedők teljesít havi értékesítési tervet, és aki nem. Az a terv végrehajtása eladni több mint 4000 $ havonta. Készítsen egy szabályt feltételes formázás, ami biztosítja számunkra a sejteket a táblázatban értéke több mint $ 4,000.
- Válassza ki a cellákat, amelyekre az ellenőrizni kívánt. A mi esetünkben ez a tartomány B2: E9.




Akkor lehet alkalmazni, több feltételes formázási szabályok ugyanarra cellatartományt, amely lehetővé teszi a nagyobb rugalmasságot és szemléltesse a kívánt információt.

Eltávolítása feltételes formázás
- Feltételes formázás parancsára. A legördülő menüből.
- Mutasson az egérrel az elemre, és válassza ki a Törlés szabályokat, hogy milyen szabályokat törölni kívánt. A példánkban fogjuk törölni szabályok az egész lapot. Ahhoz, hogy távolítsa el az összes feltételes formázás a munkalapra.


Megadhatja kezelése szabályokat. az összes feltételes formázási szabályokat hozott létre a lapon, vagy a kijelölt tartomány. Feltételes formázás szabályzat Manager lehetővé teszi, hogy módosítsa vagy távolítsa el az egyéni szabályokat. Ez különösen akkor hasznos, ha már létrehoztunk több szabály egyetlen lapra.

Előre feltételes formázás stílusok
- Hisztogramok - Ez a vízszintes csíkok adunk az egyes lyukakhoz, mint egy lépést diagram.
Előre beállított stílusok
- Válassza ki a cellákat, hogy hozzon létre a feltételes formázási szabály.