Feltételes formázás az Excel
Feltételes formázás az Excel
A feltételes formázás - ez egy nagyon hasznos funkció az Excel, amely lehetővé teszi, hogy formázza a szöveges vagy numerikus adatokat a táblázatban, az adott feltételek mellett és szabályokat. Hála neki, nézi a kívánt sejteket, akkor azonnal értékelni a jelentősége, hiszen minden adat kerül bemutatásra egy egyszerű vizuális módon.
a „stílus” csoport kulcs „Feltételes formázás” van a „Home” fül.
Ha erre kattint, megnyílik egy menü a típusú feltételes formázás.
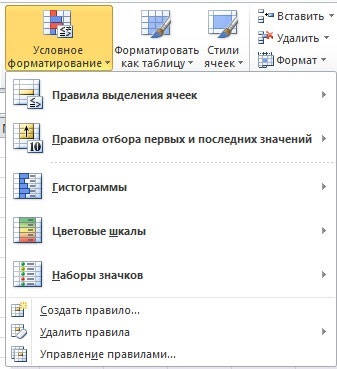
Az első elem - „szabályok sejtek szelekcióját.” Itt összehasonlítjuk a számértéke kijelölt cellatartomány egy bizonyos előre meghatározott szám, vagy egy másik értéktartomány. Össze lehet hasonlítani nemcsak a száma, hanem a szöveg és a dátumot.
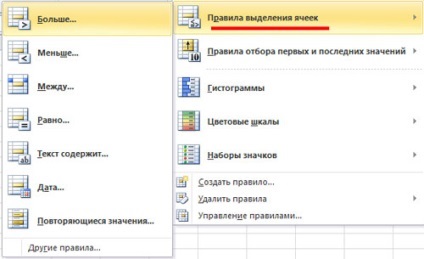
Összehasonlítása az értékeket a kiválasztott tartományban egy előre meghatározott szám. Jelölje ki az összes számot az oszlopot, amely megegyezik a 8. Kattintson a „Feltételes formázás” - „szabályok sejtek kiválasztását” - „Ismétlődő értékek”. A listában válassza ki a „visszatérő”, és töltse típusát. Most minden szellem az oszlopban kiemelve.
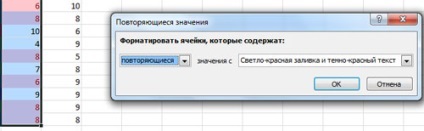
Hasonlítsa össze az értékeket egy első tartományban egy második, és ha az érték az első kisebb lesz színnel cellában. Válassza ki a listából a „kevesebb”. Most, hogy egy relatív hivatkozás a második oszlop: kattintson az egér az első számot. Dollar előtt F azt jelenti, hogy össze az értékeket ebben az oszlopban, de a különböző sejtekben. Ennek eredményeként az összes értéket az első oszlopban, ami kevesebb, mint a második, kiemelve.
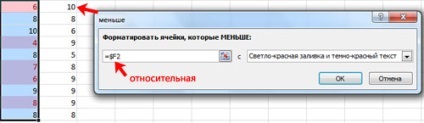
Formázni tartalmazó celláit szöveget. Válassza ki a listából a „szöveg tartalmaz”. Például válassza ki a neveket, hogy kezdődik a „B” - ezeket a sejteket festette a választott színt.
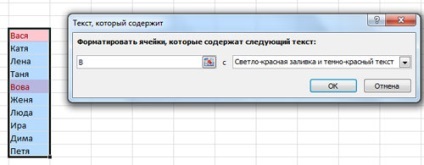
A második pont - „szabályok kiválasztására az első és utolsó értékeit.” Osztja tartozó sejtek az első vagy utolsó eleme szerint egy meghatározott értékre vagy százalékban.

Definiáljuk a formázás azokat a sejteket, amelyekben a értéke a fenti táptalajt a kijelölt tartomány. Válassza ki a listából az „átlag feletti”. A megfelelő sejteket kiemelve.
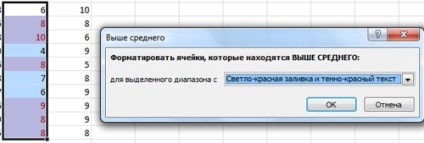
A harmadik pont - „Hisztogram”. A feltüntetett érték a sejtekben lévő hisztogram. A cellát tekintjük 100%, amely megfelel a maximális értéket a kijelölt tartomány. Ha az adott cella értékét negatív - a hisztogram van osztva fél, egy másik téma és szín.
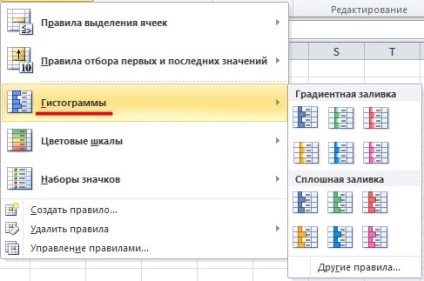
Megjeleníteni a kiválasztott értéktartomány mint hisztogram. Válassza ki a javasolt módon, hogy töltse ki.
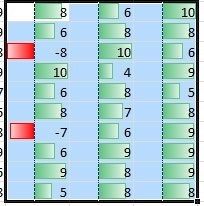
Most képzeljük el, hogy a minimális érték a hisztogram legyen 5. A kívánt cellatartományt, kattintson a gombra „Feltételes formázás”, és válassza ki a listából a „Manage szabályok”.
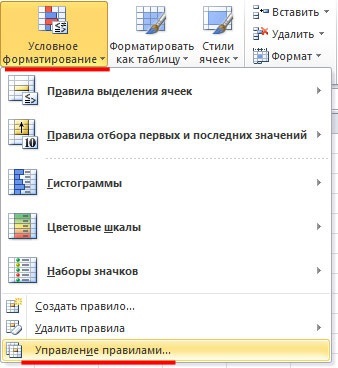
A következő ablak jelenik meg. Lehetőség van, hogy hozzon létre egy új szabályt a kiválasztott sejtek, módosíthatja vagy törölheti a kívánt szabályt a listából. Válassza ki a „Szabály szerkesztése”.
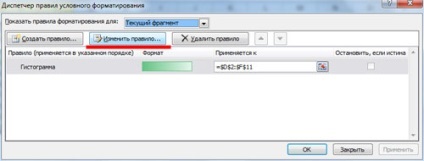
Az az ablak alján a „Change the formázási szabályok” meg lehet változtatni a leírását a szabály. Azt hogy a „legkisebb érték” - „szám”. és a „Érték” mezőben write „5”. Ha nem akarjuk, hogy a cella száma jelenik meg, ellenőrizze a „Csak oszlop.” Azt is megváltoztathatja a színét, és töltse típusát.
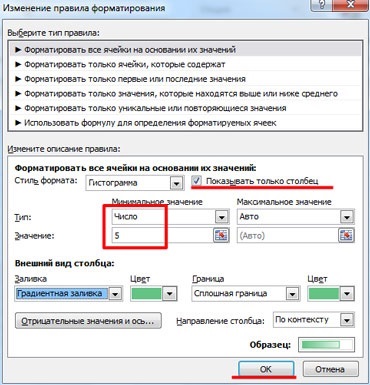
Ennek eredményeként, a minimális értéket a kiválasztott sejtek „5”. és a maximális automatikusan kiválasztásra kerül.
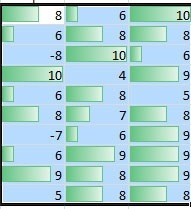
A negyedik pont - „színskála”. A cella tele van egy szín, amely attól függ, hogy az érték, amely meg van írva benne.
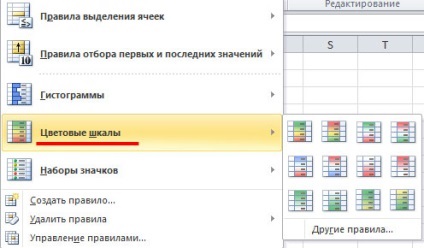
Ha megnyitja az ablakot „Change formázási szabályokat.” leírtak szerint az előző részben, akkor válassza ki a „Format Style”. „Color” casting, maximális és minimális értéke a kiválasztott cellatartomány.
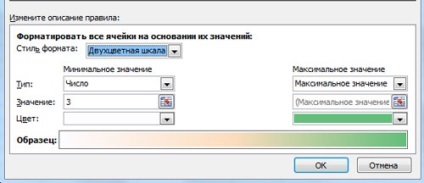
Például, a „minimális érték” tettem „3”. A kijelölt tartomány a következő lesz - a cella, amelynek értéke alatt van 4-OH nem csak egyszerűen festette át.
Az ötödik pont - „ikon csomagokat.” A sejt összhangban meghatározott érték az ikonra kell beilleszteni.
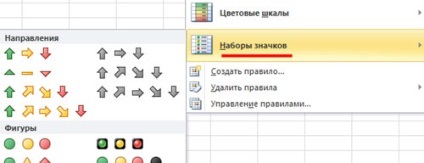
Ablaknyitás „Change formázási szabályokat.” kiválaszthatja a „Érték” és a „Type” a számok, amelyek megfelelnek az egyes ikonok.
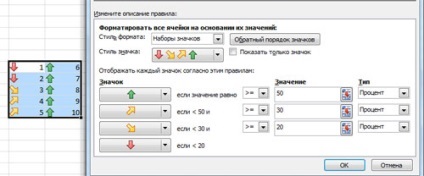
Ha el kell távolítania a feltételes formázás egy adott cellatartományt (és nem csak), kattintson a gombra „Törlés szabályokat” és válassza ki a lehetőséget a menüből.
A gomb „Szabály létrehozása” hoz létre a szükséges szabályokat a kijelölt cellatartományt.
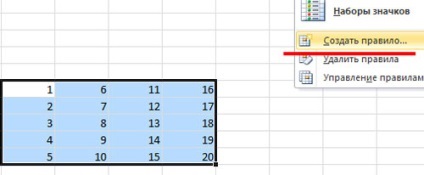
Tegyük fel, van egy sor sejtek, amely a bemutatott a fenti ábra. Ez létre fog hozni különböző szabályokat. Ha az érték a fenti tartomány „0” - festeni a sejtek sárga „10” feletti - zöld, a fenti „18” - piros.
A kezdéshez válassza ki a szabály típusát - „Format csak azok a sejtek, amelyek tartalmazzák”. Most, a „szabály szerkesztése leírás” egy előre meghatározott értéket, válassza ki a színt a cella és kattintson az „OK” gombot. Ezáltal a három kiválasztásának szabályai.
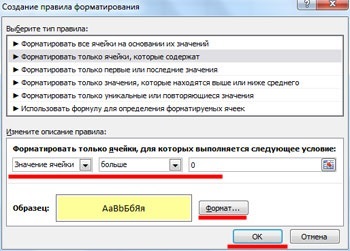

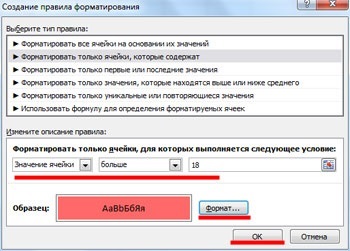
A sejteket formázva a következőképpen.
Most nézzük meg, hogyan kell kezelni a megállapított szabályokat. Ehhez jelölje ki ugyanazt a sejtek és kattintson a gombra „kezelése szabályok”.
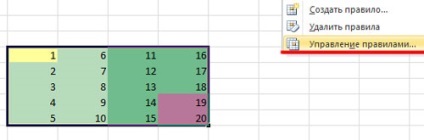
„Feltételes formázás szabályzat Manager” ablak. Lehetőség van, hogy hozzon létre egy új szabályt a kijelölt cellatartományt, módosítása vagy törlése minden szabályt a listából.
Szabályok a kijelölt tartományra alkalmazott, meghatározott sorrendben. Ha az érték a „12” mezőben. lehet színes sárga és zöld, összhangban megszabott feltételeket. Azonban, mivel a jogállamiság „Cell érték> 10” van egy magasabb prioritású képest „Cell érték> 0” a sejt átfestették zöld. Sorrendjének módosítása szabályokat, akkor a nyilak.
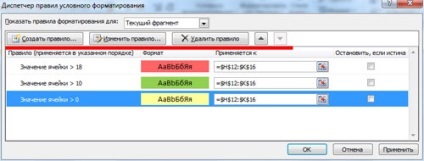
Remélem, megérti, hogyan kell használni a feltételes formázás az Excel dokumentumot. Ez lehetővé teszi, hogy formázza a sejt, mint kívánatos. Továbbá, ha a cella értéke megváltozik, a megfelelő változtatásokat, formátum ezeket a sejteket.
Ossza cikket barátaiddal: