Test létrehozása Microsoft formák segítségével
A következőkre vonatkozik: OneNote Online Microsoft Forms Advanced. kevesebb
A Microsoft Formsnak köszönhetően a tanár gyorsan fel tudja mérni a hallgatók sikereit, és valós idejű visszajelzést készíthet az általa létrehozott és az osztályához rendelt tesztekkel.
Olyan kérdéseket hozhat létre, amelyekre kötelező válaszra, megjelenítési tanácsokra van szükség, és még a teszt elvégzése után is megmutatja a hallgatónak a minősítést és a választ, ami a tanulási folyamatot interaktívabbá teszi.
Tipp: Hozzon létre egy felmérést, alkalmazást, értékelést vagy más formát? Kezdje innen!
A teszt létrehozásához kövesse az alábbi lépéseket:
Jelentkezzen be az Office 365 rendszerbe az Office 365 oktatási fiókjával (iskolai azonosítóval).
A Saját űrlapok szakaszban kattintson a Test létrehozása gombra. a vizsgálat megkezdéséhez.
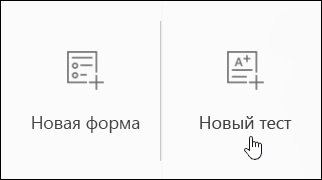
Adja meg a teszt nevét. Opcionális felirat is beállítható.
Megjegyzés: A tesztnév legfeljebb 90 karakterből állhat, és a felirat legfeljebb 1000 karaktert tartalmazhat.
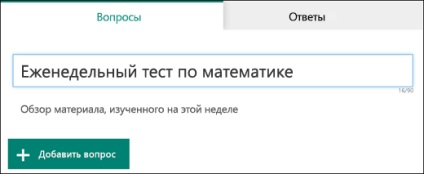
Kattintson a Kérdés hozzáadása lehetőségre. új kérdés felvétele a tesztre. A következő típusú kérdések állnak rendelkezésre, például a Kiválasztás. Szöveg. Értékelés és dátum.
Megjegyzés: A létrehozott teszt automatikusan mentésre kerül.
Hozzáadhat egy rangsorolást is, amely a véletlenszerű sorrendben jeleníti meg a beállításokat a teszt megosztásakor. Rangsorolási kérdés hozzáadásához kattintson az Advanced (.) Gombra, és válassza ki a minősítést.
Adja meg a kérdéshez megjeleníteni kívánt szöveget és az egyes opciókat.
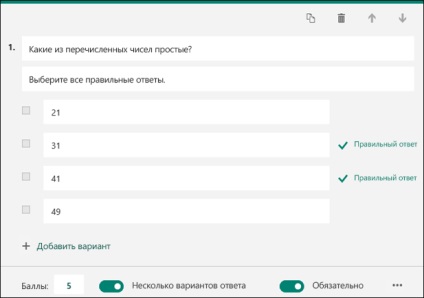
Szeretné hozzáadni a beállításokat? Kattintson a Hozzáadás lehetőségre. A két standard opciótól eltérő válaszok hozzáadásához. Ellenőrizze a Helyes válasz mezőt a megfelelő opció mellett. Egy opció törléséhez kattintson a mellette lévő kuka gombra. Válaszokat is kötelezővé tehet, vagy több lehetőséget is választhat a kérdéses paraméterekkel.
Tipp: Kattintson az ellipszis gombra (...) és kattintson a Feliratozás gombra. felvenni a feliratot a kérdésre.
Adjon meg egy számot a "Pontok" szövegmezőbe, hogy pontot rendelhessen a tesztkérdéshez.
Kattintson az opció melletti Üzenet gombra, ha azt szeretné, hogy a válaszolást választó diákok láthassák a megadott üzenetet.
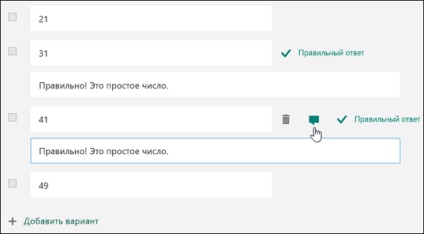
A matematikai képletek megjelenítéséhez kattintson az ellipszis gombra (.) És kattintson a Matematika elemre.
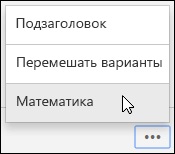
Kattintson a kérdés szövegmezőjére a különböző matematikai képletek megjelenítéséhez.
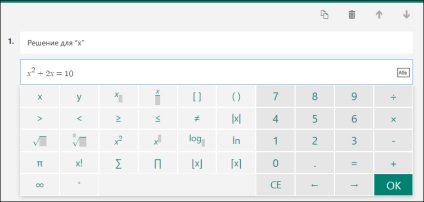
Ha néhány képletet választ ki, a válaszok automatikusan hozzáadódnak.
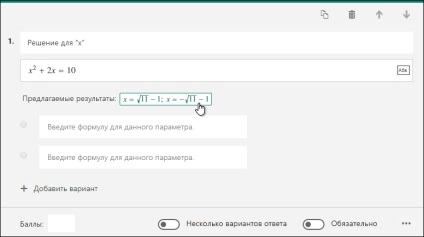
Kattintson a javasolt opcióra a hozzáadáshoz.
A Kérdés hozzáadása gombra kattintva további kérdéseket is felvehet a tesztre. A kérdések sorrendjének megváltoztatásához használja a felfelé és lefelé mutató nyilakat a jobb oldalon. Kérdés esetén engedélyezheti a Hosszú válasz opciót. ebben az esetben a megfelelő szövegmező mérete növekszik.
Tipp: Kérdés másolásához jelölje ki, és kattintson a Kérdés másolása gombra a jobb felső sarokban.
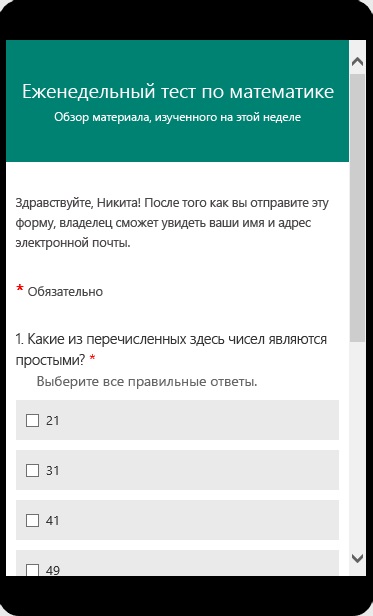
A teszt létrehozásához kövesse az alábbi lépéseket:
Jelentkezzen be az Office 365 rendszerbe az Office 365 oktatási fiókjával (iskolai azonosítóval).
Nyissa meg a OneNote noteszgépet, amelybe be szeretné illeszteni a tesztet.
A Beszúrás lapon kattintson az Űrlapok gombra.
Megnyílik a OneNote Forms panel. amely a OneNote noteszgép jobb oldalához csatlakozik.
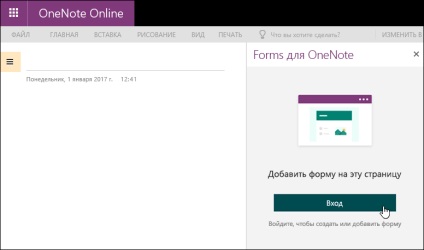
Amikor megjelenik a "OneNote formátumú új ablak megnyitása" üzenet, kattintson az Engedélyezés gombra.
A OneNote Űrlapok ablakában megjelenik az összes létrehozott teszt és űrlap listája.
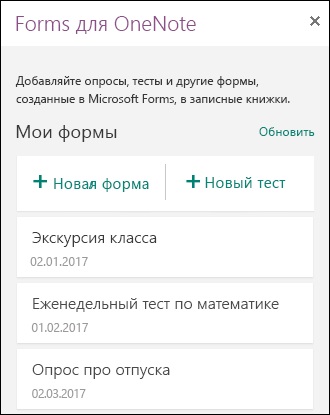
A Saját űrlapok szakaszban kattintson a Test létrehozása gombra. a vizsgálat megkezdéséhez. Új ablak nyílik meg egy üres teszttel és egy szabványos fejléccel ("Untitled Test").
Adja meg a teszt nevét. Opcionális felirat is beállítható.
Megjegyzés: A tesztnév legfeljebb 90 karakterből állhat, és a felirat legfeljebb 1000 karaktert tartalmazhat.
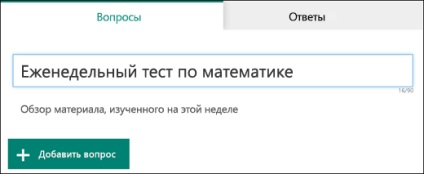
Kattintson a Kérdés hozzáadása lehetőségre. új kérdés felvétele a tesztre. A következő típusú kérdések állnak rendelkezésre, például a Kiválasztás. Szöveg. Értékelés és dátum.
Megjegyzés: A létrehozott teszt automatikusan mentésre kerül.
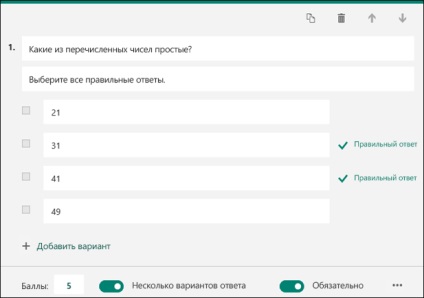
Szeretné hozzáadni a beállításokat? Kattintson a Hozzáadás lehetőségre. A két standard opciótól eltérő válaszok hozzáadásához. Ellenőrizze a Helyes válasz mezőt a megfelelő opció mellett. Egy opció törléséhez kattintson a mellette lévő kuka gombra. Válaszokat is kötelezővé tehet, vagy több lehetőséget is választhat a kérdéses paraméterekkel.
Tipp: Kattintson az ellipszis gombra (...) és kattintson a Feliratozás gombra. felvenni a feliratot a kérdésre.
Adjon meg egy számot a "Pontok" szövegmezőbe, hogy pontot rendelhessen a tesztkérdéshez.
Kattintson az opció melletti Üzenet gombra, ha azt szeretné, hogy a válaszolást választó diákok láthassák a megadott üzenetet.
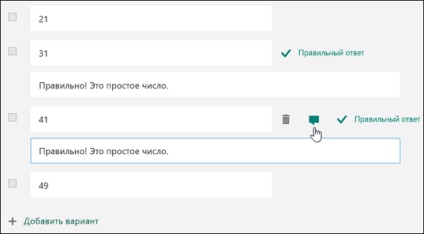
A matematikai képletek megjelenítéséhez kattintson az ellipszis gombra (.) És kattintson a Matematika elemre.
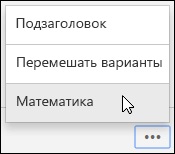
Kattintson a kérdés szövegmezőjére a különböző matematikai képletek megjelenítéséhez.
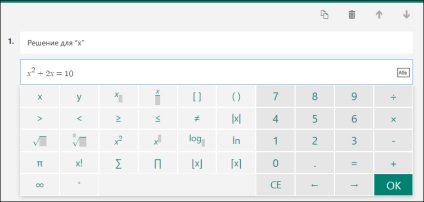
Ha néhány képletet választ ki, a válaszok automatikusan hozzáadódnak.
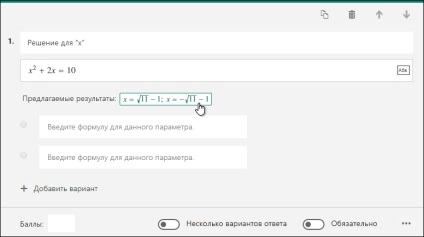
Kattintson a javasolt opcióra a hozzáadáshoz.
A Kérdés hozzáadása gombra kattintva további kérdéseket is felvehet a tesztre. A kérdések sorrendjének megváltoztatásához használja a felfelé és lefelé mutató nyilakat a jobb oldalon. Kérdés esetén engedélyezheti a Hosszú válasz opciót. ebben az esetben a megfelelő szövegmező mérete növekszik.
Tipp: Kérdés másolásához jelölje ki, és kattintson a Kérdés másolása gombra a jobb felső sarokban.
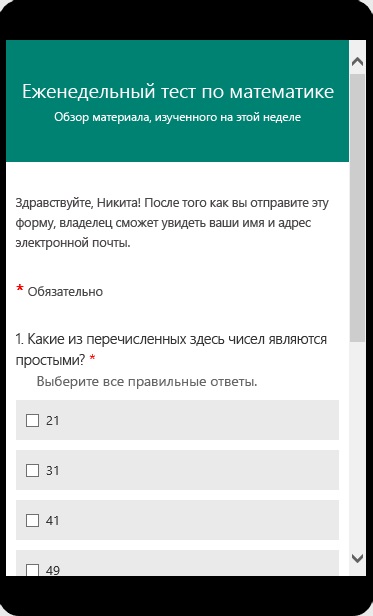
A létrehozott űrlap a Saját Űrlapok lista tetején jelenik meg az Űrlap létrehozása és a Teszt létrehozása gomb alatt.
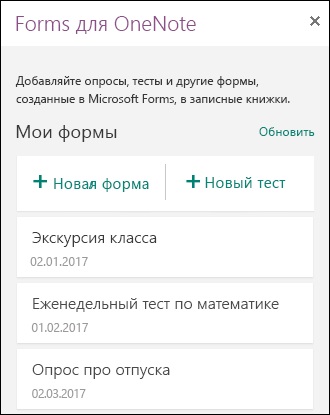
Szeretné megoszthatja véleményét a Microsoft Forms-ról?
Kérjük, lépjen velünk kapcsolatba! A Microsoft Forms előtti kiadás ablak jobb felső sarkában kattintson a Speciális beállítások (.) És válassza a Review (Felülvizsgálat) lehetőséget. Ezenkívül a Microsoft Forms User Voice webhelyen is megtekintheti az ötleteket, vagy szavazhat valaki más javaslataira.