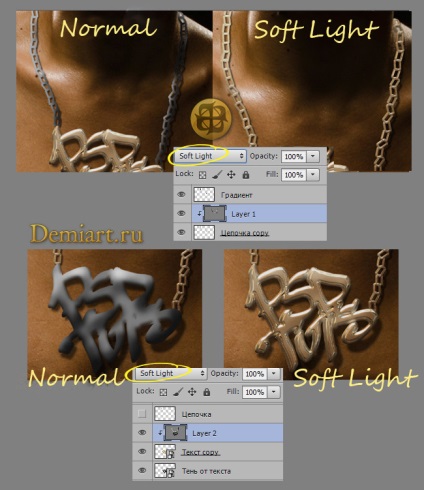Lecke photoshop létrehoz egy arany nyakláncot szűrő forge, hozzon létre arany nyaklánc segítségével
Hozzon létre egy arany nyakláncot a Photoshopban a Filter Forge használatával
Hozzon létre egy arany nyakláncot a Photoshopban a Filter Forge plug-in segítségével.

A lecke anyagai:
Nyissa meg a Photoshop-ban az eredeti képet az emberrel, és hozzon létre egy új réteget a tetején Ctrl + Shift + N. Töltse fel ezt a réteget fehér színnel, válassza a Szerkesztés> Kitöltés> Használat: Fehér menüpontot. Ezt a réteget kényelmesebbé tesszük, utána töröljük.
Annak érdekében, hogy létrehozzuk a medalionot, meg kell szabnunk az ecsetet úgy, hogy alkalmas legyen szövegírásra a graffiti stílusban. Ehhez nagyon egyszerű - vegye le a kefe eszköz (B) és válassza ki a leggyakoribb körkefét:
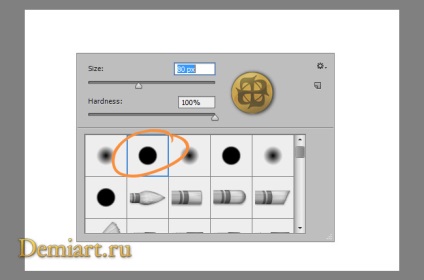
Ezután nyissa ki az ablakot ecset beállításait (F5), menj a Brush csúcs formája részt, és szűk a kefe függőlegesen, majd kapcsolja szögben (keskeny ecsettel, vagy mozgassa a köröket az ikonra, vagy adjon meg egy értéket Kerekség opció):
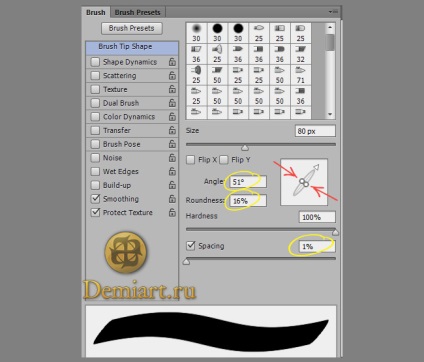
Az ecset színe feketere váltson, hozzon létre egy új réteget (Ctrl + Shift + N), és írja be a kívánt szöveget graffiti stílusban az ecsettel. Ecsetméretet használtam 90 px-ban. Vegye figyelembe, hogy a betűket egymáshoz kell csatlakoztatni:
Ezután létre kell hozni egy láncot. Egy speciálisan létrehozott ecsettel fogjuk meg, a lánc kapcsolataival.
Az ecset létrehozásához válassza a Kerekített Négyszögű Szerszám (U) lehetőséget, kapcsolja be az Alak létrehozási módot, és válassza ki a kerek sugarát = kb. 25 px. Hozzon létre egy ilyen téglalapot, és csökkentse a Fill paramétert 0% -ra:
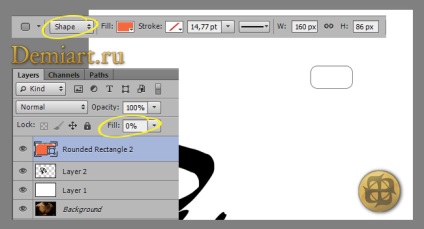
Kattintson duplán a rétegre a téglalappal a rétegek panelen, hogy hozzáadja a Stroke réteg stílusát:
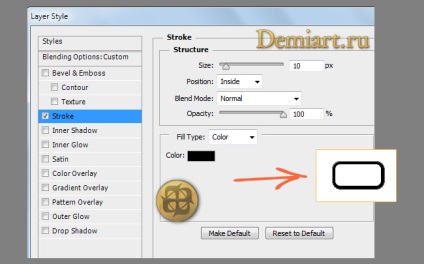
Vegye ki a Négyszögletes Marquee eszközt (M) és válassza ki az eredményül kapott láncszemet. Ezután hozza létre ecsetet a Szerkesztés> Definiálja a kefe beállítást. A megjelenő ablakban adja meg az ecset nevét.
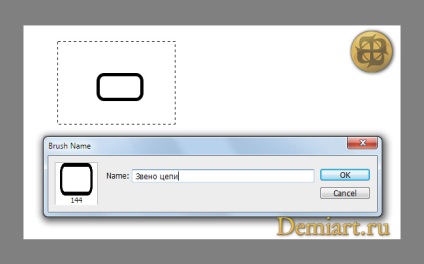
Állítsa vissza a kijelölést a Ctrl + D billentyűkombinációval, és törölje a réteget a téglalappal - ez már nem szükséges.
4. lépés
Lánc felhívásához helyesen kell beállítani az ecsetet. Ehhez válassza ki az újonnan létrehozott ecsetet a lánccal, nyissa ki a kefe beállításokat (F5) és állítsa be a következő beállításokat (a jobb oldalon meg kell látnia, hogy mi történik a képernyőképen):
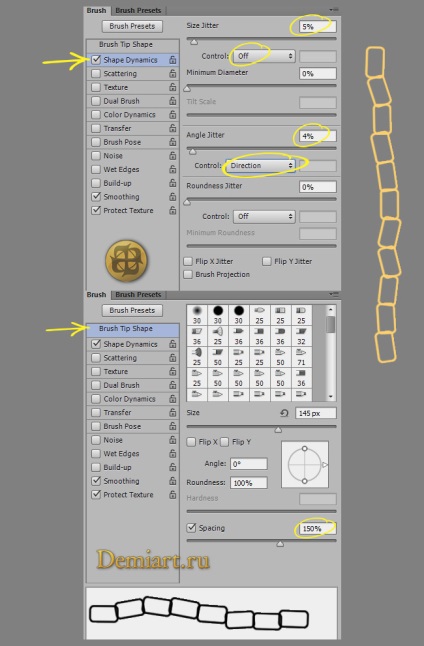
Hozzon létre egy új réteget, és próbálja rajzolni két függőleges láncot:
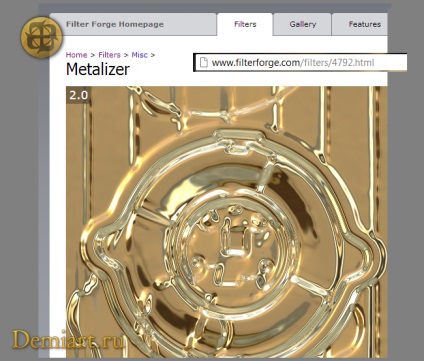
A szűrő sajátossága, hogy nem működik nagyon jól a fekete elemekkel, ezért most újra kell átdolgozni a nyaklánc szövegét. Töltsön be egy szövegrészletből egy réteget (Ctrl + kattintson a réteg ikonra a rétegek panelen), és nyomja meg a Shift + F5 billentyűt a kijelölt terület kitöltési ablakának megnyitásához, és válassza ki az 50%
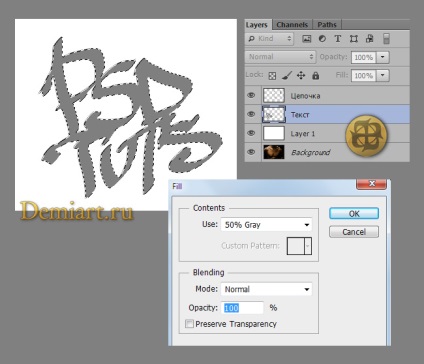
Távolítsa el a fehér réteget és a réteget a lánccal, már nincs szükségük rá. Helyezze a szöveget a képre úgy, ahogyan tetszik, és pontosan keresse meg a szöveget, ismételje meg a szövegréteget a Ctrl + J. billentyűk megnyomásával. Kapcsolja ki az eredeti réteg láthatóságát a szöveggel, ha rákattint a fül panelen levő szem ikonra. Ez azért van így, hogy a szűrőt textonként egy rétegre alkalmazza, majd törölje a felesleges területeket a második réteg használatával.
Győződjön meg róla, hogy a szövegréteg egy példányán van, és futtatja a Filter Forge plugint (Filter> Filter Forge). Ha még nem telepítette a Metalizer szűrőt, nyissa meg a szűrőoldalt, és válassza a Open this filter (Szűrés forge) lehetőséget:
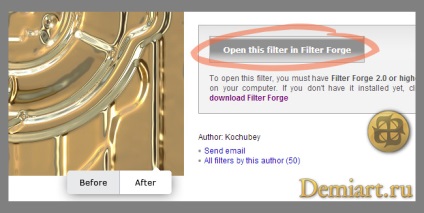
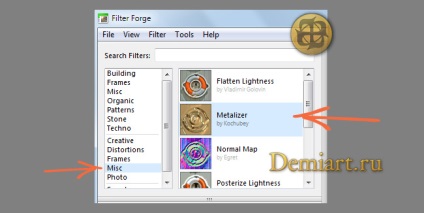
Ön is kiválaszthatja a szűrő beállításait. A szövegmérethez a következő beállításokat alkalmaztam (szűrőszín # FFF1D2):
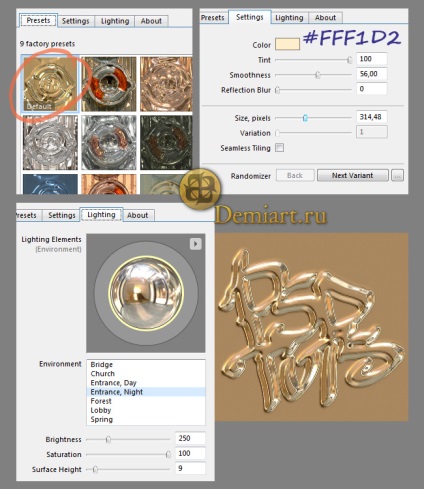
Ha elégedett az eredménnyel, kattintson a Apply gombra a bal alsó sarokban, hogy visszatérjen a Photoshopba.
7. lépés
A bővítmény alkalmazása után a következőket kapjuk:
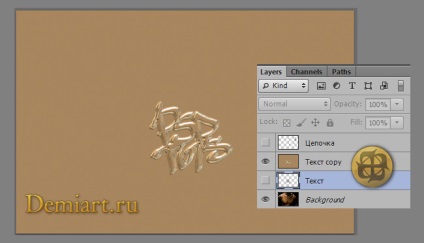
Amint láthatja, a beépülő modul az átlátszó képpontokat a kiválasztott színnel festik (Tint paraméter a szűrőbeállításokban). A szövegnek a háttérből való elkülönítéséhez csak töltse be a kiválasztását, mert nem működik A szűrőszöveg kissé szélesebb, mint az eredeti szöveg. Ezért a következőképpen kell eljárni: Load a kiválasztás az eredeti szöveg réteget (Ctrl + klikk a réteg ikon „szöveg”), majd a Select> Modify> Megnyitás> 8-9 px, attól függően, hogy mekkora a szöveg:
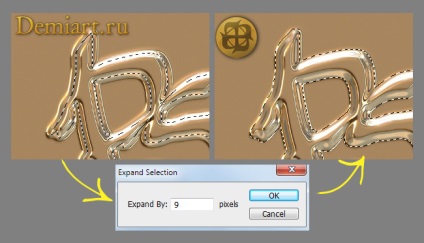
Anélkül, hogy a kijelölést eldobná, kattintson a rétegek alján található "Rétegmaszk hozzáadása" ikonra a nem kívánt háttér elrejtéséhez:
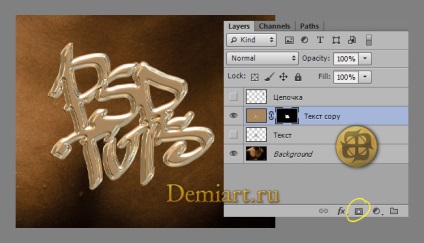
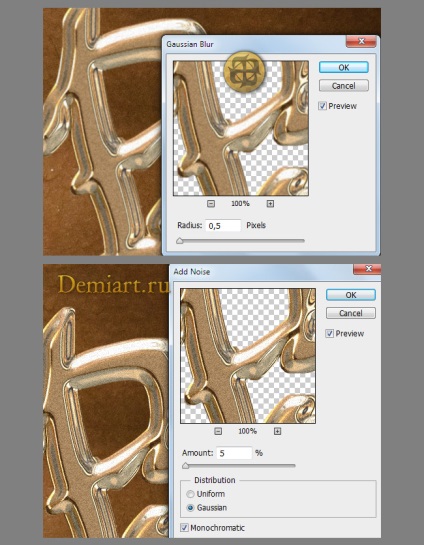
Ha módosítani szeretné a szűrőbeállításokat, kattintson rákkal a panel nevére, és módosítsa a keverési mód vagy a szűrőhatás átlátszatlanságát, kattintson a réteg panel jobb oldalán található ikonra. Ebben az esetben kissé csökkenteni kell a szűrőhatás opacitását Add noise:
Hozzon létre egy új réteget, nevezze el a "Lánc" nevet, és válassza ki a 4. lépésben létrehozott ecsetet. Állítsa be a kefe méretét, változtassa színét fekete színre, és húzza két láncot egy új rétegre:
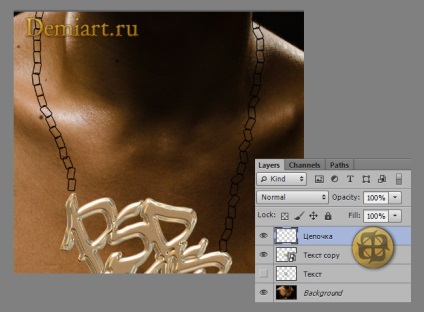
Töltsd be a réteg kiválasztását a lánccal (Ctrl + kattints a réteg ikonra a réteg panelben), és nyomd meg a Shift + F5 billentyűt a kiválasztás 50% -os szürke betöltéséhez:
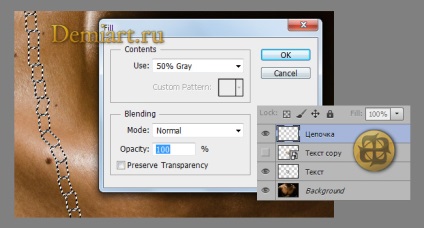
Duplikálja a réteget a lánccal (Ctrl + J).
Tehát a lánc alapja készen van, válassza a legfelső réteget a lánccal, és menjen a Filter Forge bővítményre. A következő beállításokat (szín # FFF1D2) használtam:
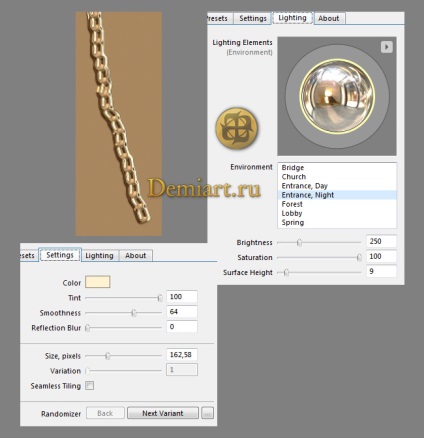
Vegye le a láncot a háttérben ugyanúgy, ahogy elválasztott szöveg: betöltéséhez válogatott az eredeti réteget a lánc rasshitte kiválasztása (Select> Modify> Expand) 7 p, és adjunk hozzá egy réteg maszkot az „arany” lánc:
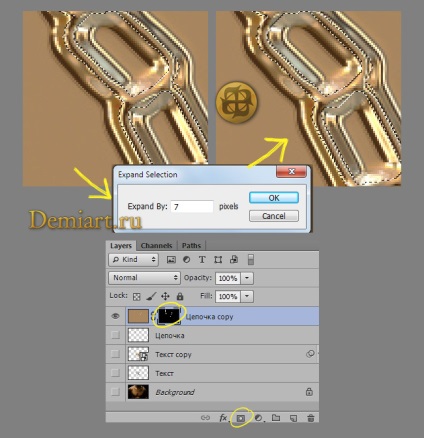
Most adjuk hozzá egy árnyékot a szövegből. Duplikálja a réteget az "arany" szöveggel (Ctrl + J), és helyezze a réteg egy példányát az eredeti réteg alatt az "arany" szöveggel. Raszterezd ezt a réteget a jobb egérgombbal rákattintva és a Raszterez réteg kiválasztásával. Töltsd be ezt a réteget, és töltsd be fekete színnel a Szerkesztés> Kitöltés paranccsal. Felhívtam az eredményül kapott réteget: "Árnyék a szövegből".
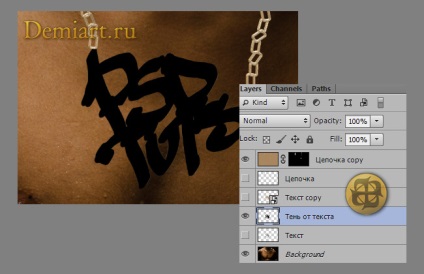
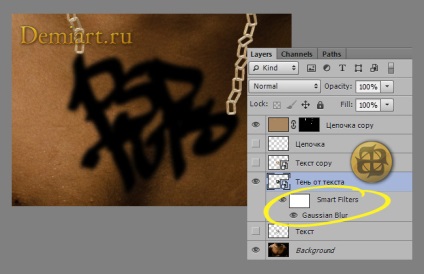
Menj az átalakítási módba (Ctrl + T), és változtasd az árnyék alakját, figyelembe véve a bal felső sarokban megjelenő incidens fényt, a test kontúrjait stb. Először tartsd lenyomva a Ctrl billentyűt, és húzd a sarokpontokat, hogy valami ilyesmit kapj:
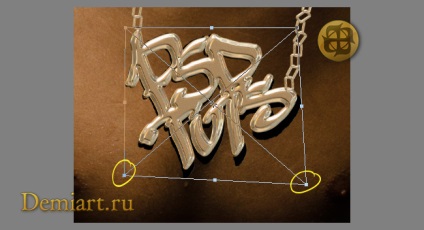
Ezután váltson át a Warp átalakítási módra (kattintson az ikonra a felső eszköztáron, és adja meg az árnyéknak a kívánt alakot, ebben az esetben ez így fog kinézni:
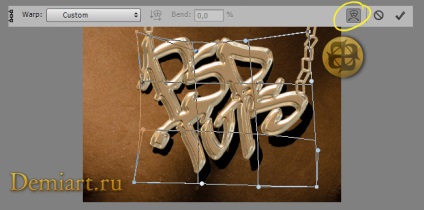
Ha elkészült, nyomja meg az Enter billentyűt, és csökkentse az árnyékréteg átlátszóságát 60% -ra:
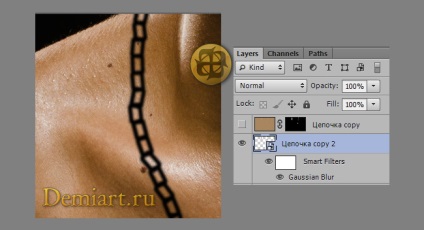
A Warp transzformációs mód használatával megváltoztathatja az árnyék alakját, figyelembe véve a bal felső sarokban lévő incidens fényt, a test kontúrjait stb. Ehhez hasonló dolgot kell kapnod:

Csökkentse a réteg átlátszatlanságát a lánc árnyékával 60% -ra, és helyezze a réteg alá a szöveg árnyékával:
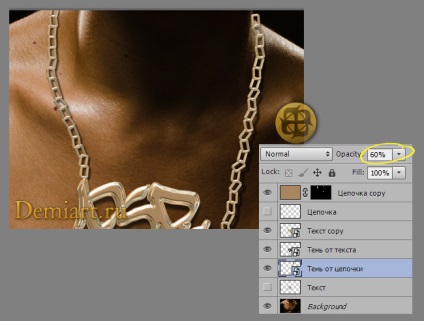
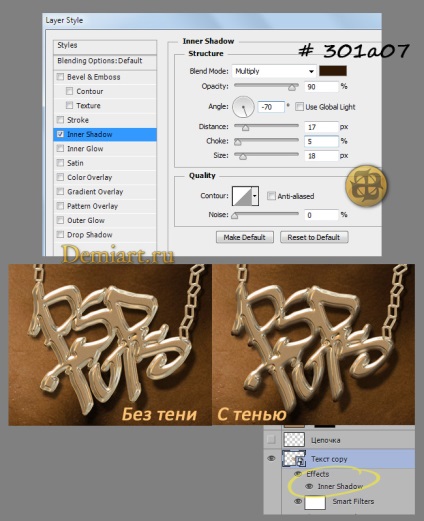
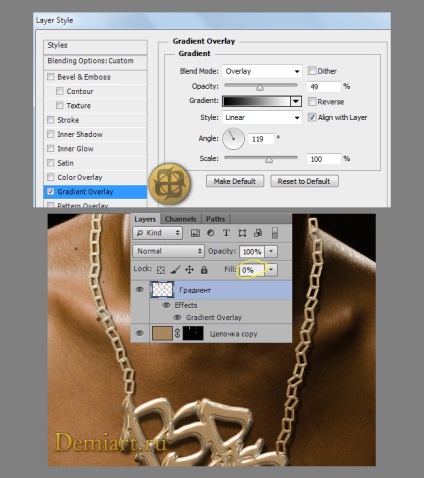
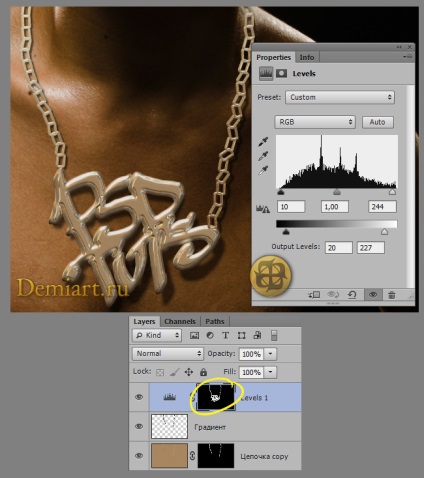
Ezután elkezdheti a kép tónusát. Hozzon létre egy Solid Color beállító réteget, színes # 246cbd, állítsa a szintek fölé, változtassa meg a keverési módot a Kizáráshoz, és csökkenti az Opacity-t körülbelül 30% -ra.
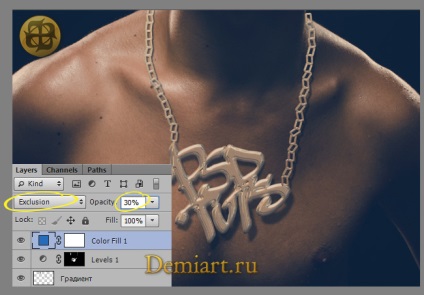
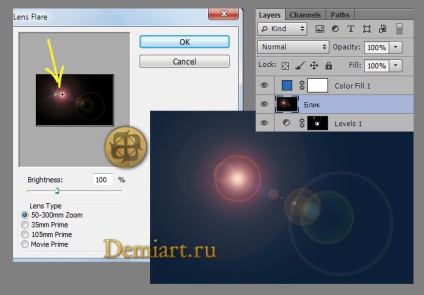
Módosítsa a keverési módot a kijelöléssel a képernyőre, és szükség esetén csökkentse az Opacity értékét, és állítsa be a kiemelés helyét és méretét az átalakítási mód használatával.
15. lépés
Végső megfogalmazásként azt javaslom, hogy a rétegeket a láncolat gradiensével mozgassa, és a láncot a rétegek alatt a szöveggel:
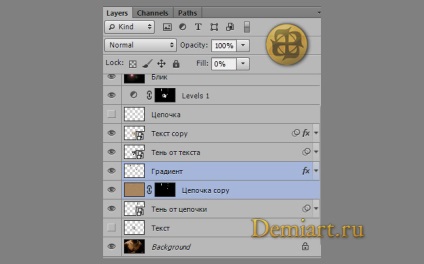
És ellenőrizze, hogy a lánc a csúcson néz ki. Ebben az esetben nem tűnik túl jónak:
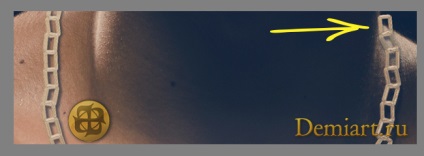
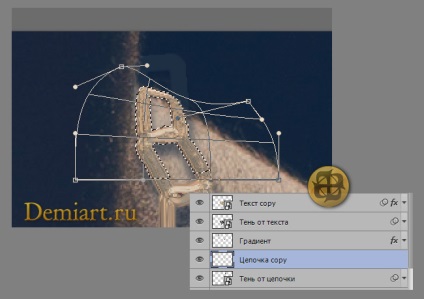
A fennmaradó áttetsző terület eltávolítása az előző láncból ...
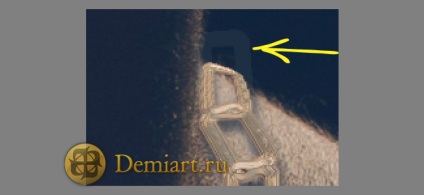
... Menj a Levels rétegmaszkjába, vegyél egy ecsetet fekete színnel és festd el ezt a területet:
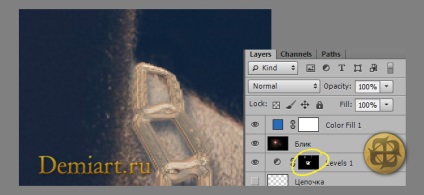
Végül hozzon 2 új réteget, helyezze át őket a rétegek egy lánc és egy szöveges átalakítani őket, hogy vágómaszkokat mód (jobb klikk a rétegre a Rétegek panel> Create Clipping Mask), így befolyásolják bizonyos rétegeket, és töltse ki őket 50% szürke. Módváltáshoz összekeverjük ezeket a rétegeket a Soft Light és vegye puha kefével és kisértékű Opacity (20-30%). Ecset fehér séta a nap felöli oldalon, hogy ez egy kicsit világosabb, és a fekete kefe - árnyékos területeken.