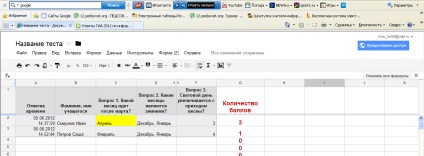Vizsgálatok létrehozása google űrlapokkal
másolat
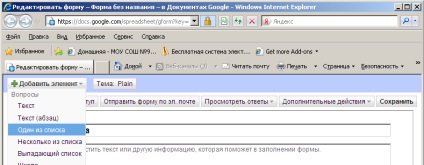
2 3. Megnyílik a teszt létrehozásának formája. Az "Új forma" mezőbe írja be a teszt nevét. Ezután kérdéseket hozunk létre a válaszadási lehetőségekkel kapcsolatban. Sablon kínál hét lehetőség: szöveg, szöveg (bekezdés), az egyik egy lista néhány a listán, a legördülő listából, a skála és a rácsot. használjuk, a következő, hogy létrehozzuk a teszt: a szöveget, hogy adja meg a nevét, névre hallgató egyet a listából válassza ki a helyes választ a több választási néhány a listán, válasszon ki legalább két helyes válasz számos opció tartományból kiválasztása egy több az űrlapon van egy alapértelmezett vannak üresek a "szöveg" típusú két kérdés létrehozására. A területen az első kérdés, mi be a „Név, hallgató nevét”, és hagyja a kérdést „text” típust. Mentse a kérdést a "Befejezés" gombra kattintva. 4. Hozzon létre a következő kérdést megváltoztatásával típusú kérdésre, hogy „egyet” is az érintett területen a fejléc kérdés és a lehetséges válaszokat. A válaszbeállítások hozzáadásához kattintson a bal egérgombbal a rendelkezésre álló válasz alatt található mezőre. Ez a kérdés kötelezővé tehető a válaszhoz. Ehhez jelölje be a megfelelő négyzetet. Ezután kattintson a "Befejezés" gombra a létrehozott kérdés mentéséhez.
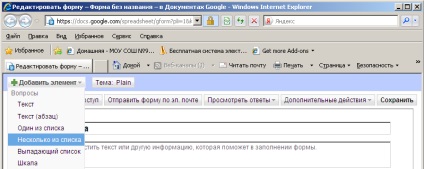
3 A kérdés mentése után az űrlap így fog kinézni. 5. Adjon hozzá egy kérdést, például "néhányat a listából". Ehhez az űrlap ablakának bal felső részén aktiválja az "Elem hozzáadása" gombot.
ha ($ ez-> show_pages_images $ page_num doc ['images_node_id']) 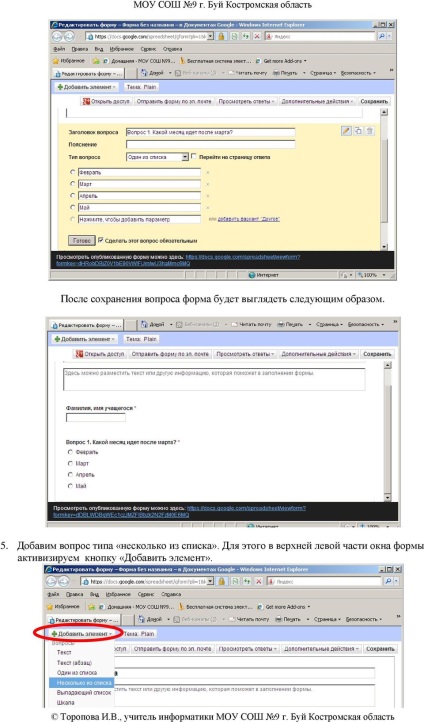
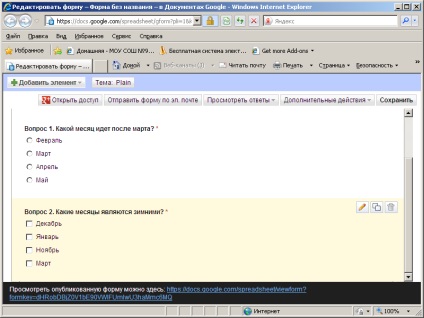
4 A megfelelő mezőbe beírjuk a kérdés címet és a válasz opciókat. A válaszbeállítások hozzáadásához kattintson a bal egérgombbal a rendelkezésre álló válasz alatt található mezőre. Ez a kérdés kötelezővé tehető a válaszhoz. Ehhez jelölje be a megfelelő négyzetet. Ezután kattintson a "Befejezés" gombra a létrehozott kérdés mentéséhez. És ez történik. 6. További kérdést adunk a "skála" típusnak. Ehhez az űrlap ablakának bal felső részén aktiválja az "Elem hozzáadása" gombot, és válassza ki a "skála" elemet. A kérdés címét a megfelelő mezőbe írjuk be, kiválasztjuk a skála skáláját és hozzárendeljük a címkéket. Ez a kérdés kötelezővé tehető a válaszhoz. Ehhez jelölje be a megfelelő négyzetet. Ezután kattintson a "Befejezés" gombra a létrehozott kérdés mentéséhez. Így fog megvédeni a kérdés.
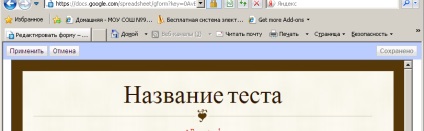
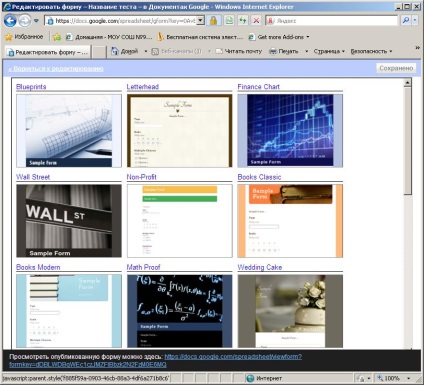
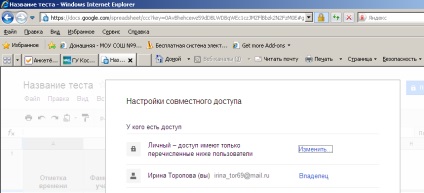
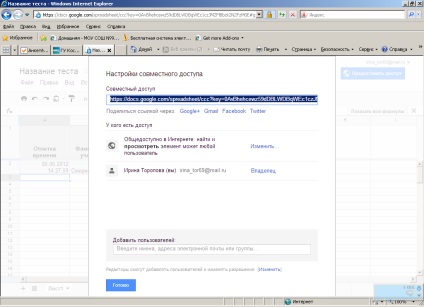
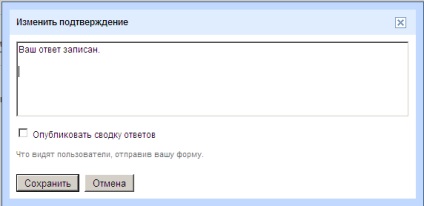
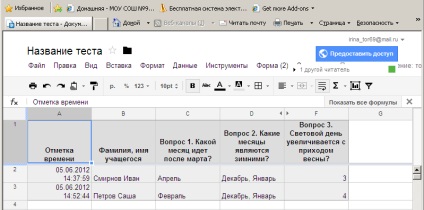
9 A felhasználók a tesztelés eredményeit megtekinthetik a linkre kattintva. A rögzített teszt válaszokkal rendelkező táblázat megnyílik. 12. A teszt helyességét a táblázat sejtjeinek feltételes formázásával végezzük. Válasszuk ki például egy oszlopot az első kérdéssel, jobb egérgombbal rákattintva. A helyi menüben válassza a "Feltételes formázás" parancsot
10. A Megnyitás mezőbe írja be a helyes válasz a teszt kérdés 1 (ahogy meg van írva a vizsgálat), akkor például ki a cella háttérszíne, hogy töltse menteni a szabály, hogy az első kérdés megválaszolásához.