Hozzon létre egy reális 3d lámpa jel retro kaszinó stílusban, photoshop
A mai cikk segítségével Photoshop fogunk készíteni világító cégtábla lámpák, hasonlóak, mint a látható kaszinók Las Vegas, vagy a Broadway színházai. Először hozzon létre egy külön szöveget, majd alkalmazza a Photoshop 3D eszközeit.
Ezután hozzáadunk néhány fényhatást, amelyek utánozzák a fényes háttérvilágítást:

Itt van a végső kép. A Photoshop 3D eszközeit használjuk. amelyek a programban a CS6 verziótól és magasabb szinttől származnak:

Találjon meg egy fotót egy nappaliból vagy egy üres raktárból, hogy elhelyezzük a jelzésünket. Ezt a fotót egy régi üres raktárból készítettem. amely a Shutterstockon található:

A "Szöveg" eszközzel írja be a jövőbeli jelek szövegét. Válasszon egy vastag betűtípust, hogy elegendő hely legyen a betűk belsejében az izzók helyére. A Eleveth betűtípust használtam:

Ha a szövegréteg kiemelve van, válassza a kiválasztott rétegből a 3D> Új 3D extrudálás lehetőséget. A zöld nyíl Z tengely mozog a szöveget úgy, hogy úgy van elhelyezve a talajszinten, majd használja a „Forgatás 3D kamera egy ív” eszköz, hogy összehangolja a szöveget tekintetében a háttérképet:
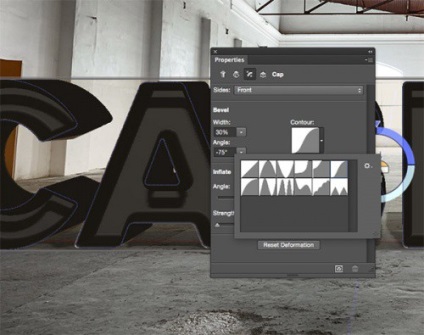
A Tulajdonságok panelen kattintson a Felirat ikonra a beállítások ablak megnyitásához. Állítsa a csiszolást szélesség 30% -ra, a -75 fokos szögben, hogy létrehozza a betűk kiálló széleinek hatását. Módosítsa a görbe típusát a görbe görbéjére a kontúrválasztó sávban, hogy simítsa a széleket:
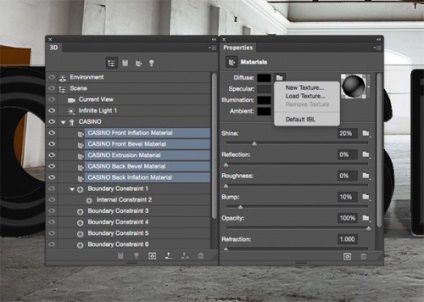
Tartsa lenyomva a SHIFT billentyűt. jelölje meg a tárgyunkhoz tartozó 5 anyagot, majd kattintson a "Tulajdonságok" panelen található Dispel opció melletti mappa ikonra, és válassza a "Betöltés textúra" elemet. Alkalmazzon fém vagy beton textúrát, mint például:
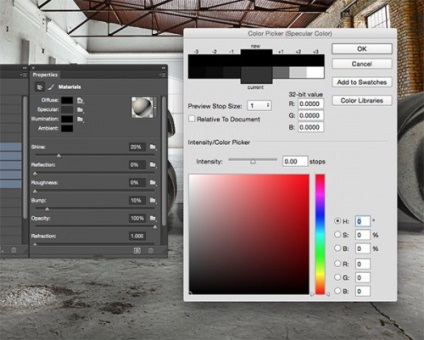
A Reflection anyag színét fekete színre változtassa, ha a színválasztó körét a bal alsó sarokhoz húzza:
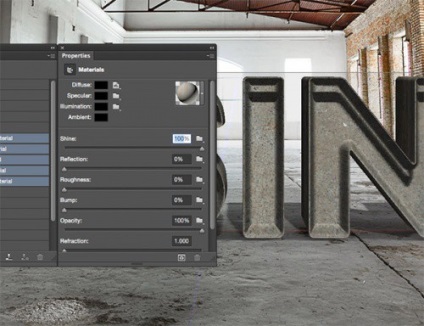
Módosítsa a "Luster" paraméter értékét 100% -ra, majd csökkentse a "Relief" értéket 0% -ra:
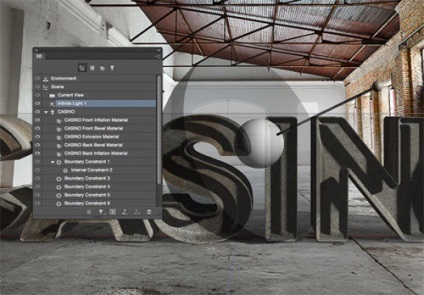
Térjen vissza a "3D" panelen, és válassza az "Infinite light" lehetőséget. Kattintson rá és húzza a kerek formát, hasonlóan a műholdhoz, hogy meghatározza a fény irányát. Mozgassa az alakot az ablakhoz vagy a fényforráshoz a háttérképen:
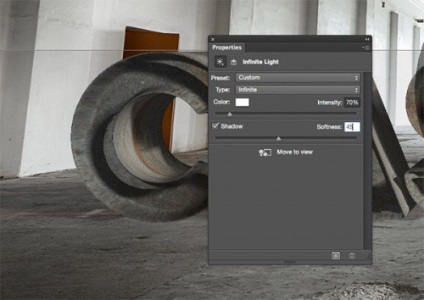
Ha az "Infinite light" elemet választotta, állítsa az "Intenzitás" értéket körülbelül 70% -ra, az "Árnyékolás" -ra - körülbelül 45%:

Kattintson a "3D" panel alján lévő lámpa ikonra, hogy új fényt adjon a jelenethez. Válassza az Új pontlámpa lehetőséget, majd a piros és a zöld nyíl segítségével vigye a kis kerek alakot az ablakhoz. Növelje a nagy körök méretét úgy, hogy azok lefedje az összes szöveget:
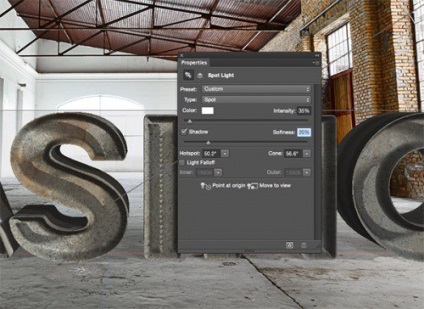
A spotlámpát 35% -ra cserélje "Intenzitások" -ra, és az árnyékot 20% -kal "simítsa":
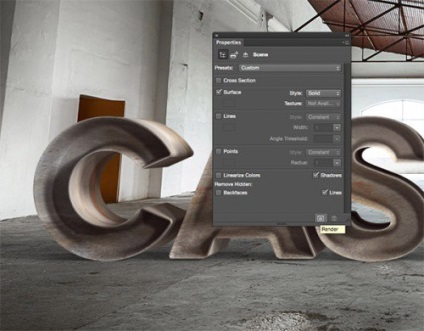
Most a 3D-s szövegelemünk készen áll a vizualizációra. Kattintson a "Rendering" gombra, hogy a Photoshop az összes effektet megfelelően kezelje. A renderelés sokáig tarthat:

Töltse le és nyissa meg ezt a képet a Photoshop alkalmazásban, és használja a kiválasztó eszközt a villanykörték másolásához:
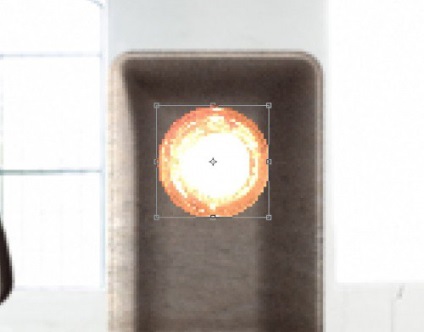
Helyezze a villanykörte képét a fő munkadokumentumba, és csökkentse méretét úgy, hogy illeszkedjen a betű közepére:
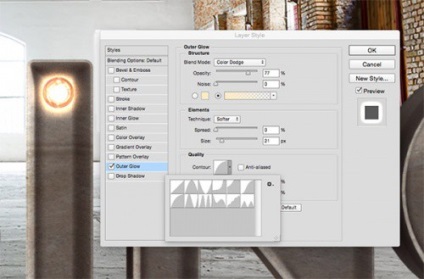
A "Rétegstílusok" ablak megnyitásához kattintson duplán a rétegre a villanykörte segítségével. Először hozzá kell adni a "Külső fény" hatását. Válasszon világos sárga színt a villanykörte számára, majd változtassa a keverési módot a "Tiszta szár", a méret 20 képpont és a pozitív hajlítás a görbe a vázlat. Csökkentse az átlátszatlanságot e hatás telítettségének csökkentése érdekében. 77% -ot állítottam fel:
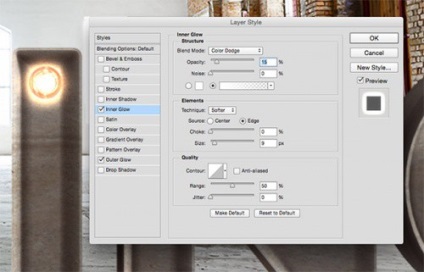
Most a villanykörte éles élekkel rendelkezik, miután levágta a hátteret. Add a layer style „Inner Glow” beállításával a keverési mód a „Color Dodge”, „az átláthatóság hiányát” - 15%, „Size” - 9 pixel a szélén izzók keverve által kibocsátott fény is:
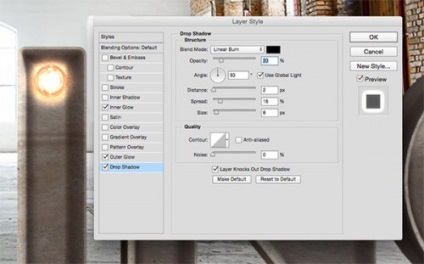
Végül adja hozzá az "Árnyék" stílust. Módosítsa a keverési módot a "Linear Brightener" -re, és csökkentse az opacitást 20% -ra. Változtassa meg a "Szög" értékét 90 fokkal, majd állítsa az "Offset" értéket 2 pixelre, "Csúsztassa" - 18 képpont, "Méret" - 8 képpont:

Tartsa lenyomva az Alt billentyűt. Húzza el a villanykörtét a másoláshoz. Helyezze a példányt a betű másik végére:

Készítsen egy másik példányt, és tegye középpontba a két előző fény között. Folytassa új példányok hozzáadásával a levél egyenletesen elosztott izzókkal történő kitöltéséhez:
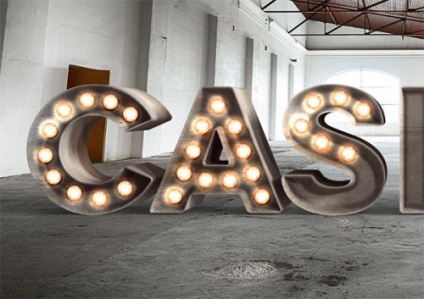
Töltse ki az összes más betűket az izzók másolatával, és helyezze őket körülbelül ugyanannyi távolságra a betűk szélétől és egymástól:
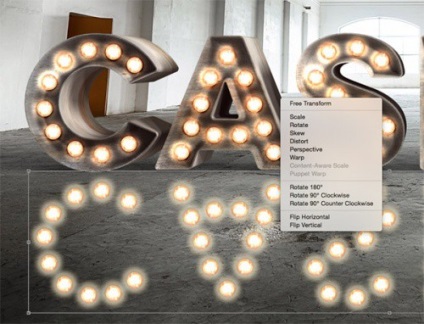
Tartsa lenyomva a Shift billentyűt. Válassza ki az összes izzólámpa réteget, és húzza őket az "Új réteg" ikonra, hogy létrehozhassa ezeket a rétegeket. Nyomja meg a Ctrl + E. billentyűkombinációt, ha ezeket a rétegeket egyesíti, majd nyomja meg a Ctrl + T billentyűkombinációt, és válassza a "Flip Vertical" opciót. Mozgassa az új fordított réteget a fő szöveg alatt, hogy tükröződjön:

Az Átalakítás menüben válassza a Perspektíva elemet, és húzza a szegélyek sarkát az izzók tükörének korlátozásához úgy, hogy a keret élei megfeleljenek a padló visszaverődési vonalainak:

Menj a Filter> Blur> Gaussian Blur elemre. "Sugár" - 5 képpont, hogy elmossa a kis részleteket az izzók tükörképében:
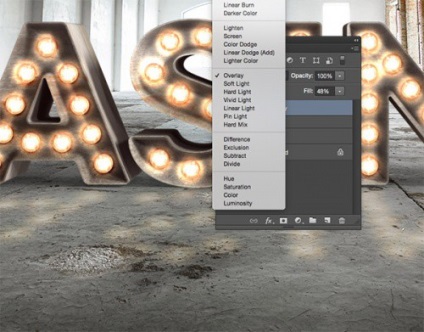
Módosítsa a réteg keverési módját "Átfedés" -re úgy, hogy a fényvisszaverõdések színei keveredjenek a padló árnyalataihoz. Csökkentse a "Fill" -ot 50% -ra a telítettség csökkentése érdekében:
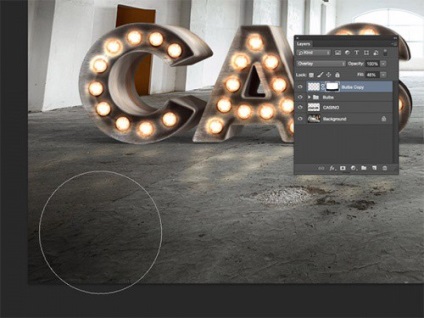
Adjon hozzá rétegmaszkot az izzók reflexiós rétegéhez, majd puha kefével távolítsa el a fő terület címkéjétől távol eső területeket, mivel a reflexió eltűnik, amikor elmozdul a fényforrásból:

Válassza ki a palettán ugyanazt a világos sárga színt, amelyet a lámpákhoz állítottunk be, és rajzoljon néhány véletlenszerű fényforrást az izzók körül:
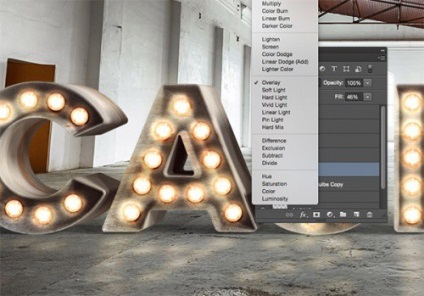
Módosítsa a sárga foltok rétegének keverési módját "Átfedés" -re, és csökkentse a "Kitöltés" értéket körülbelül 45% -ra. Ezáltal néhány lámpa területeit még jobban megvilágítja, és így azt a benyomást kelti, hogy mindegyik különféleképpen világít:

Ismét kiválasztja az izzók színét, és az új rétegen húzza ki a fények foltjait az egyes betűk alá. Nyomja meg a Ctrl + T billentyűkombinációt, és válassza a "Deformáció" lehetőséget, hogy ezek a foltok ellipszis alakúak legyenek:
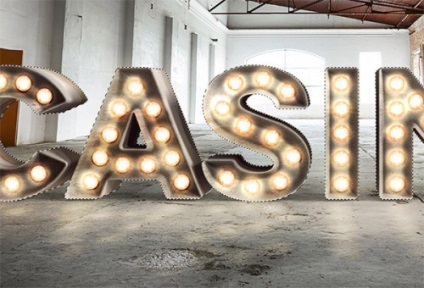
Módosítsa a réteg keverési módját "Átfedés" esetén, és csökkentse a "Kitöltés" értéket 60% -ra, majd tartsa lenyomva a Ctrl billentyűt. Kattintson a szövegréteg miniatűrjére, hogy kiválassza. Távolítsa el ezt a választást a foltrétegről:
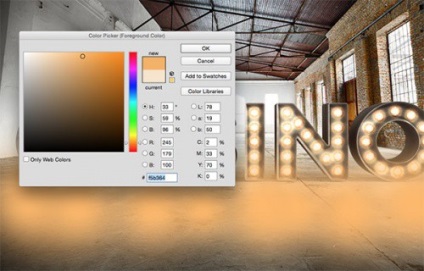
Adjon még néhány fényforrást a meleg színárnyalatból a narancssárga árnyalatból. Húzza a padló színterét közvetlenül az egyes betűkkel szemben. Módosítsa a réteg keverési módját "Átfedés" -re, és csökkentse a "Kitöltés" értéket 30% -ra:

Használja a "Szöveg" eszközt, hogy létrehozza az eredeti narancs árnyalatának másolatát. Stretch és igazítsa a szöveget a 3D objektumhoz:
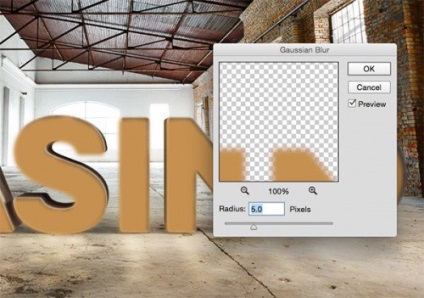
Menj a Filter> Blur> Gaussian Blur elemre. Fogadja a réteg raszterizálását, majd állítsa a sugár értékét 5 képpontra:
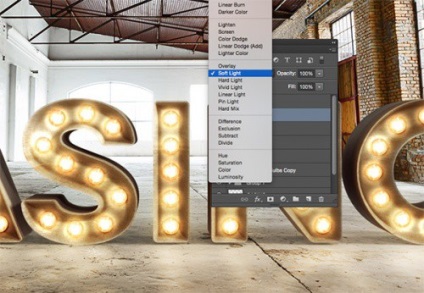
Módosítsa az új szövegréteg keverési módját "Soft Light" -re úgy, hogy a 3D betűk belseje világos narancs árnyalatú legyen:

Mint láthatja, a 3D-eszközök A Photoshop nagyszerű munkát végzett a rekeszek textúrájának és árnyékának realizmusának újragondolására. Aztán hozzáadtunk háttérvilágítást és néhány színhatást, hogy hűvös retro stílusú kaszinójelet hozzunk létre.
A "Realistic 3D Casino Stílus izzósorozatú Photoshop bemutató" cikk szerkesztését a Saitostroenie projekt barátságos csapata készítette el az A-tól Z-ig.