Az Adobe acrobat pro navigáció a pdf oldalain található
PDF dokumentumok megnyitása
Következő és előző oldalak A "Következő oldal" és a "Előző oldal" gombok megjelennek az "Oldal navigáció" eszköztárban. A mellettük lévő szövegmező lehetővé teszi a felhasználóval való interakciót, amikor beírja az oldalszámot és megnyomja az "Enter" gombot, a megadott oldalra lép.
Görgetősávok Ha a dokumentum nem adja meg a teljes megjelenítési területet, a függőleges és a vízszintes görgetősávok a dokumentum ablakában jobbra és alul láthatóak. Ugrás egy másik oldalra, vagy az aktuális oldal másik részéhez a nyilakra való kattintással vagy a görgetősáv húzásával.
Eszköztár "Kiválasztás és nagyítás" Ez az eszköztár tartalmaz gombokat és vezérlőket az oldalméret módosításához.
Page Thumbnails panel Amikor megnyomja az Oldalsó miniatűröket a munkaterület bal oldalán (a navigációs ablaktáblán), megnyílik a Bélyegképek panel, amely az egyes oldalak miniatűr képét tartalmazza. Az egérrel az indexképre kattintva a megfelelő oldal megnyílik a dokumentumablakban.
Dokumentumoldal paging
Az oldalak PDF formátumban történő sokoldalú megfordításával sokféle módon lehet. Számos felhasználó hajtja végre ezt a műveletet az "Oldalk navigáció" eszköztár gombjaival, de a többoldalas PDF dokumentum nyílgombjait, görgetősávjait és egyéb navigációs funkcióit is használhatja.
Navigálás a PDF dokumentumban
Tegye az alábbiak egyikét:Kattintson az "Előző oldal" vagy a "Következő oldal" gombra az eszköztáron.
Menjen a megadott oldalra
Tegye az alábbiak egyikét:A "Pagination" vagy a "Pairing" módban a képernyőn húzza a függőleges görgetősávot, amíg az oldal egy kis előugró képernyőn megjelenik.
Adja meg az "Oldal Navigáció" eszköztárban megjelenített oldalszámot, majd nyomja meg az "Enter" gombot.
Ugrás a könyvjelzőre
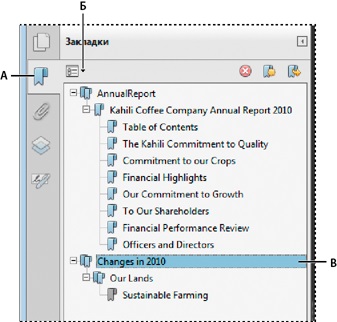
A. Könyvjelzők gomb
B. Kattintson az opciók menü megnyitásához.
B. Nyissa meg a könyvjelzőt
Megjegyzés. A könyvjelző definíciójától függően előfordulhat, hogy nem lehetséges egy adott oldalra menni, hanem valamilyen más műveletet.
Ha a könyvjelző lista eltűnik a kattintás után, kattintson a Könyvjelzők gombra a megjelenítéshez. Ha el szeretné rejteni a Könyvjelzők gombot a könyvjelzőre kattintás után, válassza az Elrejtés utáni használatát az Opciók menüben.
Az oldalak bélyegképeinek használata bizonyos oldalakhoz
Automatikus dokumentum görgetés
Görgeti a PDF dokumentumot a beállított sebességgel, függőlegesen a dokumentum lefelé mozogva. Ha megszakítja ezt a folyamatot a görgetősávok használatával, visszalép vagy továbbít egy másik helyre, akkor az automatikus görgetés tovább folytatódik. A PDF-dokumentum végén az automatikus görgetés leáll, és nem folytatódik újra, amíg nem engedélyezi újra.
Ismételje meg az 1. lépést.
Megjegyzés. Az eszköztár "Előző nézet" és "Következő nézet" gombjait a jobb oldali egérgombbal az "Oldalsó navigáció" eszköztárra kattintva kiválaszthatja a helyi menüből, vagy kijelölheti az "Összes eszköz megjelenítése" lehetőséget.
A PDF-dokumentumot létrehozó felhasználó meghatározza a linkek megjelenítésének módját.
PDF dokumentum csatolt fájlokkal
Ha áthelyezi a PDF dokumentumot egy új helyre, akkor a csatolt fájl automatikusan megy vele.
Anyagáramok
A cikkanyag megnyitása és navigálása
Az előlapon lévő cikk lapozásához nyomja meg az Enter billentyűt vagy kattintson a cikkre.
A panelben található cikk lapozásához nyomja meg a Shift billentyűt, és kattintson a cikkre, vagy nyomja meg egyszerre a Shift és az Enter billentyűt.
A cikk elejére lépéshez nyomja meg a "Ctrl" billentyűt, és kattintson rá az egérgombbal.
Az előző oldalnézet visszaállításra kerül, és a kurzor a cikk végén található kurzorra vált.
Lépjen ki a cikk olvasási módjáról a cikk végén
- Győződjön meg róla, hogy a "Kézi" eszköz van kiválasztva.
- Kattintson az oldalra a "Shift" + "Ctrl" billentyűk megnyomásával.
Az előző oldalnézet visszaáll.