6 Hatékony munkamódszerek a közvetlen parancsnokban
Általában egy adott ügyfelet, majd egy adott vállalatot, majd egy csoportot választ, és így tovább. Minden szakaszban az előző ablak feleslegessé válik, és egy speciális csúszka húzásával csökkenteni kell.
Ez kényelmetlen, és vannak más módok a munkaterület kezelésére.
1.1. A jobb felső sarokban kattintson az ablakikonra - a munkaterület a teljes szélességre nyílik, és a feleslegesek összeomlanak.
Ez gyors és nagyon egyszerű módja, de nem fog működni, ha gyakran át kell váltania a különböző kampányok és csoportok között.
1.2. Tekintsünk még egy módszert - blackjack különböző kombinációkkal és gyorsbillentyűkkel.
A munkaablakok kiválasztásához a vezérlő felső paneljén kattintson a "Panel méretek" gombra.
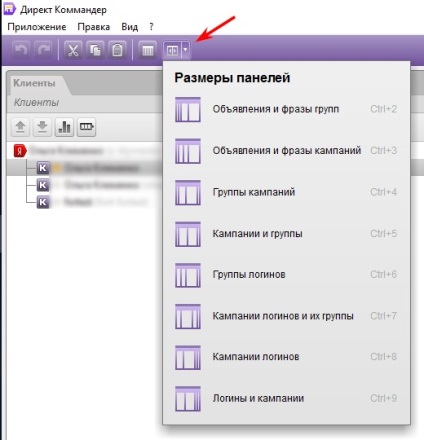
A leggyorsabb módja a munkaablakok méretének kezelésére a gyorsbillentyűk használata.
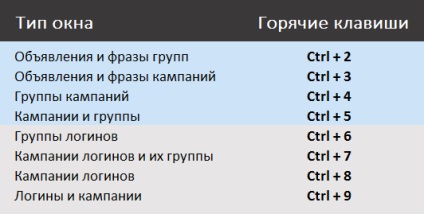
1.3. Az összes működő ablak szabványos szélességének visszaállításához használja a párhuzamos panelek gombot.
2. Oszlopok kezelése
Alapértelmezés szerint minden oszlop megjelenik a parancsnokkal. Sokkal kényelmesebb a munka, ha csak a használt paramétereket tartalmazza, és állítja be az Önnek megfelelő megjelenítési rendelést.
Kattintson a jobb gombbal bármelyik oszlop nevére, és válassza az "Oszlop hozzáadása" lehetőséget. ”.
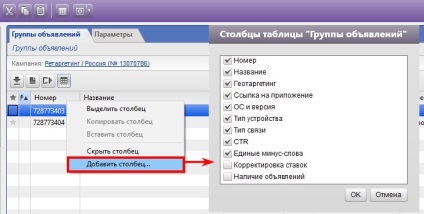
A megnyitott ablakban húzza az oszlopokat, ha más sorrendbe kívánja tenni őket.
Csak állítsd be az oszlopokat, és a parancsnok automatikusan menteni fogja a beállításokat.
3. Használja az oszlopszűrést
Minden adatablak alján egy szűrő, amely egyszerre keresi a szót a munkaterület összes oszlopában.
Ha a kiegészítő szűrőt oszlopok szerint aktiválja, célszerűbb lesz a kívánt objektumok keresése. Ehhez kattintson a "Speciális szűrő engedélyezése" gombra.
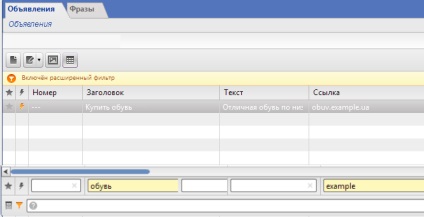
4. Kézi szűrők létrehozása a lekérdező nyelv segítségével
Ez a kedvenc Commander funkcióm. Ennek használatával egyes oszlopok adatait szűrheti, és összetett feltételeket állíthat be.
A lekérdező nyelv A Direct Commander Query Language lehetővé teszi összetett kritériumok létrehozását az objektumok kiválasztásához: a mezők értékeinek eltérő feltételeit és a logikai operátorok segítségével történő kombinálását.
A lekérdező nyelvben írt képletek feloszthatók komponensrészekké:
- mező - az oszlop neve, amelyben a keresés megtörténik;
- az üzemeltető - a levelezés kritériuma (nem tartalmaz, nem egyenlő, nem egyenlő, nagyobb, kevesebb, stb.);
- az érték a mezőhöz szükséges érték.
4.1. Az Excel képletekhez hasonlóan a lekérdezésnek "=" jelzéssel kell kezdődnie.
Az interfész azonnal megkérdezi, hogy mely mezők állnak rendelkezésre a kereséshez ezen a szinten:
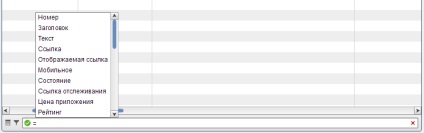
Ez a szűrő sok helyzetben használható. Például azt használom, hogy ellenőrizze az utm-címkézési kampányok helyességét. Tegyük fel, hogy a "Search_Example_Ukraine" kampánnyal dolgozik. Nyilvánvaló, hogy a fő és a gyors linkek utm_campaign paramétere így néz ki:
5. Végezze el a szerkesztéseket gyorsan
Kattintson jobb gombbal az oszlop nevére, válassza először a "Válasszon oszlopot" mezőt, majd válassza a "Kiválasztás másolása" lehetőséget.
Illessze be az adatokat egy táblázatba (például Microsoft Excel, Libre Office vagy Google táblázat), és készítsen szerkesztéseket.
Másolja át a módosított oszlopokat a táblázatból, és küldje vissza a parancsnokhoz. Ehhez válassza az "Oszlopok beillesztése" mezőt.
Megmutatom neked egy példát arra, hogyan történik ez.
6. Virtuális névjegykártyák
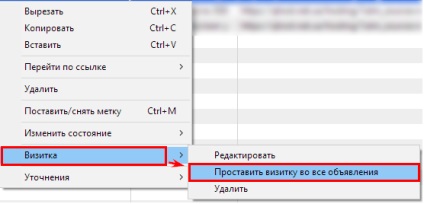
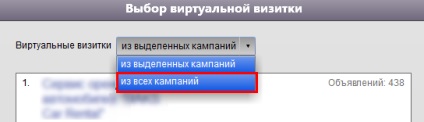
A parancsnok segítségével egyszerűsítheti a munkát a Yandex.Direct kampányokkal. nevezetesen:
Hiba történt? Válassza ki és nyomja meg a Ctrl + Enter billentyűt.