Photoshop leckék
PSD Vault; Fordító: Maxim Yenin
A csökkenő meteorit a Photoshopban
Ebben a leckében megmutatom, hogyan lehet drámai illusztrációt létrehozni a Mass Effect 3 stílusában.
A leckére további anyagokra van szükségünk:
1. lépés: Hozzon létre egy új, 1200x720 képpont méretű, fekete háttérrel rendelkező fájlt. Töltsd le a psd-fájlt a bolygón a Photoshopban, és húzd át az összes réteget a fő munkadokumentumra, változtasd meg a méretedet az alábbiak szerint:
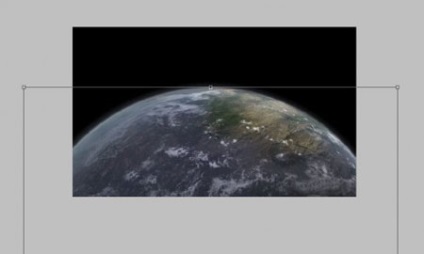
Bontsa ki a "Felhő" csoportot, menjen a "Felhő árnyék" rétegbe, és csökkentse a homályosságát körülbelül 30% -ra:
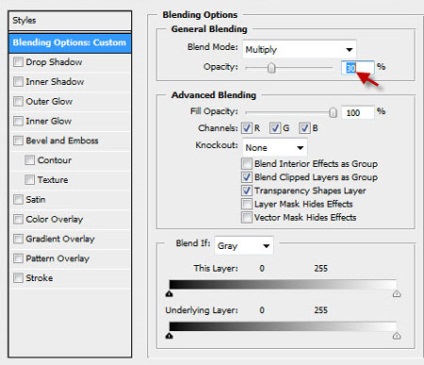
Puha törlõvel (E) óvatosan törölje le a széleket, hogy a bolygó simán a háttér felé mozogjon:
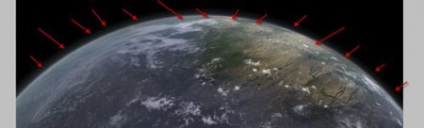
Használja a Filter - Render - Cloud (Szűrő - Rendering - Felhők) szűrőt vagy egy speciális ecsetet, hogy hozzáadjon valamilyen felhőhatást a bolygó éleire:
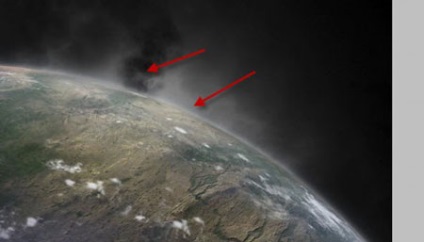
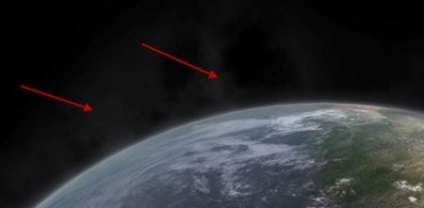
2. lépés: A bolygón lévő rétegek felett helyezzünk el egy korrekciós réteget:
Fekete-fehér (fekete-fehér)
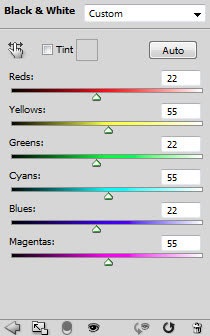
A beállítási réteg maszkjának szerkesztése:

Színegyensúly
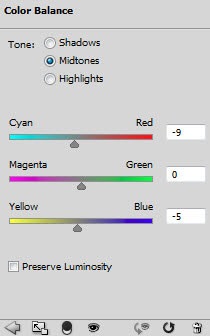
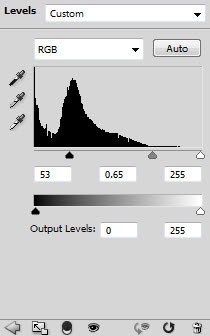
Szerkessze a beállító rétegmaszkot Szintek:

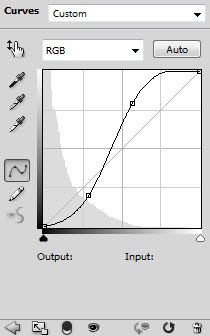
És mi a következő hatást kapjuk:

3. lépés. Most próbáljuk megteremteni egy leeső meteorit hatását. Hozzon létre egy új réteget, és vegyen egy kerek kefét (B) keménységgel (merevség) 30% -kal, rajzolj egy narancsszínű foltot az alábbiak szerint:
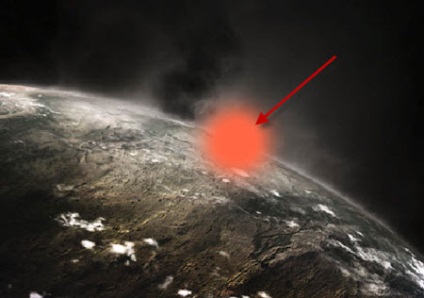
Kétszer torzítjuk ezt a helyszínt, az alábbiak szerint: (először nyomja meg a CTRL + T billentyűkombinációt, majd kattintson a jobb egérgombbal a helyszínre és válassza ki a Distort elemet)
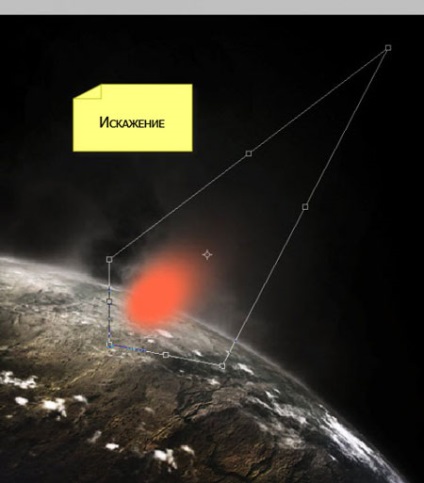
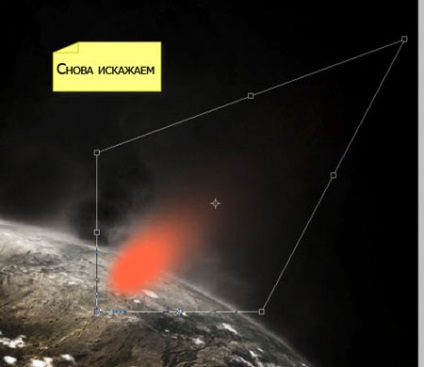
Duplikálja (CTRL + J) ezt a réteget, és alkalmazza a Hue / Saturation (CTRL + U) másolatára:
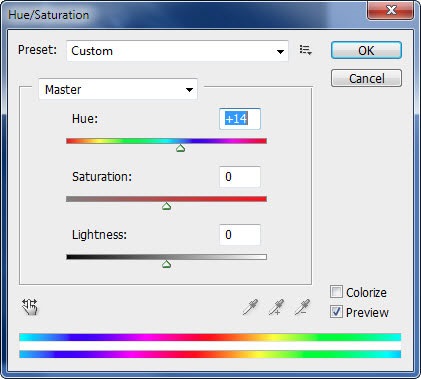
Ezeknek a beállításoknak köszönhetően a duplikált folt színe fényesebbé vált - kicsit mérsékeljük a méretet, és a középpontba helyezzük, az alábbiak szerint, hogy a meteorit világítson:
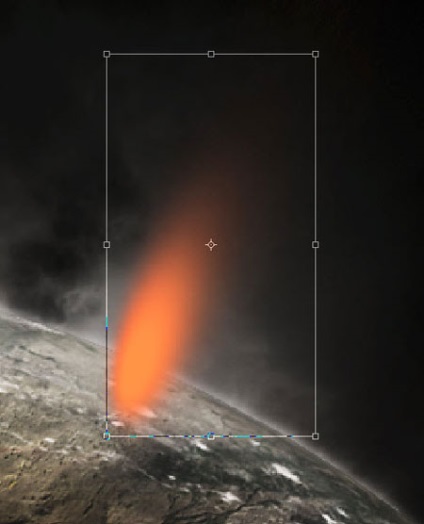
Ismételje a (CTRL + J) réteget, alkalmazza a Hue / Saturation (CTRL + U) alkalmazást:
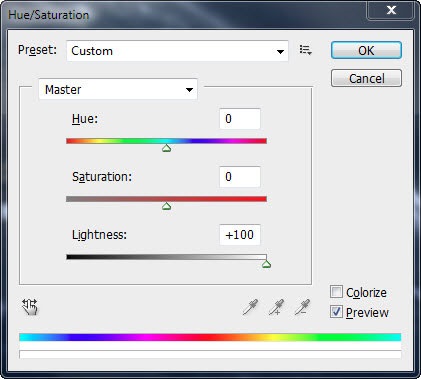
A színkorrekciónak köszönhetően a réteg fehérvé vált - kicsit mérsékeljük a méretet, összevessük mindhárom réteget (CTRL + E) és összegyűjtjük a keletkező meteorit (CTRL + T):
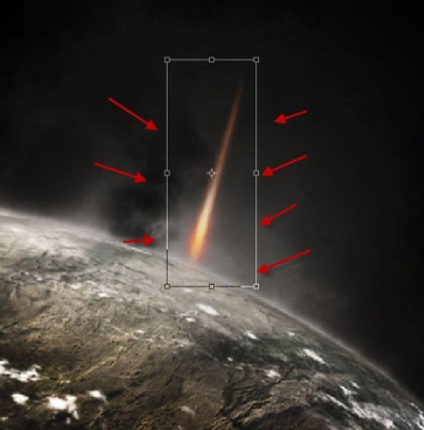
Ismételten (CTRL + J) a réteget még néhányszor, hogy a meteorit farka hosszabb legyen, és kapd ezt az eredményt:
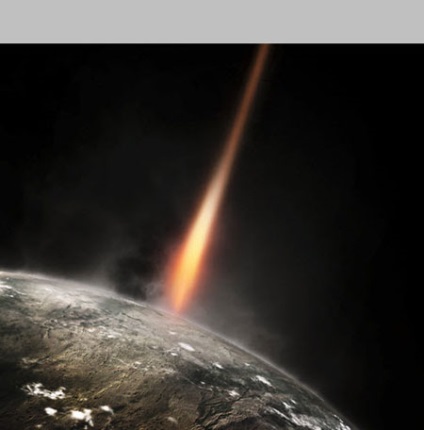
4. lépés. Most a hatások hozzáadására koncentrálunk. Először használjon egy puha fehér kefét (B), hogy az új rétegből meteoritot világítson ki, majd szabad átalakítással (CTRL + T) kissé kijavítsa a megvilágítás formáját:
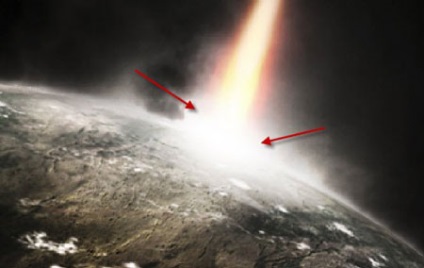
Többször is másolhatjuk a meteoritot, és másolatot készíthetünk a bolygón, az alábbiak szerint:
Tipp: adj hozzá néhány másolatot a meteoritok köré a fő, változtassa meg a méretét, hogy a mélység.

5. lépés: Vágjon egy darab lángot a textúrából:

Másolja a (CTRL + C) elemet és illessze be (CTRL + V) a kijelölt területet a munkadokumentumba, helyezze a réteget a rétegek közé a meteoritra és az utolsó korrekciós réteg fölé, amelyet a bolygón alkalmazunk. Javítsa ki a széleket a Finom szélesség (CTRL + ALT + R) használatával:
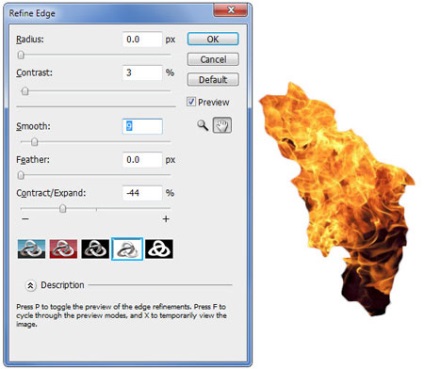
Torzítsa ezt a réteget az alábbiak szerint:

Módosítsa a rétegezési módot a kemény fény, 70% -os opacitás:
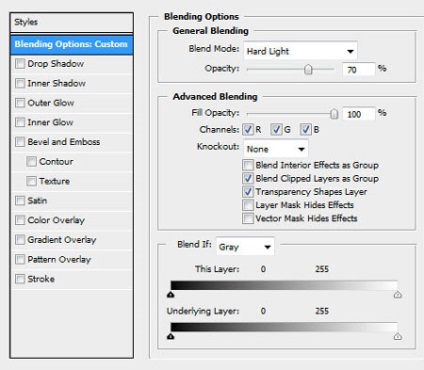
A réteget sokszor tűzzel másoljuk, változtassuk a rétegeltolási módot a Kemény vagy Élénk fényre, és állítsuk be a rétegek opacitását is. Próbálja meg deformálni a tűz szerkezetet, hogy robbanásveszélyt hozzon létre:

6. lépés: Már majdnem készen vagyunk! Most hozzáadunk repülő tűz részecskéket. Válassza ki a textúrában lévő kis területeket, az alábbiak szerint:

Másolja be és illessze be a kiválasztott területeket a munkadokumentumra, majd szerkessze a méretet, és torzítsa meg a bolygó lejtését, ahogyan az alábbiak szerint:

Duplikálja ezt a réteget többször, állítsa be a méretét és pozícióját a meteor farok körül:

Szintetikus színbeállító réteget is hozzáadtam:
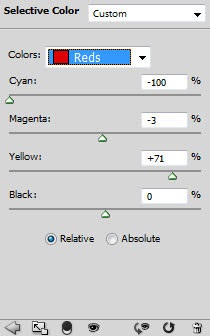
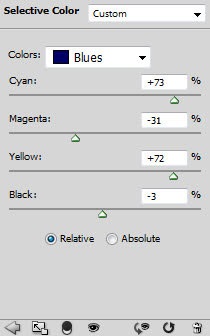
És a végeredmény:
