Tudd Intuíció, előadás, dolgozni grafikákat
6.5. létrehozása grafikonok
Eltekintve a képfájlokat a Word dokumentumokat, akkor be listákon. A grafikonok segítségével láthatóvá numerikus adatokat, például, hogy az adatokat hogyan változik, lásd a fejlesztési projekt idővel. Rajzok alakítjuk különböző oszlopok számát a grafikus objektumok, amelyek sokkal könnyebbé és élvezetesebbé érzékelni tanulmány. Létrehozása diagramok Szó - nem egy bonyolult művelet, így a munka, még egy kezdő felhasználó is velük.
Hogy megteremtse a diagram tegye a következőket.
- Vigyük a kurzort arra a helyre, ahol be kívánja illeszteni a chart.
- Menj a Beszúrás fülre, majd kattintson a diagram illusztráció egy csoport (ábra. 6,69).
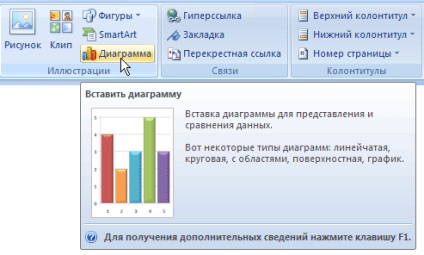
Ábra. 6.69. Gombot a szalag diagram
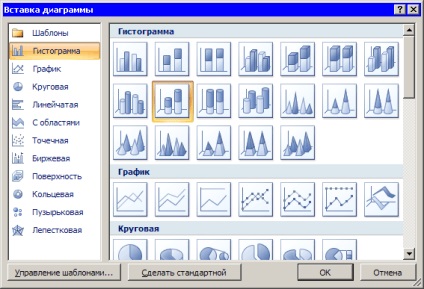
Ábra. 6.70. Box diagram ablak
A papíros jelenik meg. Ezen felül, akkor lehet nyitni a Microsoft Excel alkalmazás ablakában. ahol az adatok táblázatban jelenik meg (ábra. 6,71). Ebben a táblázatban meg kell adni a számokhoz, és elmagyarázni nekik. Munka tagjainak szüksége ugyanolyan rendszeres táblázatokat. Változások a cellája felé jelenik meg a chart, majd nyomja meg az Enter billentyűt.
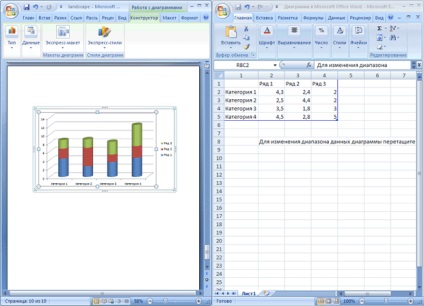
Megjelenése diagramok eredetileg kiválasztott lehet változtatni bármikor. Ehhez használja a Gyors stílusok menü Stílusok csoportjában a Tervezés lap a listákon. Lehet választani 48 különböző lehetőségek bemutatására listákon.
Ha azt szeretnénk, hogy hozzáférjenek más diagramok, kattintson a Change Diagramtípus a csoport a szalagon típusú (ábra. 6,72).

Ábra. 6.72. Csoport a szalag típusú
6.6. WordArt objektumok
WordArt objektumok vektor, illetve az Ige sok szerkesztõeszközöket alakzatok adatokat. Ön tudja húzni, tömöríteni, kanyar, adja meg azokat a különböző geometriai formák. Továbbá lehetőség van arra, hogy változtatni a színét, töltse ki, vonalvastagság és jelenléte árnyékok.
Feladat 6.5. Létrehozása WordArt objektum
Beszúrni egy WordArt objektum kövesse az alábbi lépéseket.
- Menj a Beszúrás fülre, majd kattintson a WordArt gombra a szöveg csoport
- A WordArt menüben válassza ki az objektum típusát (ábra. 6,73).
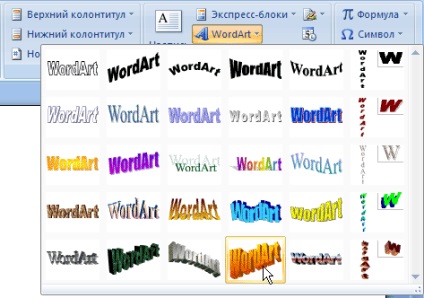
Ábra. 6,73. menü WordArt
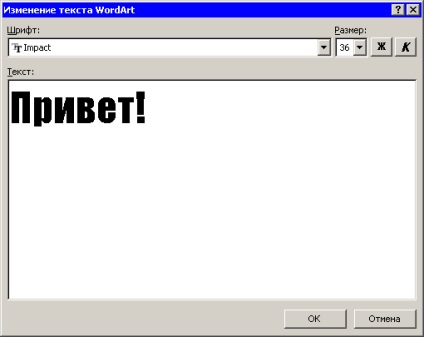
Ábra. 6,74. A párbeszédablak szerkesztése WordArt szöveg

Ábra. 6,75. WordArt objektum
Itt szerkesztheti a címkét a lapon Munkavégzés tárgyak WordArt-formátumban (ábra. 6,76). Meg lehet változtatni a alakja, mérete és a szöveg irányát, tárgy stílus, betűköz, és így tovább. D.
nagyobb kép
Ábra. 6.76. Tab Munka tárgyak WordArt-FormatWordArt
Ami a számok a WordArt objektum esetén kapcsolódó beállításokat szövegtöréshez. add árnyék, és a hangerő beállításokat. Szintén fontos megjegyezni, a Szerkesztés gomb alakú WordArt. amely a stílusok csoportban, WordArt (ábra. 6,77). A gomb megnyomása megjelenik egy menü, ahol ki lehet választani a mozgási útvonalát és a szöveg opciók ívelt betűkkel.
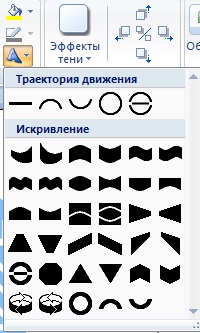
Ábra. 6,77. Menübe alak WordArt
SmartArt tárgyak
Tárgyak SmartArt vannak valahol a kettő között ábrák és számok. Adnak arra, hogy bemutassuk a különböző információkat egy felhasználóbarát grafikus blokkok. A Word korábbi verzióiban. ahol a képesség, hogy adjunk ilyen típusú elemeket hiányoznak, a felhasználók kénytelenek voltak töltenek sok időt a nyomvonal a darabokat az oldalon, illessze be a szöveget és formázást.
Beszúrni egy SmartArt tárgy, kövesse az alábbi lépéseket.
- Menj a Beszúrás fülre, majd kattintson a SmartArt gombra illusztrációk csoportban
- Válassza ki a legmegfelelőbb elrendezés ablak minta kiválasztása SmartArt (ábra. 6,78). Amikor kiválasztunk egy elrendezést, majd fontolja meg, milyen adatokat tesz közzé. Például a Csatorna opciót arra tervezték, hogy összpontosítson a fogalmakat, amelyek összetartanak egy egységet (ábra. 6,79), és az elrendezés divergens nyilak feldolgozásra szánt értelmében a két ellentétes fogalmak között, hogy a választás (ábra. 6,80). Közötti választás elrendezés egyszerű megtenni, mert mindegyikük egy részletes leírást.
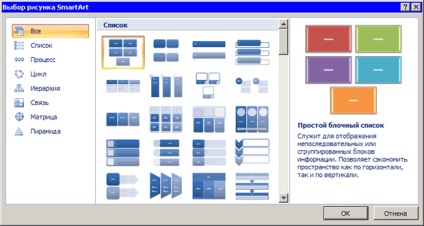
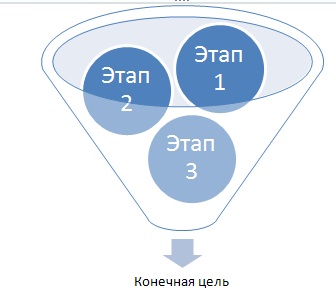
Ábra. 6.79. elrendezés tölcsér

Ábra. 6,80. Szerteágazó Arrows Layout
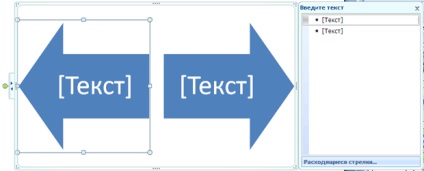
nagyobb kép
Ábra. 6,81. SmartArt tárgy és munkaablak Enter
TIP. Megjelenítéséhez vagy elrejtéséhez munkaablakban Írja be a szöveget, kattintson a gombra irányított az ellenkező irányba nyilak a bal oldalon a SmartArt tárgy (ábra. 6,82).
Ábra. 6.82. hívni a munkaablak gomb Belépés