Tudd Intuíció, előadás, Microsoft Word 2018 interfész
Gyorselérésieszköztár
Gyorselérésieszköztár alapértelmezésben a tetején a Word ablakának és gyors hozzáférést biztosít a gyakran használt funkciókhoz.
Az alapértelmezett eszköztár, csak három gomb található: Save. Mégsem. Return (ismétlés). A gyorselérésieszköztár testreszabható új elemekkel vagy törlése a meglévőket.
- Kattintson a Testreszabás gyorselérésieszköztár.
- A menüből válassza ki a nevét a kívánt elemet (ábra. 1.33). A csillaggal jelölt mezők pipa már jelen vannak a panelen.

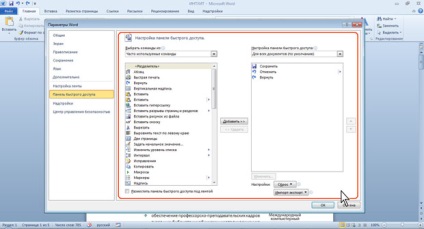
Ahhoz, hogy hozzá a testület bármely eleme bármely lapon, akkor is kattintson az elem a jobb egérgombbal, és a helyi menüben, majd kattintson a Hozzáadás gyorselérésieszköztár.
Ahhoz, hogy távolítsa el az elemet a panelen kattintsunk a jobb egérgombbal, majd a felbukkanó menüből válassza a Törlés a gyorselérésieszköztár.
Helyreállítani a normál összetételét Gyorselérési eszköztár a Quick Access oldali a Word Options (lásd. Ábra. 1,34), nyomja meg a reset gombot, majd válassza a Törlés csak gyorselérésieszköztár.
minieszköztár
Minieszköztár tartalmazza a leggyakrabban használt alapvető elemek tervezése szöveges dokumentumok, képek, ábrák, és egyéb tárgyak.
Mini-bár a szöveg formázását automatikusan megjelenik, ha a kiválasztott töredéke a dokumentumot. Eredetileg jelenik áttetsző mini-bár (ábra. 1,35).

nagyobb kép
Ábra. 1.35. Áttetsző mini-eszköztár az szövegformázási
Mini-panel lesz fényes, amint ez lesz az egérmutatót. Ahhoz, hogy a mini-bár, megnyom egy gombot, vagy használja a legördülő listák (ábra. 1,36).

nagyobb kép
Ábra. 1.36. Minieszköztár szöveg formázása
Ön kikapcsolhatja az automatikus kijelző a mini-eszköztár az a szöveg formázását.
- Válassza a Fájl fülre.
- Kattintson a Beállítások gombra (lásd. Ábra. 1.27).
- Ha az Általános részben az ablak Word Options szüntesse megjelenítése minieszköztár kiválasztás (ábra. 1,37).
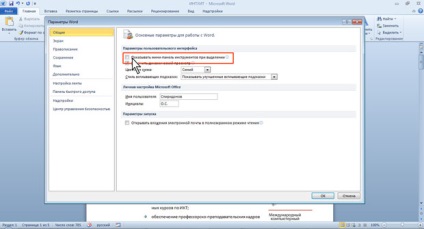
nagyobb kép
Ábra. 1.37. Minieszköztár szöveg formázása
Mini-bar tervrajzokat és egyéb tárgyak jelennek meg, ha rákattint a tárgy jobb gombbal. Minieszköztár dekorációs minta, például tartalmaz egy számlálót méretének megváltoztatásával a gombot, hogy forgassa a rajz és vágás a kép, a gombok helyzetét szabályozó a minta rétegek (ábra. 1,38).

nagyobb kép
Ábra. 1.38. Minieszköztár design kép
Az összetételét elemek a mini eszköztárak állandó és változatlan.