Segítség ms word 1. rész
1. Dokumentum létrehozása
Amikor elindítja a Word a főmenüből (Start - Programok - MS Word) automatikusan létrehoz egy új dokumentumot, általában „néven Dokument1.doc” ( „Dokument2.doc”, továbbá a sorrendben).
Szó - több dokumentumot alkalmazás. Ez azt jelenti, hogy egyszerre dolgozunk több dokumentumot. Létrehoz egy új dokumentumot, kattintson az Új gombra az eszköztáron.
Word megjeleníti minden dokumentum egy külön gomb a tálcán. Az összes megnyitott dokumentumokat is az Ablak menü.
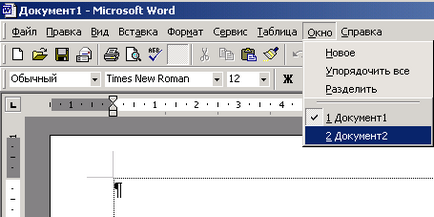
2. a dokumentum mentése
Alkotó dokumentum elmenthető egy másik név alatt. Ehhez válasszuk a Fájl - Mentés másként .... A dokumentum mentése az ablakban nyissa meg a kívánt mappát a fájl neve mezőben. írja be a nevét a dokumentum, kattintson a Mentés gombra.
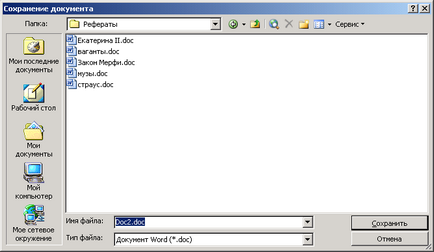
A név, amelyen mentette a dokumentum megjelenik a címsorban.
Működés közben ne felejtsük el, hogy rendszeresen mentse a dokumentumot. Elég, hogy végre File - Save (Mentés gombra az eszköztáron). Ne lepődj meg, hogy ez az ablak nem jelenik egy dokumentumot - a fájl nevét már beállítva.
Ha azt szeretnénk, hogy hozzon létre egy másolatot egy meglévő fájlt, mentse el új néven (File - Save As ...).
3. Dokumentum megnyitása
Dokumentum megnyitása a Word ablakban válassza a Fájl - Megnyitás ... (Open gombra az eszköztáron), a Megnyitás mezőbe, keresse meg a fájlt, és kattintson a Megnyitás gombra.
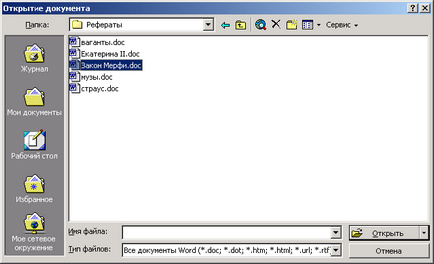
Nyissa meg a dokumentumot, és nem tudja elindítani a Word - keresse meg a dokumentumot a mappát, és kattintson rá duplán. A Windows rendszer „tudja”, hogy a dokumentumokat a kiterjesztése „doc” dolgozza fel a Word, azért indul, hogy nyissa meg a dokumentumot.
A Fájl menüben tárolt nevek az elmúlt négy dokumentum, amellyel dolgozunk Word. A választás egyik közülük is megnyitja szerkesztésre.
A dokumentumok egy mappát (Start - Dokumentumok) a főmenüből nevét tartalmazó különféle dokumentumok, hogy már dolgozott. Ebben a mappában, akkor is nyitva a kívánt dokumentumot, csak kiválasztja azt.
4. megjelenítési módok dokumentum
A bal alsó sarokban a Word ablakban egy kis panel típusát. egy programot, hogy ellenőrizzék a megjelenítési módok a dokumentumot. Ezek a módok is elérhetők a Nézet menüből.
Normál üzemmódban használják belépő, szerkesztésére és szöveg formázása. Normál üzemmódban a szöveg formázása jelenik meg teljes egészében, és az oldal elrendezését - egyszerűsített formában, amely gyorsítja a bejegyzést és módosítása. Oldal határokat, fej- és lábléc, háttér, grafika és rajzok, amelyek nem a szövegben meghatározott csomagolási stílust. Nem jelenik meg a normál üzemmódba.
Az elrendezés nézetben mutatja az aktuális helyzetét szöveget, grafikát és egyéb elemek a nyomtatott oldalon. Ez az üzemmód módosításához fejléc és lábléc és az árrések, valamint a munka oszlopok és rajz objektumok.
Vázlat nézet lehetővé teszi, hogy a szerkezet a dokumentum, valamint a másolás, és átszervezi a szöveg húzással fejezetek. Vázlat nézetben nem jeleníti meg a oldaltöréseket, fejléc és lábléc, képek és hátterek.
5. A szabályok a szöveg
1. A billentyűzet segítségével adja meg cirill és latin betűs ábécét, és ezek a levelek ugyanazon a gombon. Jellemzően közötti váltás az orosz és latin billentyűzetkiosztást elő egyszerre két gomb Ctrl és Shift.

3. A szóközt a szavak keresztül van bevezetve a Space gombot (Space):

5. Ha már írt, a hibás betűt, akkor törölje megnyomásával Backspace.

6. Ha megtalálta a hibát elkövetett később, nem rohan, hogy törölje az összes szöveget, mielőtt azt. Vigye a kurzort a hiba segítségével a kurzor gombokkal (nyilakkal), vagy kattintson az egérmutatót a helyét a hibát, és javítsa ki:
- Vegye ki a hibás betűbillentyűket Backspace vagy a Delete.

- Helyezze be a hiányzó betűket az egyszerű tárcsát.
7. legtöbb írásjelet tárcsázta a Shift billentyűt.
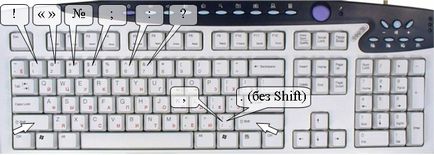
8. Rejtett (nem nyomtatható) karaktereket lehet szerkeszteni, ugyanúgy, mint a hagyományos. Ha véletlenül nyomja meg az Enter billentyűt. távolítsa el a megfelelő szimbólum ismerős a hagyományos módon karakterek (Backspace vagy Delete).
9. A központozás tárcsa együtt (szóközök nélkül) az előző szó, helyezze a hely után az írásjel. Gumiabroncs elkülönített tér mindkét oldalán, és kötőjelek nem szóközzel elválasztva. Továbbá, a tér kerül kívül zárójelek és az idézőjelek, és azon belül nem tesz:
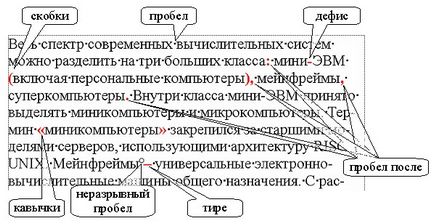
Mielőtt kötőjel gyakran fel nem törhető szóköz (Ctrl + Shift + Space), amely nem teszi lehetővé a kötőjel elszakadni az előző szó a sor végére, és szállított az elején a következő.
10. Ha egy akció volt a baj (például kiderült, hogy egy távoli megfelelő szöveget), akkor lehet törölni. Kattintson a Szerkesztés - Törlés ... vagy kattintson a Mégsem-lista:
- A gombra kattintva egy nyíl az utolsó művelet.
- kattintson a legördülő menü gombra a legördülő listából kiválaszthatja a közelmúltban több intézkedést kell tenni.
Ugyanez az elv működik a Vissza gomb, ami törli a hatását a Visszavonás gombra.
6. Módszerek szöveg kijelölésére
1. A szót kell tekinteni izolált, ha a kurzort belül:
2. A szó kiemelkedik, ha rákattint kétszer:
3. Egy pár szó a sorban elosztásra az egérrel: vigye az egérmutatót a tetején, kattints a bal egérgombot, és húzza a végén a kibocsátás:
4. Egy tetszőleges darab szöveg lehet azonosítani, ha a kurzort az elejére, majd a végén, miközben lenyomva a Shift billentyűt.
5. Egy kis darab a szöveget a billentyűzet felszabadul: állítsa a kurzort az elején a keret, mozgassa a kurzort billentyűket Shift. Ha egyidejűleg tartsa lenyomva a Ctrl és Shift billentyűket. promóciós kerül sor teljes szavakat.
6. tripla kattintással kiválasztja a bekezdés teljes:
7. Helyezze az egérmutatót, hogy ő volt a földeken, a bal oldalon egy sor szöveget, majd kattintson a - Jelölje ki a sort. Húz kiválasztáshoz több sort:
8. kiválasztásához téglatest szöveget, tartsuk lenyomva az egér rajzolás közben lenyomva a Shift billentyűt. Ctrl és Alt.
9. Szerkesztés - Az összes kijelölése Jelölje ki a teljes dokumentumot.
10. kijelöléséhez több szöveges töredékek a Ctrl billentyűt. válassza ki az első töredék, és jelölje ki a második, harmadik, stb miközben lenyomva tartja a Ctrl billentyűt.