Microsoft Office 2018 Súgó
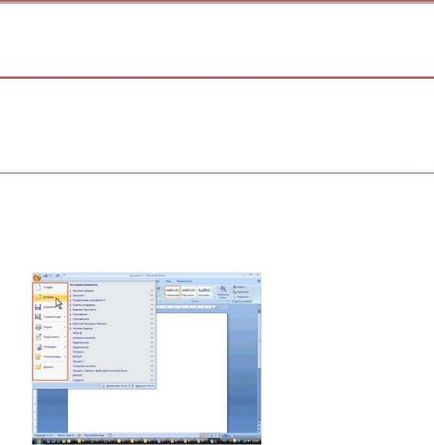
KEZELÉSI szöveges információk
Nyitott, létrehozása és bezárása Files
Egy fájl megnyitásához kövesse az alábbi lépéseket.
Kattintson az Office gombra, majd a Megnyitás (1.).
A Megnyitás mezőbe, keresse meg a mappát, amely a kívánt fájlt, majd kattintson duplán az ikonra a fájl megnyitásához, vagy válassza ki a fájlt, majd kattintson a Megnyitás gombra. Ha szükséges, akkor nyissa meg több fájl egy mappában. Jelölje ki a kívánt fájlokat és ikonok, nyomja
Ábra. 1 megnyit egy fájlt.
Megnyitásához nemrég megnyitott fájlt, akkor válassza ki azt a listából utolsó dokumentumok Office menü (1.). Ezen felül, akkor a Legutóbbi dokumentumok listáját a Windows főmenübe.
Egy fájl megnyitásához, akkor is be kell gépelni a Windows Intézőben.
Szó megnyitását teszi lehetővé fájlok különböző formátumokban. Alapértelmezésben csak a Word fájlok jelennek meg a megnyitott dokumentumot. A fájl megnyitásához más formátumban, kattintson a gombra, amely jelzi a fájl típusát, és válassza ki a kívánt formátumot vagy mód az összes fájlt.
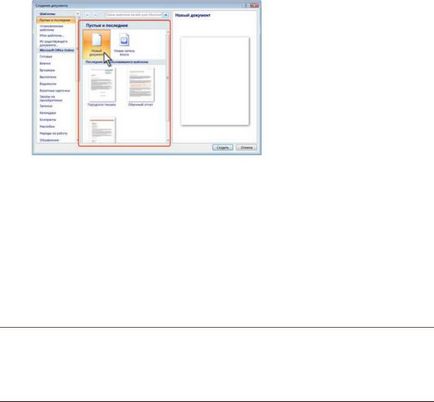
Az új dokumentum automatikusan létrejön, ha a Word elindul.
Egy új, üres dokumentumot vagy a dokumentum sablon alapján hozhatunk létre a folyamatban. Kattintson az Office gombra, majd kattintson a Create (ld. 1.).
Ábra. 2. Hozzon létre egy új üres dokumentumot.
A Dokumentum létrehozása (ábra. 2), hogy hozzon létre egy üres dokumentumot, jelölje ki a sablont csoport
Üres és legutóbbi, majd kattintson duplán az új dokumentumot.
Ahhoz, hogy hozzon létre egy dokumentumot sablon alapján válasszuk ki a csoportot Telepített sablonok. Gördülő listából válassza ki a kívánt sablont, majd kattintson duplán annak ikonjára.
Szöveg bevitele és navigálás dokumentumok
Egyes billentyűk
Törlés - törli a karaktert a kurzortól jobbra.
Törlés - Törli a karaktert a kurzortól balra.
Caps Lock - kapcsolja ki a karakter beviteli mód: ha a rendszer belépett a nagybetűs karaktereket, és amikor ki van kapcsolva - kisbetűs.
Num Lock - kapcsolási mód a numerikus billentyűzettel. Amikor a rendszer lehet, hogy számok, ha ki van kapcsolva, akkor a kurzor parancsokat.
- feljebb egy pozíciót a nyíl irányába.
Ctrl - egy szónyit balra / jobbra.
Ctrl - A kurzort egy bekezdés fel / le.
Home / End - mozog az elejére / végére a jelenlegi sor.
Ctrl-Home / Ctrl-End - a kurzort az elején / végén a szöveget.
Page Up. Page Down - a kurzort egy képernyőn felfelé, illetve lefelé.
Amikor dolgozik az egeret mozgatni a dokumentumban a görgetősáv használatával.
Az alapvető paraméterek közé az oldalt az oldal mérete, és az oldal erőtér irányát. Oldal beállítások végezhetők el a teljes dokumentumot és annak egyes szakaszok. És állítsa be a paramétereket az oldal elemeinek felhasználásával az Oldalbeállítás lapon
Meg kell jegyezni, hogy az alapértelmezett oldal rosszul állítja a teljes dokumentumot, de csak az aktuális rész, azaz amelyben jelenleg a kurzort tartalmazó vagy válasszon ki egy darabot. Jelenlétében szakasztöréseket a dokumentumban meghatározott paraméterek az összes dokumentum oldalainak teljes dokumentum, először meg kell kiosztani, vagy használja a párbeszédablak Page Setup.
Ahhoz párbeszédablak Page Setup érhető el az ikonra kattintva csoport
kattintson méret a megjelenő listában, válasszon ki egyet a javasolt méret válassza ki a papír méretét a Page Layout fülre Oldalbeállítás csoportban. Ha vannak szakaszok a dokumentumban a kiválasztott lapméret beállítása csak az aktuális részt.
Kiválasztásához tetszőleges papír méretét és / vagy annak felhasználása a teljes dokumentumot, kattintson a További oldal méretben. A számlálók szélesség és a magasság lap Papírméret
Oldalbeállítás párbeszédpanelen adja meg a kívánt méreteket. A lehetséges maximális magassága és szélessége oldal - 55,87 cm (22 hüvelyk). Ha szükséges, válasszon egy lehetőséget a legördülő listából az Apply gombra.
Beállítása oldalmargók a Page Layout fülre az Oldalbeállítás csoportban kattintson a Mező gombra a megjelenő menüben válassza ki az egyik javasolt lehetőségek. Ha vannak szakaszok a dokumentum méretét a kiválasztott mezők lesznek állítva az aktuális részben.
Válassza ki a mezőket tetszőleges méretű és / vagy használja azokat a teljes dokumentumot, kattintson a Custom Fields. A pult tetején. Alacsonyabb. Maradt. Jobb fül mezők
Oldalbeállítás párbeszédpanelen adja meg a kívánt margók. Ha szükséges, válasszon egy lehetőséget a legördülő listából az Apply gombra.
Úgynevezett élőláb területén található, a felső, alsó és oldalsó margó minden oldalon a dokumentumot. Footers tartalmazhat szöveget, táblázatokat, grafikai elemekkel. Például akkor is oldalszámokat a fejléc vagy lábléc, idő, dátum, céges logó, a dokumentum címe, a fájl neve, stb Az összes dokumentum oldalainak azonos lehet a fejléceket és a lábjegyzeteket. De lehetséges, hogy a különböző fejlécek és a lábjegyzetek a páros és páratlan oldalakon, az első oldal fejléce különbözik az összes többi. Ezen túlmenően, az egyes dokumentumok listájában létrehozhat önálló élőlábakat. Fejlécek és a lábjegyzetek egyedileg beállítható, vagy használjon egy gyűjtemény a standard fejlécek és a lábjegyzetek blokkokat.
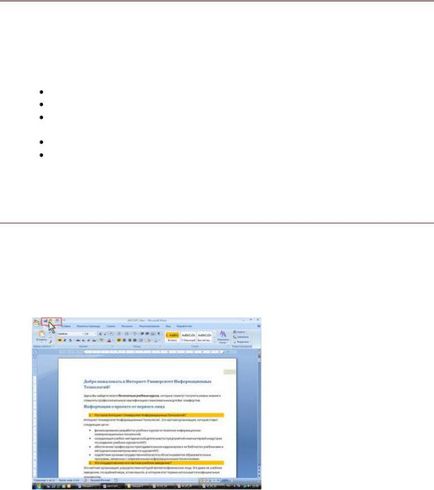
Ahhoz, hogy menjen, hogy hozzon létre és / vagy módosítsa a fejléc és a lábléc, kattintson duplán a felső
Kijelölt szöveg
A gyorsabb szerkesztést és a szöveg formázását ki kell választani egy darab szöveges vagy több fragmentum, majd hajtsa végre a megfelelő műveleteket.
szöveg jelenik a billentyűzet, ha mozog a szöveg tartsa lenyomva
Az egér használata, akkor jelöld ki a szöveget többféleképpen
Tartsa lenyomva a bal egérgombot, mozgassa az egérmutatót a szöveget. Kattintson duplán a szó - a szó kiválasztása.
Kattintson a bal oldalon a szöveg vonal (nyíl egérmutató alakja megváltozik) - elosztásának sornyi szöveget.
Kattintson duplán a bal oldalon a szöveg sora - a kijelölt bekezdés.
Hármas kattintással a bal oldalon egy sor szöveg - válogatás a szöveg, stb
Jelölje ki az összes szöveget a parancs kiválasztása / Kiválasztás minden, ami a szerkesztő csoport a Home fülre.
Ezen kívül a szabványos funkciók a Windows biztonsági mentési adatok segítségével a vágólapra lehet előre kijelölt szöveget az egér mozgatásával egy másik helyre a dokumentumban. Ha lenyomva tartja a Ctrl billentyűt. A fragmens lehet másolni, különben - csak mozgott.
Amikor dolgozik a Word lehetséges, hogy megszünteti a végrehajtott műveletek a dokumentumot. Hogy megszünteti az utolsó fellépés, a Visszavonás gombra kattintva a gyorselérésieszköztár
Ábra. 3. Az utolsó művelet visszavonása.
A visszavonás a múltban számos intézkedéseket. Kattintson a nyíl gombra Mégsem. Válasszon egy műveletet, ahonnan kell törölni minden olyan tevékenységet felett található a listán.
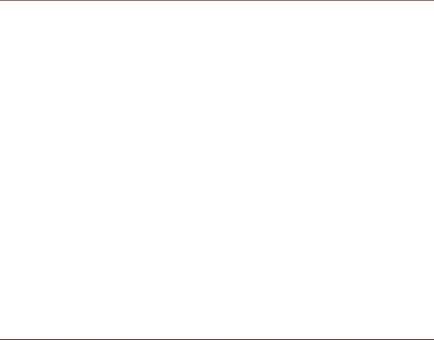
Jelenleg több száz különböző betűtípusokat. Hagyományosan, a legnépszerűbb a test betűtípusok vannak Times New Roman és Arial.
Ha formázza a dokumentum a következő paramétereket a szöveg:
Headset (Font) határozza meg a jellegzetes alakja a levelek és a betűtípus saját nevét
Felirata (betűtípust) (félkövér, dőlt, stb) típusának azonosítására a jelenlegi fülhallgatót.
Betűméret - (méret) betűtípust mért pont (12 pont - a standard írógép betűtípus.
betűköz - közötti távolság változtatásával.
A betűtípus kiválasztásakor kell venni, hogy nem minden betűtípusok tartalmazzák a jelet az orosz betűk és egyes betűk nem mutat semmilyen karaktert (pl Webdings font). A betűkészletek listáját betűtípusok orosz betűkkel jelölt néhány tipikus orosz ábécé.
A dokumentum megjelenésének attól függ, hogyan igazítsa a szöveget az oldalon. Minden szöveg áll bekezdések. Minden bekezdés a következő tulajdonságokkal rendelkezik:
szöveg igazítása vízszintesen
bemélyedést a bal és a jobb;
behúzás behúzott sorban;
koncentrálódik a bekezdés csoport a Home fülre. Állítsa be az egyes paraméterek használhatja minipanelyu eszközöket.
A fajta szöveg elhelyezése is a bal és a jobb francia a oldalmargókat méretben, valamint beállítunk egy francia húr. Ezek a paraméterek segítségével állítható
lépték. Ezen felül, a csoport is van egy bekezdés a Page Layout fülre.
Bekezdésben a dokumentum lehet igazítani a négy módja van: a bal oldalon, középre az oldalon, a jobb oldalon, a szélessége az oldalt. Válasszon ki egy vagy több bekezdést. Nyomja meg a megfelelő gombot bekezdés csoportja a Kezdőlap lap
Sorköz határozza meg a függőleges vonalak közötti távolsággal szövegének egy bekezdés. mérettartományban általában meghatározott számú sort. Így, az összeg a távtartó
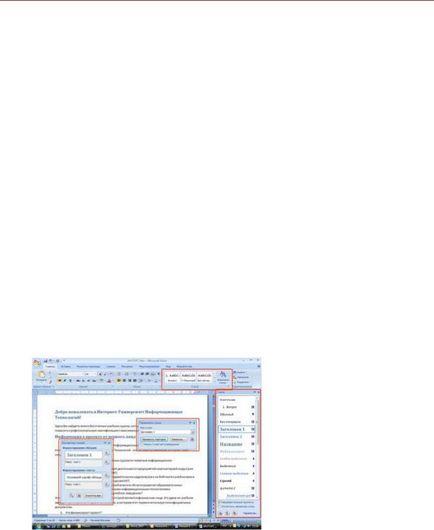
Attól függ, hogy a méret a kiválasztott betűtípust. Hogy az intervallumot általában használt gomb
Bekezdés sorköz csoportja a Home fülre.
Amikor dolgozik egy dokumentumot gyakran homogén töredékek, például szalagcímek, nevét ábrák és táblázatok, a fő dokumentum, és így tovább. P. Ha ugyanazt a készítményt. Természetesen lehetőség van az egyes fragmentum be a kívánt betűtípus-beállításokat, és más bekezdések. De először is, egy hosszú és unalmas, másrészt nehéz visszaemlékezni, hol és milyen feldolgozási paraméterek beállítása. Megkönnyítsék az egységes dokumentumok feldolgozása fogja használni stílusokat.
A stílus egy sor formázási lehetőségekről, amelyek vonatkoznak szövegbekezdést, táblázatok, listák és jelek (szimbólumok), hogy gyorsan változik a megjelenésüket. A stílusok segítségével egyetlen mozdulattal közvetlenül alkalmazni az egész csoport formázási lehetőségek.
bekezdés stílus határozza meg a megjelenését egy bekezdés, vagyis betűtípus-beállításokat, szöveg igazítása, tabulátorpozíciókat, sorköz, és a határok.
Listastílus ugyanazt igazítás, számozás vagy golyó védjegyek és betűtípusok minden listákat.
karakterstílust megadja a formázás a kijelölt szöveget a szövegbekezdést meghatározó paramétereket, mint például a betűtípust és méretet, valamint a félkövér és dőlt.
Táblázat stílus meghatározza, hogy milyen típusú határok, töltse ki, a szöveg igazítását és betűtípusok.
Amellett, hogy ezek a stílusok között lehet néhány egyéb paramétereket.
Stílusok használatával biztosítja az egységességet az előkészítő dokumentumok és a képesség, hogy gyorsan változik a design. Ezek alkalmazása a tervezés a fejléc hatékonyságát növeli a dokumentum megjelenítési módot szerkezete és működése rendszer dokumentumot. Ez automatikusan létrehoz egy tartalomjegyzéket.
Minden sablon van egy sor stílusok, amelyek „közvetítik” dokumentumok létrehozásához. Ezt követően, ha dolgozik egy dokumentumot, meg lehet változtatni a beállításokat stílusok, felveheti stílusok egyéb sablonok és dokumentumok, létrehozhat új stílusokat. Stílusok tárolható a dokumentum vagy a sablon.
Ábra. 4 feldolgozás szerszámok stílusokat.
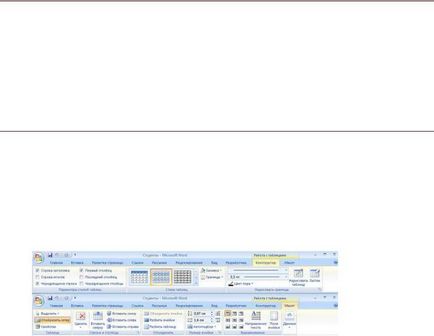
Stílus mindig van neve. Stílusok az azonos nevű, különböző dokumentumok és sablonok lehet más design.
A dokumentum minden díszített stílus, akkor is, ha azokat nem kimondottan. Egyes esetekben, töredékei a dokumentum stílusát automatikusan beállítja.
Együttműködik stílusok elemeit használja Styles Főoldal lap (4.), És a munkaablak stílusokat. Stílusok alkalmazásához. Inspector stílusokat.
List - egy szöveges osztva bekezdések, amelyek mindegyike által kijelölt egy számot vagy más szimbólumot. A számozás a bekezdésben a szöveg automatikusan történik, és ha szerkeszteni bekezdések automatikusan számozása.
A számozás kiválasztott listán kattintson a nyíl gombra számozás bekezdés csoport
Munka asztalok
Táblázatok Word dokumentumok használják a legtöbb, szervezni adatszolgáltatást. A táblázatok végezhet számítások, táblázatok lehet használni, hogy üres dokumentumot. Táblázatos adatokat fel lehet használni, hogy hozzon létre diagramok. Táblázat cellák szöveget, grafikát, beágyazott táblázatok. Beszúrni egy táblát lap
Együttműködik táblázatok Microsoft Word a kontextus lapok tervezése és elrendezés lapot csoportok Táblázatok (ábra. 10.1). Ezek a lapok automatikusan megjelennek, ha a kurzor egy sejtben egy meglévő tábla.
Ábra. 5 Lapok egy táblázatot.
Eltekintve a szokásos táblázatok Word dokumentumok tartalmazhatnak táblázatokat importált Microsoft Excel. és a Microsoft Excel táblázatkezelő. létre közvetlenül a dokumentumban.