Hogyan telepítsünk és használjunk bash-t az ablakokban 10?

Az elmúlt évfordulós frissítéssel a Windows 10 felhasználók számos új fejlesztést és funkciót kaptak. Az egyikük az volt, hogy a Linux-oidam parancssori Bash szokásos, ismerősét használja. Valójában ez az újítás már tavasszal ismertté vált, de abban az időben, hogy megpróbálja a Bash-ot a Windows 10 rendszeren, csak az előzetes értékelési program résztvevői lehettek. Most minden érkezett. Az alábbiakban megmutatjuk, hogyan kell telepíteni és hogyan kell használni a Bash-ot a Windows 10 operációs rendszerben. Valójában mindent persze nagyon érdekes: Linux alatt most telepítheti a PowerShell-et. és a Bash a Windows rendszerben.
Néhány magyarázatot
A Microsoft a Windows Bash indításának végrehajtását nem csupán egy Windows alrendszer a Linux számára. Így érted, ez nem egy virtuális gép, nem egy tároló vagy egy szoftver, amelyet Windows Linux alatt újrafordítottak.
A Linux alrendszere a Linuxhoz hasonlít. rendszer kéri, hogy a Linux alkalmazások valós időben le vannak fordítva a rendszerhívásokra a Windows-ból. Ahogy a Wine lehetővé teszi Linux alkalmazások futtatását Linux alatt, a Microsoft új technológiája lehetővé teszi, hogy Linux operációs rendszert futtathasson az operációs rendszeren.
Munka Redmondovtsev az új funkciót a Canonical-szal együtt végezték, így most a Windows 10 Ubuntu-t használja.
Azonban a bortól eltérően, ahol grafikus alkalmazásokat futtathat, az Ubuntu for Windows csak szöveges módban működik, vagyis csak a basszus és konzol segédprogramokat használhatja. Bármely szerverről vagy grafikus szoftverről nem beszélünk (bár volt hír, és hogy néhány kézműves még mindig sikerült futtatni a grafikus héjakat).
A Bash telepítése a Windows 10 rendszerben
A Bash telepítéséhez a Windows 10 operációs rendszeren telepíteni kell az előértékelő program tagjait, vagy telepíteni kell a Windows 10 évfordulós frissítését. Vegye figyelembe továbbá, hogy az új szolgáltatás csak 64 bites rendszerek esetén elérhető.
Ha a számítógép megfelel a fenti követelményeknek, folytathatja a telepítést:
- nyissa meg a Windows beállításait, és menjen a "Frissítés és biztonság" részhez:
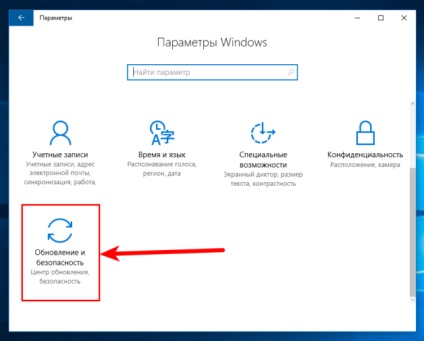
- a bal oldali oszlopban válassza ki a "Fejlesztők számára" elemet, és a jobb oldalon aktiválja a "Fejlesztői mód" lehetőséget:
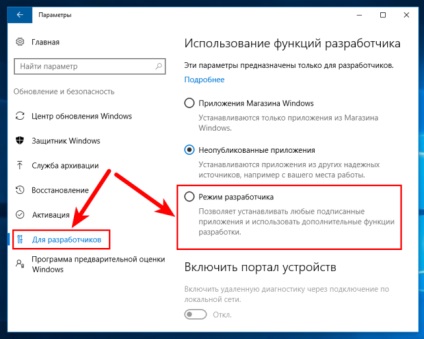
- meg kell erősíteni ezt a műveletet:
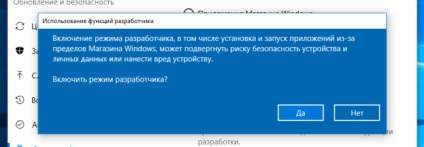
- az összetevők elkezdenek betölteni, és telepítésük után meg kell indítania a számítógépet:
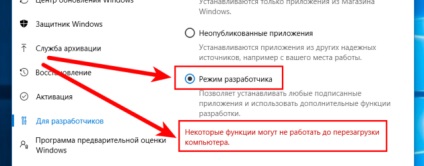
- újraindítás után nyissa meg a "Vezérlőpult" és válassza a "Programok" részt;
- kattintson a "Windows-összetevők engedélyezése vagy letiltása" linkre, és aktiválja a megnyíló ablak "Windows alrendszere Linux (béta)" lehetőséget, majd kattintson az "OK" gombra:
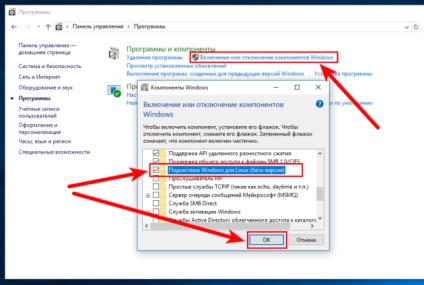
- ismét indítsa újra a számítógépet:
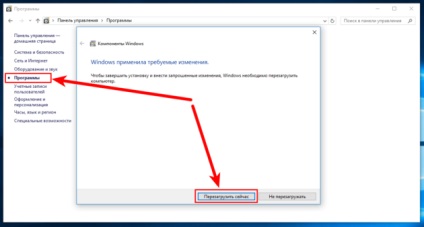
Itt az ideje elindítani a telepített Bash-et:
- nyissa meg a Start menüt, írja be bash parancsot a keresősávba és futtassa azt:
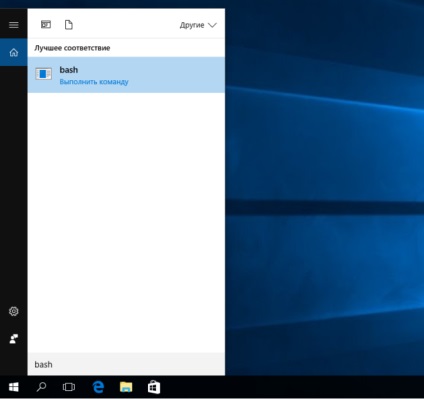
- a terminál ablak fog megnyílni, és az első dolog, amit meg kell adnunk, nyomja meg az "y" gombot a szükséges csomagok előtelepítéséhez a Windows áruházból;
- akkor létre kell hoznia egy új felhasználót, amelynek meg kell adnia a nevét és a jelszavát, majd ezt követően megkezdheti a munkát a Bash-ban:
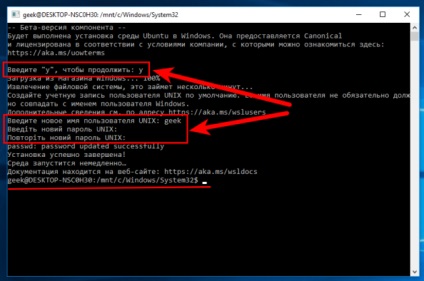
A következő alkalommal, amikor a Bash programra van szükség a Windows 10 rendszerben, nyissa meg a keresést és írja be a "bash" parancsot. Most lesz egy gyorsbillentyű "Bash on Ubuntu on Windows", hogy indítsuk el:
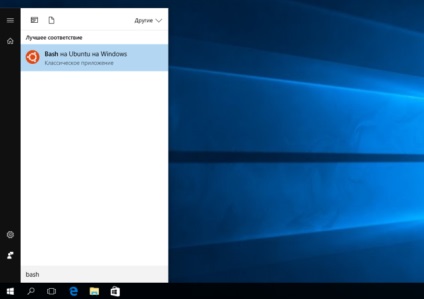
A Bash Ubuntu használata Windows alatt
Most már a Bash parancssor az Ubuntu-ból. Mivel ez ugyanaz a shell, mint a rendszeres Ubuntu rendszerben, használhatja a standard apt-get parancsokat a szoftverek telepítéséhez. Hozzáférhetsz az összes konzol Linux segédprogramhoz, de ne feledje, hogy nem mindegyik fog működni stabilan, mivel ez az alrendszer még mindig bétaverzióban van.
Ahogy fentebb említettük, a böngésző futtatásához meg kell keresned a "Bash on Ubuntu on Windows" keresést, ami a kényelem érdekében jobb az asztalon történő megjelenítéshez. Ha tapasztalata van a Bash Linux vagy MacOS operációs rendszeren, akkor a megnyíló ablakban nem fog látni semmit. Ugyanazokat a parancsokat használhatja, mint a nix rendszerekben:
Fontos megjegyezni, hogy a Windowstól eltérően a Bash kis- és nagybetűkre érzékeny. Vagyis a Text.txt és a text.txt más fájlok.
A programok telepítése és eltávolítása az APT csomagkezelővel történik, az apt-get paranccsal. Emellett emlékezzen a sudo segédprogramra, amely magasabb szintű jogosultságot biztosít a szoftver telepítéséhez, és a parancs elejére kerül:
- sudo apt-get update - frissítések ellenőrzése;
- sudo apt-get frissítés - frissítések telepítése;
- sudo apt-get install package_name - telepíti a szükséges csomagot;
- sudo apt-get remove package_name - eltávolítja a felesleges csomagot;
- sudo apt-cache keresőszó - a rendelkezésre álló csomagok keresése.
Az alkalmazás telepítése után csak be kell írnia a nevét a terminálba, és az indításhoz nyomja meg az "Enter" billentyűt.
Ne felejtsük el, hogy a Bash-ban telepített szoftver csak abban az esetben érhető el. Nem tudja futtatni a parancssorból, a PowerShell-ből vagy más módon.
WS és hogy lehet-e törölni őket