Hogyan használhatok különböző linux bash parancssort a Windows 10-ben?
Nem titok, hogy a Linux uralja a "felhőt", akár egy privát felhő fut az OpenStackon, vagy egy AWS felhőben vagy a Microsoft Azure-ban. A Microsoft maga is elismeri, hogy a három gép egyikét az Azure felhője a Linux kezeli. Mivel azonban egyre több ügyfél kezdett dolgozni a Linux-szal, Linux rendszereik kezelésére volt szükségük, és a Windows 10-ben nem voltak eszközök és segédprogramok a Linux számára.
A Microsoft megpróbálta hozzáadni a UNIX képességeket a saját PowerShell-hez, de a várakozások szerint nem működött. Ezután a Canonical-szal közösen létrehoztak egy Windows alrendszert Linux számára. Ez lehetővé tette a felhasználók számára, hogy a Windows 10 rendszerébe telepítsék a saját integrációjukat, ami azt jelentette, hogy a felhasználók szó szerint futtatnák az Ubuntu parancssori eszközeit a Windows rendszeren.
Azonban nem mindenki használja az Ubuntut. A Linux világban a különböző elosztások különböző eszközöket, segédprogramokat és parancsokat használnak ugyanazon feladat végrehajtására. Hivatalosan a Microsoft csatlakozik az Ubuntuhoz, mert ez a domináns felhő operációs rendszer. De ez nem jelenti azt, hogy nem tudja futtatni a terjesztés verzióját. A GitHub-on van egy nyílt forráskódú projekt, amely lehetővé teszi a felhasználók számára, hogy ne csak több támogatott disztribúciót telepítsenek a Windows-ban, hanem könnyen válthassanak közöttük.
Először is telepíteni kell a Windows alrendszert Linuxon Windows alatt.
A Linux Bash for Windows telepítése
Először be kell lépned a Insider Build programba, hogy hozzáférj az előtelepítési funkciókhoz, például a WSL-hez. Nyissa meg a "Frissítési beállítások" elemet, és lépjen az "Advanced Windows Update" menüpontra. Kövesse az utasításokat, és csatlakozzon a Bennfentes készítés programhoz. Ehhez be kell jelentkezni a Microsoft-fiókba. Ezután a rendszer megkéri, hogy indítsa újra a rendszert.
Az újraindítás után lépjen a "Speciális Windows Update beállítások" oldalra, és válassza ki a frissítést, majd válassza a "Gyors" lehetőséget.
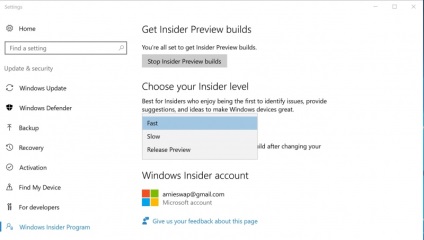
Ezután lépjen a "Fejlesztői beállítások" pontra, és válassza a "Fejlesztői mód" lehetőséget.
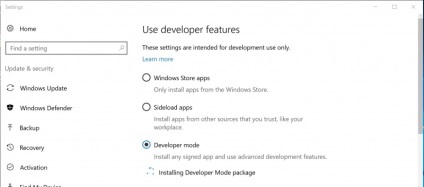
Ezután nyissa meg az "ablakforgatási funkciók engedélyezését és letiltását" és válassza a "Window Subsystem for Linux béta" lehetőséget.
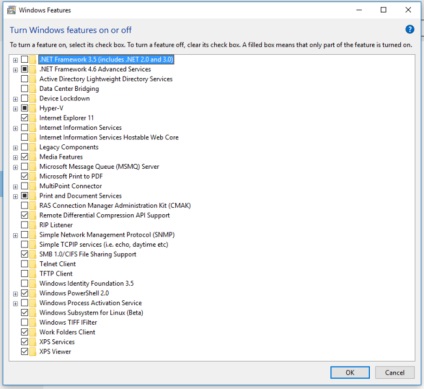
Lehet, hogy újra kell indítania a rendszert. Az újraindítás után írja be a "bash" parancsot a Windows 10 keresősávjában, és megnyílik a parancssori ablak, ahol telepíteni fogja a bash parancsot - kövesse az utasításokat a képernyőn. Azt is meg fogja kérni, hogy hozzon létre egy felhasználónevet és jelszót a fiókhoz. Ezt követően nyílt Ubuntu fut a rendszeren.
Mostantól minden alkalommal, amikor megnyitja a bash-t a Windows 10 Start menüjéből, megnyitja az Ubuntu futását.
A telepítésre kerülő kapcsoló alapvetően kivonja a kiválasztott Linux disztribúció archívumát a WSL home könyvtárába, majd átvált az aktuális rootfs-re a kiválasztottra. Letöltheti az összes szükséges és támogatott disztribúciót, majd egyszerűen átválthat közöttük. Miután az Ubuntu helyett elindította a megosztást és megnyitotta a "bash" parancsot a Start menüből, elindítja ezt az elosztást.
A Windows alrendszer alrendszerének telepítése a Linux disztribúciós kapcsolóhoz
Ideje telepíteni egy kapcsolót, amely segít nekünk váltani a terjesztések között. Először telepíteni kell a Python 3 legújabb verzióját a Windows rendszerben. Ezután töltsd be a switch mappát a GitHub-ból. Ez egy zip fájl, ezért csomagolja ki a Downloads mappába. Nyissa meg a PowerShell-ot, és változtassa meg a könyvtárat a WSL mappába:
Most le kell töltenünk a kívánt terjesztést. Próbáljuk ki a Debian-t:
Telepítse azt:
Most nyissa meg a bash parancsot a Start menüből. Ezután ellenőrizheti, hogy ez még mindig Ubuntu, vagy átváltott-e a Debianra. Adja ki a következő parancsot:
Ezt a kimenetet kell látnia:
Most a Debian 8 telepítve van. Most kezdjük el használni a Debian programot. Ha a Fedorát szeretné használni, zárja be a Debian bash-munkamenetet.
Most térj vissza a PowerShell-be, és írd be a WSL könyvtárat a fentiek szerint:
Töltsük be a Fedorát:
Most telepítsük a Fedorát:
Az elosztás telepítésekor a "bash" automatikusan átvált erre a terjesztésre, tehát ha megnyitja a "bash" parancsot a Start menüből, akkor a Fedorát fog megjelenni. Próbálja ki!
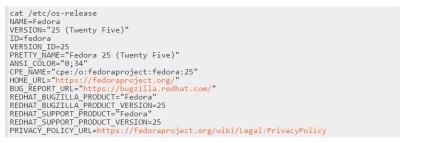
Kiváló! Most hogyan válthatunk a telepített elosztások között? Először ki kell lépnünk a meglévő "bash" -ből, és vissza kell térnünk a PowerShell-re, a cd-t a WSL Switcher könyvtárba, majd a "switcher" parancsfájlt kell használnunk a megfelelő disztribúcióra váltáshoz.
Tegyük fel tehát, hogy át szeretnénk váltani a Debianra
Nyissa meg a "bash" -t a "Start" menüből, és a Debian lesz. Most könnyedén válthat bármelyik terjesztés között. Ne feledje, hogy maga a WSL béta verzió; Nem áll készen a gyártásra, így problémákba ütközik. Ezenkívül a WSL Distribution Switcher egy "fejlesztési" szoftver is, ezért ne várják, hogy mindent hibátlanul működjenek.
A cikk forrása, kiváló angol forrás LinuxCom