Bash windows 10 konzolalkalmazás linuxhoz

Mi a Bash a Windows 10-ben?
Bash shell konzol Ajánlott haladó felhasználók és fejlesztők, ami teljes hozzáférést biztosít a fajta Linux «Command Line” a rendszer a Windows 10. Ez az integráció lehetővé tette, köszönhetően a Microsoft együttműködés a fejlesztők Ubuntu - Canonical. De meg kell, hogy ne feledje, hogy Bash nem egy teljes képet az operációs rendszer Ubuntu, amely lehet futtatni a Windows 10. Az alkalmazás hozzáférést biztosít csak a parancs ablakban, és amelyet elsősorban a fejlesztők számára, akik megírják saját alkalmazásokat. Ne számíts Ubuntu grafikus felület, vagy képes telepíteni a szerver Linux belül a Windows 10 - ha ez nem elég, akkor meg kell használni a virtuális gépet és telepíti a kiválasztott Linux disztribúció VirtualBox vagy VMWare
A Bash rendszer telepítése a Windows 10 rendszerben
Ehhez először engedélyezze a fejlesztői módot. Menjen a Start menübe, mutasson a Beállítások pontra, majd kattintson a Frissítés és biztonság parancsra. Kattintson a "Fejlesztők" fülre, és engedélyezze a "Fejlesztői mód" opciót.
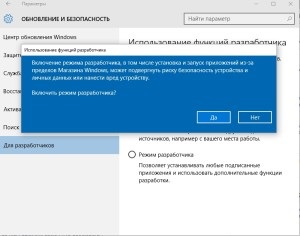
Miután a rendszer megkérdezte, valóban engedélyezni szeretné-e a fejlesztői módot, kattintson az "Igen" gombra. A rendszer elkezdi keresni a számítógép megfelelő fejlesztői csomagját, és telepíti a szükséges összetevőket. Ezután megjelenik egy üzenet, hogy egyes funkciók nem fognak működni, amíg a számítógép újraindul - indítsa újra a rendszert a telepítés befejezéséhez.
Ezután menjen közvetlenül a Bash telepítéshez. Kattintson a jobb gombbal a Start gombra, nyissa meg a Vezérlőpultot, majd kattintson a Programok és szolgáltatások fülre. Megnyílik a Programok eltávolítása és módosítása ablak - válassza a "Windows-összetevők engedélyezése vagy letiltása" lehetőséget.
Miután rákattintott erre az opcióra, megnyílik egy új ablak, melynek segítségével kiválaszthatja vagy eltávolíthatja a rendszerfunkciókat. A listában meg kell találni a "Windows alrendszer Linux (béta)" elemet.
Ez az opció ténylegesen tartalmazza a Bash konzolalkalmazás telepítéséhez és futtatásához szükséges összes elemet. Válassza ki a listában, és hagyja jóvá a beállítást az OK gombra kattintva. Ezután megjelenik egy új "Windows-összetevők" ablak, amelyben figyelemmel kísérheti a szükséges fájlok letöltését és telepítését. Az aktiválási folyamat csak egy percet vesz igénybe, majd a rendszer újraindítást kér, majd kattintson a "Restart Now" gombra.
A Bash Console alkalmazás futtatása
A számítógép újraindítása után bontsa ki a Start menüt, és írja be a billentyűzeten a "Bash" parancsot, hogy név szerint megtalálja ezt az alkalmazást. A futtatáshoz kattintson a keresésre talált eredményre.
Megjelenik egy új ablak - az alkalmazás telepítésének megkezdéséhez kattintson az "Y" és az Enter gombra. A Bash alkalmazás letöltésre és telepítésre kerül a Windows áruházból. Ezután a rendszer felajánlja, hogy hozzon létre egy felhasználót és jelszót a UNIX rendszerhez - írja be a felhasználónevet, a jelszót és megerősítse a műveletet az Enter billentyű lenyomásával.
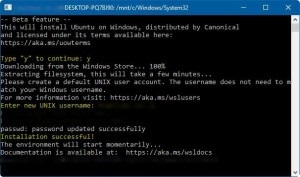
Amikor a telepítés befejeződött, és a "Telepítés sikeres!" Üzenet jelenik meg a képernyőn, zárja be az ablakot. Most ismét nyissa meg a Start menüt, és ismét beírja a "Bash" -t. Ezúttal a "Bash on Ubuntu on Windows" felirat jelenik meg a keresési eredmények listájában - ez a lehetőség lehetővé teszi a Linux konzol megjelenésének megjelenését.
Kész virtuális gépek Linux alatt
Ha nincs elég Bash-funkciója, akkor virtuális gépet hozhat létre Linux számára. Nem tudom hogyan telepíthetem és konfigurálhatom - lehetőség van készenléti virtuális gépek letöltésére különböző Linux disztribúciók segítségével, amelyek gyorsan telepíthetők a számítógépen.
A rendszer telepítése egyes felhasználók számára nagyon nehéz feladat lehet Linux esetén. Mindazonáltal, ha szeretné tesztelni a rendszer eloszlását és egy kicsit dolgozni vele, akkor ezt a VirtualBox segítségével elvégezheti. Ráadásul nem kell a rendszert VirtualBox-ba telepítenie - letöltheti az előre telepített verziókat, és azonnal futtathatja azt Windows alatt. Hogyan kell ezt csinálni?
A Linux elosztási készlet - a híres Ubuntu mellett megtalálhatja azokat a beállításokat, mint például a Fedora, Mint vagy az elemi OS. Az Android rendszeren alapuló terjesztések is elérhetők, ilyen például az Androidx86 és a Remix operációs rendszer. Telepítésük bizonyos nehézségeket okozhat. A telepítés egyszerűsége miatt azonban kész képeket tölthet le, amelyek egyszerűen hozzáadják a VirtualBox programot, és elindítják.
A VirtualBox konfigurálása és a kész kép letöltése
Először töltsd le a VirtualBox programot, amely új virtuális gépek létrehozására szolgál. Telepítse a számítógépre az alapértelmezett beállításokat. A következő lépés a kész virtuális gép betöltése az általunk választott rendszerrel. Ezek megtalálhatók az OSBoxes.org-on.
Az oldalon OSBoxes kattintson a lap «VM Kép» és válassza ki a «Kép VirtualBox» letölteni képeket VirtualBox (ha használ VMWare alkalmazás -Válasszon könyvjelző «VMWare kép»). A listát a kész képeket a különböző rendszerek: Android x86, CentOS, Debian, Elementary OS, Fedora, FreeBSD, Gentoo, Kubuntu, openSUSE, körte OS, Remix OS, Ubuntu, Xubuntu, Zefir OS, stb ...
Az elosztás kiválasztása után megjelenik a rendelkezésre álló verziók. Például az Ubuntu esetében a kész képet a 12.04, 14.04.4, 15.04, 15.10 és 16.04 verziókkal töltheti le. Minden verzió esetében kiválaszthatja a VirtualBox vagy a VMWare gép bitmélységét és típusát.
A feltöltött fájlok .zip formátumban vannak felajánlva. Csomagolja ki az archívum tartalmát a lemez bármely helyére - a végén kapunk egy fájlt a .vdi kiterjesztéssel, amely egyszerűen csatlakozik a VirtualBoxhoz.
A kész virtuális gép futtatása
Futtassa a VirtualBox programot, majd hozzon létre egy új virtuális gépet (az "Új" gombot). Írja be a nevét (például Ubuntu), válassza ki a típus (Linux) és a rendszer verzióját a letöltött terjesztésnek megfelelően.
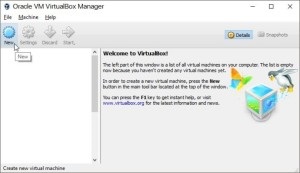
A következő lépésben válassza ki a felosztani kívánt RAM mennyiségét. Válassza a számítógép teljes RAM-jának legfeljebb felét. Ezután válassza a "lemez" opciót. Itt telepíthet egy új virtuális lemezt - de ezt nem fogjuk megtenni, mivel készen áll a kép a telepített rendszerrel. Csak csatlakoztatni kell.
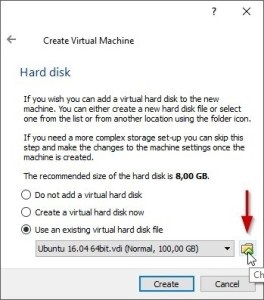
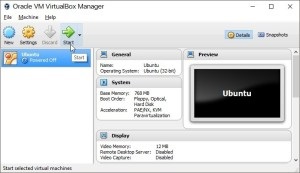
Ehhez jelölje be a "Meglévő virtuális merevlemez használata" jelölőnégyzetet. Ezután kattintson a Tallózás gombra a fájl elérési útvonala mellett, és adja meg a korábban kicsomagolt .vdi fájlt.


