Mi létrehozunk egy mintát szén, hullámok, sejtek és t
A legegyszerűbb dolog a függőleges vagy vízszintes vonalak, illetve a 45 fokos lejtésű vonalak létrehozása.
Ezután hozzon létre egy új dokumentumot 3x3px válasszon egy eszköz ceruza (Ceruza eszköz vagy B gomb), betette vastagsága 1 pixel és felhívni az ábrán látható módon. Nyilvánvaló, hogy a Photoshop ablakban a kép méretarányát növelni kell:
Ezután megyünk a Szerkesztés -> Pattern meghatározása menüpontban, adjuk meg a nevet, például "pat1", és kattintsunk az OK gombra. Mi lezárjuk a dokumentumot egy mintával, és megnyitjuk az első dokumentumot. Nyissa ki a Rétegek panelen (F7), kattintson a bal egérgombbal az ikonra alján Panel hozzáadása „réteg stílus” a felugró menüből válassza ki a stílus „minta overlay” (Pattern Overlay). A megnyíló ablakban válassza ki az új mintát, kattintson az OK gombra.
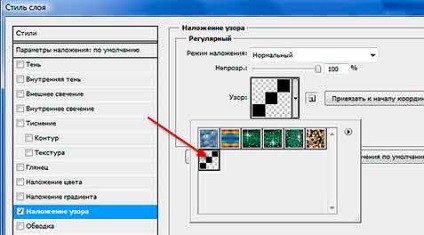
Kiderül ez a kép:
Van egy másik lehetőség a minta rajzolásához, töltse ki prototípusunkat a Szerkesztés -> Fill vagy a Shift + F5 segítségével. Megnyílik egy ablak, ahol a Rendszer opciót választjuk ki és kitöltjük.

De ez az utolsó lehetőség számos hiányossággal jár.
Az első hátrány az, hogy a vonalak és a vonalak vastagsága nem változtatható meg.
A rétegstílusban a minta rajzolásánál alkalmazott változatnál létezik ilyen lehetőség a rétegstílusok skála paraméterén keresztül. És természetesen megváltoztathatja a keverési módot.
200% -os skála esetén az alábbi képeket kapjuk:
De mi van akkor, ha a lejtés szöge nem 45 fok, de 30? Vagy, ami még rosszabb, a munkafolyamatban a hajlásszög nem kellemes, és többször is meg kell változtatni? Megváltoztathatja a minta mintáját, de az egyes sarkok alatt ferde vonalak esetén a minta újraszámítása és testreszabása szükséges. Sok időt és ideget vesz igénybe. Vegyünk egy további lehetőséget.
Hozzon létre egy új dokumentumot 6x6 képpontot, és rajzoljon függőleges ceruzát 2 pixeles ceruzával.
Valójában a kép magassága egy pixel lehet. de az egyértelműség kedvéért csak egy ilyen mintát vettem. Itt van egy másik változata a minta, a dokumentum 6 1 pixel, a képen a photoshop vonalak:
Ismét elmentjük a minta mintáit, Szerkesztés -> Minta megadása (Edit -> Define Pattern), írjunk nevet, például "pat2", és kattintsunk az OK gombra.
Ismételje meg a termelt elején a cikk az első mintát, nyissa meg a panel Rétegek (F7), kattintson a bal egérgombbal az ikonra alján a paletta „Add a layer style” az előugró menüben válasszuk a „Pattern Overlay” a megnyíló ablakban válassza ki az új minta, kérés lépték, 75% -ot állítottam fel:
Folytatjuk a csíkok dőlésszögének megváltoztatását.
A Fóliapanelen kattintson a jobb gombbal a réteg alatti "Effects" vonalra. A megnyitott ablakban kattintson a "Réteg formázása" elemre:
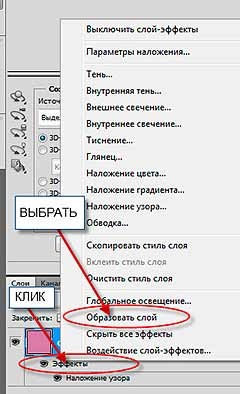
Ezután kattints a rétegre egy maszkkal, kék színnel kiemelve, a Ctrl + T billentyűkombinációval aktiválhatod a Free Transform eszközt. megjelenik egy zoomkeret, mozgassa az egérmutatót a keret sarkára. A kurzor két csúcsú ívelt nyílra változik, és megváltoztatja a szöget.
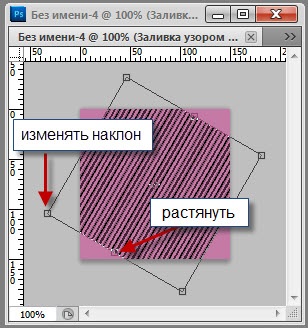
Szükség esetén állítsa be a csíkos szalag méretét, és megadhatja a szöget úgy, hogy megad egy értéket a megfelelő főablakban a fő Photoshop ablakban.
Kaptam egy ilyen képet, a lejtők szöge 30 fok.
A notebooklap létrehozását a Photoshopban egy ketrecben lévő lap rajzolása című cikk írja le
