Hogyan regisztrálhat egy formula excel step-by-step utasításokat, funkciókat és ajánlásokat
Tekintse meg, hogy miként kell írni egy képletet Excel-ben, néhány egyszerű példával, anélkül, hogy befolyásolná az összetett műveleteket, annak megértéséhez, hogy szükséges-e a program mélyreható tanulmányozása. De még az előzetes ismeretek is minden felhasználó számára megértik a különböző esetekben használt képletek használatának alapelveit.
Hogyan írjunk egy képletet Excel-be: kezdeti fogalmak
Tehát a képletértékek bevitele a programban kissé eltér a szokásos műveletektől, a használt szimbólumokat és az alkalmazott operátoroktól. Ha megoldást szeretne kapni arra vonatkozóan, hogyan kell Excel-t írni, akkor az alapfogalmakon kell alapulnia, amelyet szinte minden számítógépes rendszerben használnak.

Az a tény, hogy egy olyan gép, amely a "2 x 2" -nek vagy a közös összetevőt zárójelben ("2 + 2") ötvözi, nem érti. Ehhez többféle szimbólumot biztosítunk, amelyeket az alábbi táblázatban mutatunk be, a logikai operátorok kivételével.
Ebben az esetben a műveletek végrehajtásának elsőbbsége a fokozattól és végektől kezdődik, hozzáadva és levonva. Ezenkívül, annak ellenére, hogy az Excel standard számológépként használható, általában számolni kell a sejtszámokat vagy azok tartományait. Magától értetődik, hogy minden ilyen cellában az adatformátumot megfelelően kell beállítani (legalábbis numerikus).
Összeg és különbség
Hogyan írhatok Excel-be az összeg vagy különbség képletét? Tehát kezdjük a legegyszerűbbet, amikor kiszámítjuk az összeget. A képletek sorában (és minden művelet esetében) először egy egyenlő jelet vezetünk be, amely után a kívánt képletet beírjuk. Egy hagyományos számológép esetén megadhatja a telepített "= 2 + 2" cellát.
Ha a más cellákba (pl. A1 és A2) közvetlenül beadott értékek összegzése történik, a képlet "= A1 + A2" lesz. Gyakran további szolgáltatók igénybevételéhez az összeg zárójelben lehet. A különbség - ugyanaz, csak egy mínusz helyett plusz.
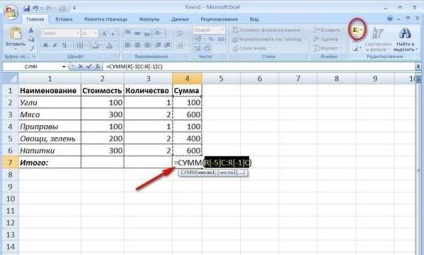
Ha meg kell adnod a sejtszámokat vagy azok tartományát, egy speciális összeg parancs használható (az orosz verzióban a "SUM", angolul - SUM). Ha több cellát kíván megadni, a következőhöz hasonlóan: "= SUM (A1, A2)", a tartományhoz - "SUM (A1: A10)", feltéve, hogy a cellák összes számának összegét az elsőtől a tizedig kell kiszámítani. Elvileg, ha az aktív cellát, amely közvetlenül az utolsó oszlopban van az eredeti értékekkel, akkor nem adhatja meg a képletet, hanem egyszerűen kattintson az automatikus összegzés gombra.
Szorzás, megosztottság és exponenciáció
Most nézzük meg, hogyan kell írni az Excel-ben a szaporítás vagy megosztás képletét. A megbízás megegyezik az összeg vagy különbség bevitelével, csak a szereplők különböznek egymástól.
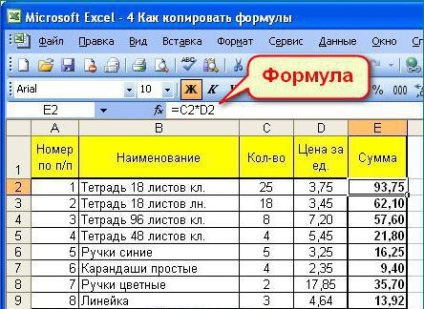
A munkához használja az "A1 * A2" formanyomtatványt, privát - "A1 / A2". Ez egyébként pontosan ugyanazok a parancsok, amelyeket egy hagyományos Windows-számológép használatakor talál.
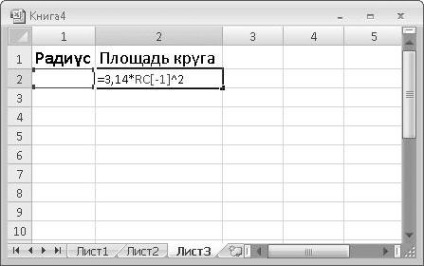
Az exponenciációhoz a "^" szimbólumot használjuk. Az A1 cellában lévő értékre, amelyet például négyzetre kell kalibrálni, az "= A1 ^ 2" képletet kell alkalmazni.
Kamatszámítás
Érdeklődéssel, ha nem ér hozzá a komplex számításokhoz, akkor is könnyű. Hogyan lehet Excel-ben írni egy képletet, ami érdekes?
Elég, ha bevezetjük az "A1 * 5%" űrlap képletét, amely után az érték ugyanazt az öt százalékát kapja meg a megfelelő cellában.
A képletbevitel a cellák kiválasztása alapján
De mindez a kézi hozzárendelésre vagy az úgynevezett közvetlen bemeneti képletre (közvetlen vagy közvetlen bevitelre) vonatkozott. Valójában néha hasznos az egér és a Ctrl billentyű használata.
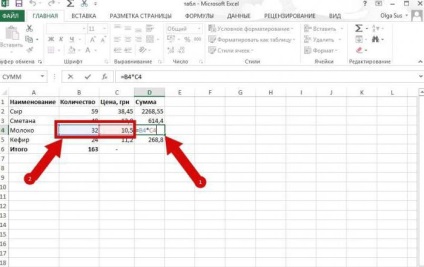
Az egérrel megragadva egyszerűen kiválaszthatja a kívánt cellákat, miután korábban beírta a szükséges számítást a képletsávban. A sejtek közvetlenül hozzáadódnak a képletsorhoz. De a képlet típusától függően néha a zárójeleket manuálisan kell beállítani.
Abszolút, Relatív és Vegyes Cellatípusok
Külön említésre méltó, hogy a program többféle típusú cellát használhat, nem is beszélve az általuk tartalmazott adatokról.
Az abszolút cella változatlan marad, és $ 1 $ -ként van jelölve, relatív hivatkozás a szokásos helyre (A1), a kevert cella az abszolút és a relatív sejtekre ($ A1 vagy A $ 1) való hivatkozások kombinációja. Általában ezeket a formátumokat kereszthivatkozások létrehozásakor használják, amikor a képletek olyan adatokat tartalmaznak, amelyek a könyv különböző oldalain, vagy akár különböző fájlokban vannak.
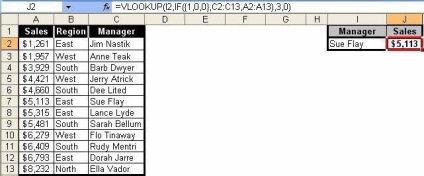
A VLF formulák
Végezetül, nézzük meg, hogyan állíthatunk be Excel formátumot (VLOOKUP) Excel-ben. Ez a technika lehetővé teszi az adatok egyik tartományba helyezését. Ebben az esetben a módszer némileg hasonlít az Excel állapotban lévő "Állapot" kifejezés leírásához használt probléma megoldásához, amelyben a fenti táblázatban feltüntetett szimbólumokat használják.
Általános értelemben az ilyen számítások olyanok, mint egy egyszerű szűrő oszlopokra, amikor csak a pontos értékeket kell szűrni, nem pedig a hozzávetőleges értékeket.
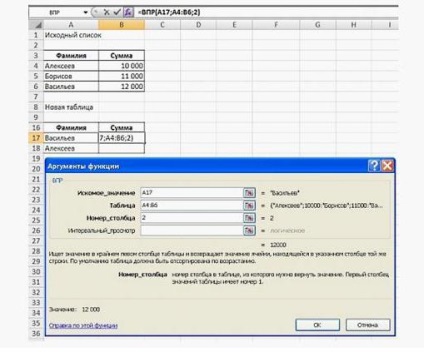
következtetés
Ellenkező esetben világosan meg kell érteni, hogy ha primitív képleteket vagy műveleteket tanulmányoz az adatokkal, akkor könnyedén kezelhet bonyolultabb számításokat, például kereszthivatkozásokat hozhat létre, különböző szkripteket vagy VB-szkripteket stb. Mindez időt vesz igénybe, tehát ha meg akarjuk tanulni a programot és annak minden lehetőségeit maximálisan, akkor az elméleti részre kell verejtetnünk.
