Tabletta ainol (ninol) novo 7 crystal 2 leírás, fotó, videó
Általános áttekintés
Kívülről a tabletta gyakorlatilag nem tér el a kínai költségvetési eszközök uralkodójától: egy széles kocka a képernyő körül szegélyezett ezüstcsíkkal. Középen az elülső kamera kukucskójának tetején, a márkanév alatt. Ráadásul a képernyő védőfóliával van bevonva, valószínűleg a gyártó bónuszaként.
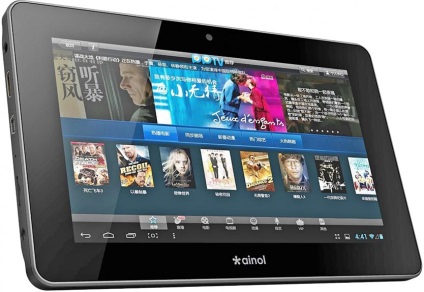
A hátlap teljesen monolitikus, a műanyag matt, jellegzetes fényes foltokkal. Az összes nyílás nagyon kényelmes jelölése, valamint a tabletta sorozatszámára és modelljére vonatkozó információ.

Egy kicsit balról ez az egyetlen hangszóró található - a hang normális, elvileg, a költségvetés gadget fog jönni.
A közeljövőben ajánlott védőburkolatot venni, mert az alapkonfigurációban nem.
Nem igazán szerette a gyülekezetet, annak ellenére, hogy a test monolitikus, és enyhe nyomást hallunk jellegzetes nyögésről, talán ez ismét a készülék költségvetési irányának tulajdonítható.
ellenőrzések
A bal oldalon egy szabványos interfészkészlet található:
- Külön töltőt kell feltölteni;
- Slot külső flash kártyához;
- Fejhallgató-csatlakozó;
- Mikrofon lyuk;
- USB-port, külső eszközök támogatásával;
- HDMI-port figyelni.

A tetején megtalálható a gomb be / ki a tabletta, a hangerőszabályzó párosított ingadozása és a "Home" gomb

Mint látható: a fő kamera hiányzik, és az helyes, nagyon ritka az olyan tablettát (költségvetési fókusz), ahol a kamerák fognak használni a tervezett célra, akkor általában szükségtelen ballaszt és a fennmaradó összeget a költségek a készüléket.
Eszköz tartozékok
Az Ainol Novo 7 Crystal 2 szigorú, de stílusos dobozban szállítja. Hagyományosan a felső oldalon van egy kép a tabletta és a modell, a hátsó - rövid műszaki jellemzők.

A belső elemek eléréséhez a doboz felső részét oldalra kell állítani, és az alapkészlet meg fog nyitni előttünk:
- Maga a tabletta;
- Töltő egység;
- USB kábel PC-hez;
- Használati utasítások;
- Jótállási kártya.

És ez a csekély készlet ismét az alacsony költségvetésű gadgetnek tulajdonítható, vagy az Ainol gyártója úgy döntött, hogy több pénzt készít a márkás kiegészítőkkel. Azzal, hogy csak egy tokot vagy HDMI kábelt ad hozzá a készlethez, és nem lenne panasz a társaságról, de sajnos.
Operációs rendszer áttekintése
A normál softkey-sáv, úgymond, még egy, a képernyő gyors felvételéhez, lásd a kép alatt. A felhasználói felületen semmi sem változott: van egy tiszta operációs rendszer Android 4.1.
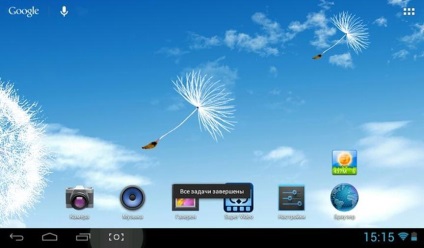
Valószínűleg közvetlenül a tabletta bekapcsolása után a felület nyelvének kínai lesz, a paraméterekhez - a nyelvhez és a bemenethez, a kulcs "A" ikonjához kell mennie a beállításokra és át kell állítani az orosz nyelvre.
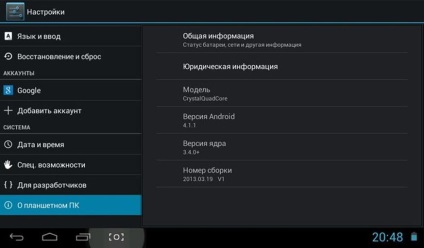
Információ az eszközről
Ezután elmész a legutolsó tételre, és részletesebb információt kaphat az eszközről. Valószínűsíthető, hogy hasznos lesz az Ön számára, ha saját maga szeretné meggyújtani vagy hasonló műveleteket végrehajtani.
A munka beállítása
A "Képernyő" paraméterben önállóan változtathatja meg a kép átvitelének felbontását és gyakoriságát a képernyőre a HDMI interfészen keresztül, vagy a külső eszköztől függően válassza ki az automatikus beállítást.
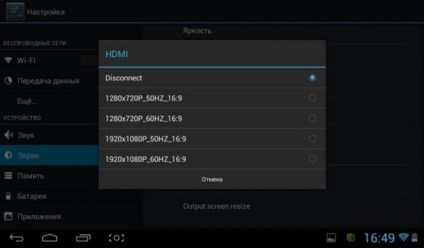
A "Speciális szolgáltatások" paraméterben a felhasználónak lehetősége van arra, hogy a központi processzor működésének egyik módját választja:
- Ondemand - az alapértelmezett mód, amely ellenőrzi a CPU terhelését, ha magas, növeli a munka gyakoriságát;
- Interaktív - a processzor frekvenciájának beállítása a terhelésről;
- Teljesítmény - a CPU maximális frekvenciája.
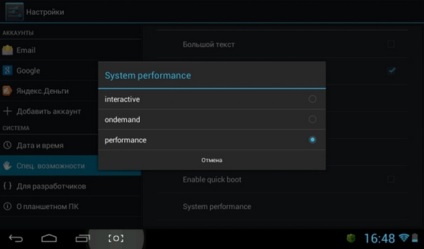
Legyen óvatos az állandó üzemmódváltás miatt, mert a tablettában a belső hűtőrendszer nem, ha gyakran felmelegszik, akkor nem vezet jóhoz.
Vezeték nélküli kapcsolat
A Wi-Fi modul működésének ellenőrzéséhez vissza kell térnie a rendszer általános beállításaihoz. Kattintson ugyanazon név első tételére és egyidejűleg mozgassa a csúszkát jobbra, az alábbiak szerint.
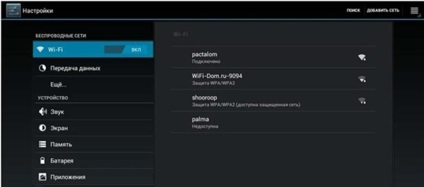
A következő menüben néhány másodperc múlva a csatlakozásra kijelölt pontok listáként jelennek meg. Jelerősség mellett kiválasztjuk a legmegfelelőbb vezeték nélküli pontot és kattintsunk rá ahhoz, hogy csatlakozzunk hozzá. Ha megjelenik az ablak, adja meg a hozzáférési jelszót, és várja meg, amíg a táblagép csatlakozik hozzá. Ennek eredményeképpen a megfelelő név megjelenik a pontnév közelében, és a vezeték nélküli hálózat aktív ikonja megjelenik az értesítési panelen.
Mivel nincs beépített mobil kommunikációs modul, a gyártó elképzelte a külső modemek csatlakoztatásának lehetőségét, amelyek közül néhányat az alábbiakban ismertetünk:
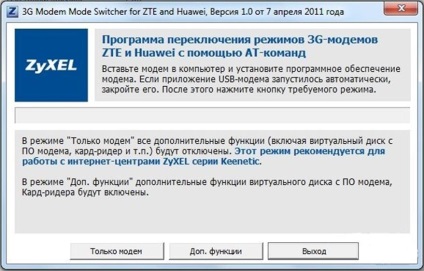
Ezek konfigurálásához telepítenie kell a PPP Widget alkalmazást a PlayMarket-ről, majd adja meg az adminisztrátori jogosultságokat, és adjon meg adatokat a mobilszolgáltatóról.
Ne feledje, hogy a táblagép már előre telepített gyökér jogokkal rendelkezik, ezért a program használata nem jelenthet problémát.
Győződjön meg róla, hogy a modemet a 3G Modem Switcher program segítségével csak a "modem" üzemmódban működik, lásd fent.
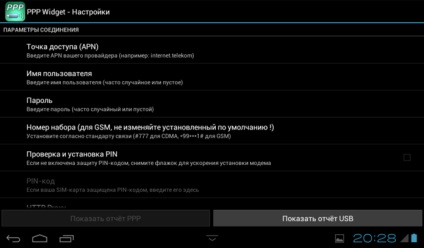
Belépés után mentse el a módosításokat, csak hagyja el az alkalmazást, és csatlakoztassa a modemet, a kapcsolódási segédprogramon keresztül a csatlakozó kapcsoló segítségével válassza ki a modemet és használja azt a rendeltetéshez.
Rendszerbeállítások
A kínai gyökerek ellenére a tabletta nagyszerű a frissítéshez, vagyis lehetővé teszi, hogy telepítsen egy törött betöltőt, majd egyéni firmware-eket, és a gyökér jogokat már a gyártótól származik.
Haladó helyreállítás
Együtt a gyári rakodó, kézművesek a világ minden tájáról összegyűlnek és erősebb, amely lehetővé teszi, hogy telepíteni a firmware csapat többi eszköz biztonsági másolatot készíteni a jelenlegi operációs rendszer, és mi is az az Cubs nem is tudom.
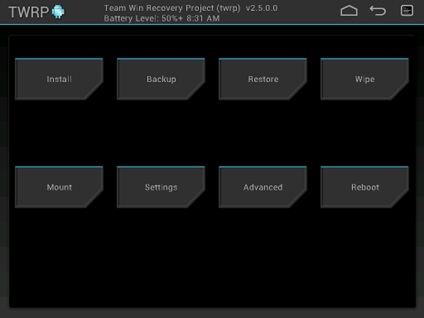
Ezután futtasson és kattintson a második ikonra - Flash TWRP, az alkalmazás megkéri a rendszergazdai jogokat, természetesen egyetért és elvár egy kicsit több mint 2 percet, miközben a folyamat tart.
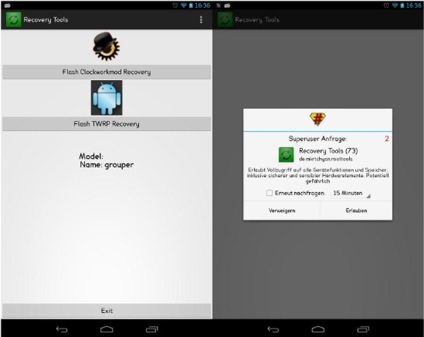
Ha befejezte a hibás visszaállításhoz, akkor kattintson a Reboot TWRP gombra, és használhatja, de nagyon szépen.
Felkészülés a firmware-re

A program futtatása és azonnal meg kell nyitni a Windows Explorer segítségével válassza ki a fájlt a kiterjesztés «FW», ha ez nem történt meg (korábban reflash a tabletta), majd kattintson a megjelölt zöld gomb a nyilak és nyissa meg újra Explorer.
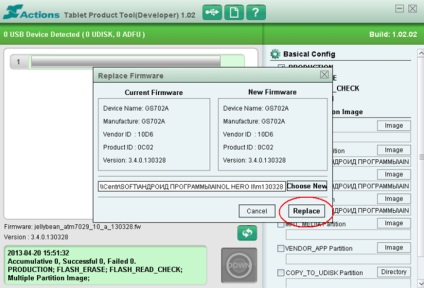
Kattintson a kiemelt gombra a fájlok kiválasztásához. Ellenőrizzük, hogy az összes jelölőnégyzet megfelel-e az alábbi képnek, mert az utasítás megsértése esetén téglát kaphat.
Fájlok hozzáadása
Mostantól a kép gombra kattintva, az egyes tételekben válassza ki a fájlt az img kiterjesztéssel a mappából a firmware segítségével, mindegyikük a pontok szerint íródott.
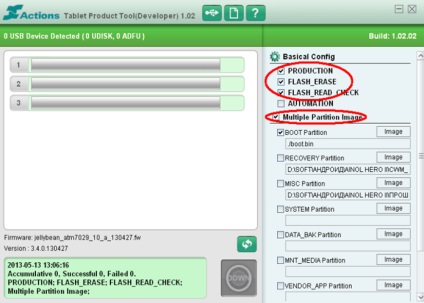
Ne feledje, hogy a gyári helyreállítás helyett egy TWRP vagy CWM fájlt adhat meg - ezek a törött rakodók.
TWRP az első tabletták esetében:
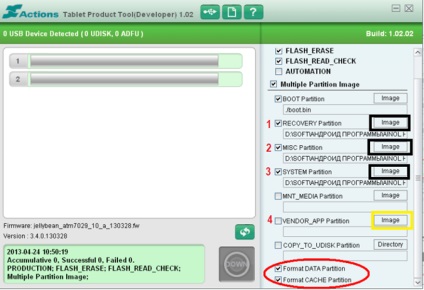
A 4-es szám további alkalmazások telepítését jelenti - magad választani fogod. Végül ellenőrizzük, hogy van-e két jelölőnégyzet - ez az adatok formázása és a gyorsítótár.
Telepítse a firmware-t
Most kapcsolja ki a táblagépet, tartsa lenyomva a hangerőnövelés gombot, és csatlakoztassa az USB-n keresztül a számítógéphez. Ha a meghajtó helyesen lett telepítve, akkor a DOWN gomb zöldre vált, és megnyomhatja a firmware folyamat indításához.
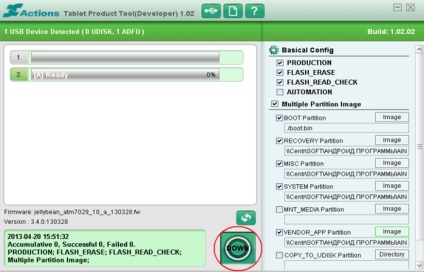
Ellenkező esetben újra kell telepíteni a meghajtót, a hardver telepítő varázsló automatikusan elindul - csak a fájl megtalálása és kiválasztása szükséges.
Problémák esetén meg kell ismételni a firmware-t a kezdetektől, vagyis a meghajtó telepítésével.
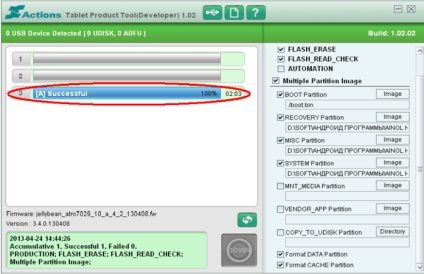
A folyamatjelző és a felirat megjelenése után biztonságosan leválaszthatja a táblagépet a számítógépről. Ezután tartsa lenyomva a Power gombot legfeljebb 20 másodpercig, majd csak próbálja meg bekapcsolni a készüléket - az első letöltés a szokásosnál hosszabb lesz.