Kísérletezzen a háromdimenziós szöveggel a gimpben
Ma írtam az első leckét a háromdimenziós szöveg használatáról. Nem tudom, tetszik-e a hatás. Személy szerint azt hiszem, ez inkább egy kísérlet. De ha tetszik, tudassa velem. Köszönjük előre!
Kezdjük azzal, hogy megnézzük az eredmény eredményét.

Ehhez a leckéhez szüksége lesz a 3D nézet kész szövegére. Lehetőséged van a Cinema 4D vagy a Blender programban. Én egyszerűsítettem a feladatot egy fájl készítésével.
1. Hozzon létre egy új méretű dokumentumot (1600 x 1200 képponttal), fekete háttérrel, és húzza át egy háromdimenziós szövegű fájlt.

2. Duplázza meg a szövegréteget, és helyezze el az eredeti réteg között a szöveggel és a háttér réteggel. Nevezze el, mondja: "Elmosódott szöveg".

3. Hozzon létre egy másik átlátszó réteget, és nevezze el a "Felhők" nevet. Keressen valami jó ecsetet a felhőkkel, és rajzoljon fel egy felhő réteget. Ezt a kefét használtam. Ezután a Gaussian elmosódást ("Filters> Blur> Gaussian Blur") vízszintesen és függőlegesen 9-es értékre adjuk.

4. Hozzon létre egy másik réteget, mondja a "Felhők 2", és rajzolj több felhőt.

5. Adjon még egy réteget, és nevezze el a "Gradient" nevet. Váltson a gradiens kitöltő eszközre (L), és válassza ki a beállítást egy színátmenetből, a Full Saturation Spectrum Gradient CCW-nak. Adjon meg 100% -os opacitást, és válassza ki a gradiens lineáris alakját.

6. Töltse fel az új réteget a bal alsó saroktól a jobb felső sarokban, majd állítsa át a rétegmódot átfedésre.

7. Menjen a "Szöveg elmosódott" rétegre, húzzon vízszintesen és függőlegesen 20 képpontos Gauss elmosódást. Ez egy puha, szöveges izzóhatást hoz létre.

8. Ideje kicsit megváltoztatni a rétegek sorrendjét. Mozgassa mindkét réteg felhőit a rétegek alatt a szöveggel:

9. Most hozzá kell adnia egy papír textúrát. Töltsd le innen. Hozzon létre egy új réteget a verem tetején, és töltsön be egy új textúrával. Ezután módosítsa a rétegmódot a Felosztás funkcióra, és csökkentse az átlátszatlanságot kb.

10. Hozzon létre egy új átlátszó réteget, nevezze el azt a "fénysugár" -nak, és tegyen egy ilyen négyszögletes választást:

11. Váltson a Gradient Fill eszközre. Az előtér színe fehér, és válassza a "Basic to Transparent" gradiens lehetőséget. Módosítsa a kitöltési eszköz átlátszatlanságát 45% -kal, és vonja le megközelítőleg ezt a gradiensvonalat:

Elérte ezt az eredményt:

12. Váltson a forgatószerszámra, és kapcsolja be a mozgáskorlátozási funkciót 15 fokkal. Kattintson a vászonra a szerszám kurzorral, és húzza a forgás középpontjelzőjét a kép jobb felső sarkába. Forgassa a réteget 45 fokkal az óramutató járásával ellentétes irányba:

13. Helyezze a réteget a réteg alá egy gradiens és egy nagyon árnyékos ecsettel, rajzolj egy olyan maszkot, amely lefedi a gerenda éleit:
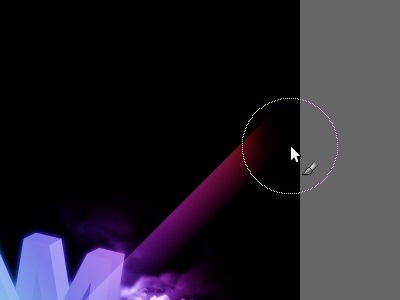
14. Duplikálja a maszkolt réteget, amennyit csak akar, és helyezze az eredményül kapott rétegeket a kívánt sorrendbe. Számomra körülbelül úgy fordult:

15. Most hozzon létre egy új, fekete színű szöveget, és nevezze azt "Fényhatásnak". Nyissa meg a "Szűrők> Fény és árnyék"> Gradiens vaku párbeszédablakot. Az előre beállított "távoli napot" választottam és a következő paramétereket adtam meg:
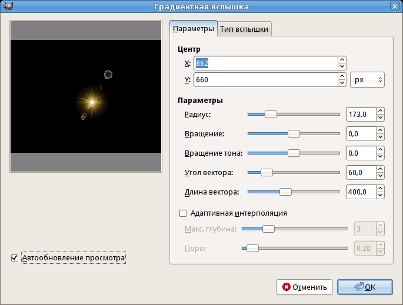
16. Hívja a színszint-korrekció párbeszédablakot, és írja be az 5,1,255 értéket a bemeneti szintekhez. Az eredmény egy egyszerű halo redukció.
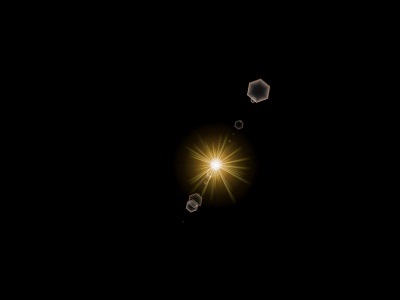
17. Alkalmazza a "Szűrők> Torzítások> Polárkoordináták" hatását, majd helyezze az aktuális réteget a színátmenet réteg alatt.

18. Duplázza meg a réteget a gradiens vakuval többször, és mozgassa az egyes rétegeket valahol. Távolítsa el a fenti rétegek közül néhányat a felesleg eltávolításához. Egy öltést csináltam egy kerek, árnyékos ecsettel és alacsony homályossággal. Mindent!

- Hogyan készítsünk egy grunge kefét a GIMP-ben?

- Bokeh hatás a tervezésben

- Gyönyörű hatás a bolygón a GIMP-ben

- Hogyan kell felhívni a szárnyakat a GIMP-ben?

- Kiegészítők telepítése a GIMP-be
