Belső létrehozása a semmiből 7

Ebben a leckében tovább fogjuk fejleszteni a belső térünket és képet alkotni a falunkon. majd egy asztal és egy másik dekoráció. Maga a kép két kis ablak között lesz felfüggesztve. Tehát megnyitjuk a jelenetet az utolsó leckéből és folytatjuk a munkát.
Menj a fajta bal (L), kapcsolja be a drótváz módban (F3), skálázott bensőnkben az ablakban Ehhez kattintson a gyorsbillentyű Z. és felhívni primitív Box, az alábbiak szerint. Ezután illessze össze a dobozobjektumunkat a két ablak között, középen. A kényelem érdekében kapcsolja be a rácsot a G gyorsbillentyű megnyomásával.

Menjünk a perspektivikus nézetre (P), kapcsoljuk ki a Wireframe (F3) módot, ellenőrizzük létrehozott Box objektumunk paramétereit. Ezután mozgatjuk tárgyunkat a megadott helyre és egy kicsit a falakba.
Én is áthelyeztem a szőnyeget, és a nagy kanapé közé helyeztem.

Most töltse le a képünket (kép alul) a képünk textúrájával (fájlnév: picture.jpg). Ezután lépjen az Anyagszerkesztő (M) ablakba, válasszon ki egy üres helyet, állítsa be a VRayMtl-et, és alkalmazza a letöltött textúrát objektumunkra.

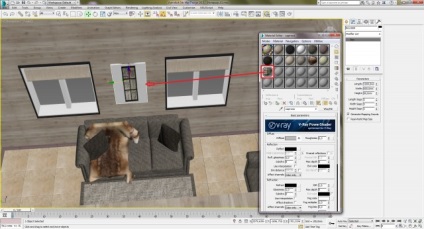
Alkalmazzuk az UVW Map módosítót textúránkra a következő paraméterekkel. Ezt követően Gizmo-t mérjük úgy, hogy a textúra teljesen torzítás nélkül a Box objektumán fekszik. Ezután menjünk ki a Gizmoból, és helyezzük el a kész képet az új rétegben, a neve: 'kartina'.

Továbbá a nagy kanapé két oldalán két kerek asztal lesz. Ezeket a táblázatokat az alapoktól kezdve szimuláljuk. Pontosabban, szimulálunk egy táblát, majd klónozzuk, hogy még egyet kapjunk.
Töltsd le a képet, amelyet lent mutatunk be, majd egy ilyen táblát szimulálunk a 3D-k Max-ben.

Ez a kép mérete 900 x 900 px. Ha azt szeretnénk elhelyezni a jelenetünkben, hogy tovább dolgozzuk, el kell menni az elölnézetbe (F) és távol a belsejéből, létrehozni egy sík primitív méretét 900 x 900 mm-es jelenetben.

Elkülönítjük a Plane-t az ALT + Q gomb lenyomásával, és helyezzük el a táblázatunk képét. Ehhez lépjen az Anyagszerkesztő (M) ablakba, válasszon ki egy üres helyet, és helyezze el a táblázatos képünket. Ezután alkalmazza ezt az anyagot a Plane elemre.

Most felvázolhatjuk ezt az objektumot. Ezt egy vonal segítségével fogjuk megtenni. Menjen a Létrehozás -> Formák -> Sorok fülre. A táblázatunkat nem teljesen, csak fele kell vázolnunk. Ezért elkezdünk körbejárni az asztalunkat az asztal közepétől kezdve, és az asztal alsó részének közepén végződnek. A sima vonalak húzása 90 fokban, tartsa lenyomva a Shift billentyűt.

Ennek a pillanatnak még mindig tudnia kell. Amikor egy objektumot, ebben az esetben egy táblát rajzol, akkor nagyon kényelmes és hozzá kell közelíteni, hogy megkerülje az objektum összes részletét. De ebben az esetben nincs elég ablakunk. Mozgassa az objektumot, hogy folytassa tovább. Ebben az esetben nagyon kényelmes és helyes az I gyorsbillentyű (angolul AH) használata.
Az alábbiakban az objektum kibővített nézete látható. Azt is figyelembe kell venni, hogy objektumunknak ez a képe perspektivikus formában van, tehát nem szükséges pontossággal egy milliméterre nyomni.

Most meg kell kerekíteni minden szükséges pontot. Ez egyszerűen történik. Ha nem választja le a kijelölést a vonalról, akkor menjen a Módosítás fülre, és a Kiválasztás görgőben válassza a Pontok csúcspontját. Ezután a Geometry rollout-ban válassza ki a Fillet eszközt, és keresse meg az összes szükséges pontot. Ehhez egyszerűen mozgassa az egérmutatót a kívánt pontra, tartsa lenyomva a bal egérgombot, és húzza felfelé. Egy pontról - kettőre kell.


Miután tettünk meg minden szükséges lépést a mi vonalat, nyomja meg a gombot és a Vertex filé, majd alkalmazza azt a Lathe módosítót. Ezután aktiválja a módosító Lathe, hogy sárgulnak, és azáltal, hogy a szerszám mozog az X tengely mentén a kívánt méretet, amelynek középpontjában a képet. Továbbá, hogy a táblázat volt kerek, hozzá szegmensek összege: 60. Ezt követően, távolítsa el a síkra, amelyben festett a táblázatban, és helyezzük a táblázat egy új réteget nevű: stol1.

A perspektivitási módra (P) és az asztali tárgy elfordításával látjuk, hogy az alsó részen egy kis lyuk jelent meg, ugyanazon a lyukon a leggyorsabb az asztalon, csak nagyon kicsi. Elvileg nincs semmi szörnyű ebben, és hagyhatja, ahogy van, tk. Még mindig nem lesz látható a renderelőn. De ha a megfelelő modellt csinálja, és bezárja az objektumon lévő lyukon, elegendő a módosítót alkalmazni: Cap Holes.
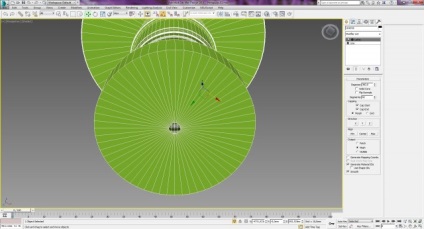
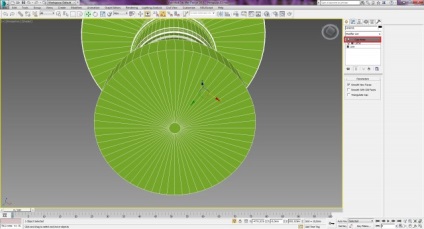
Alkalmazza a textúrát erre a táblára. Ehhez töltsön le egy fájlt: for_stola.jpg (lásd az alábbi képet). Ezután keresse meg az anyagablakot (M), válassza ki a VRayMtl szabad helyet, és alkalmazza a textúrát. A Térképek megjelenítésében is másolja a textúrát a Bump-ra.


Alkalmazza az UVW Map módosítót erre az objektumra, jelölje be a Paraméter mezőt, és ha szükséges, skálázzon néhány Gizmót.

Az asztalunk készen áll, azt a belső térbe helyezzük, egy nagy kanapé közelében. Szintén szexuális szinten is. Ezután másolja a kanapéunk másik oldalára.

Most meg kell tennünk valamit az asztalunkon. Az asztalok egyikére egy spikelet modellt készítettünk. Ehhez töltsd le a spikelets (filename kolos.max) kész modelljét, és importáld őket a jelenetünkbe. Emlékszik, hogy ez az Import -> Marge program főmenüjében történik, majd megtalálja a letöltött kolos.max fájlt, majd a megjelenő ablakban az alábbiak szerint jelölje ki az elemeket.
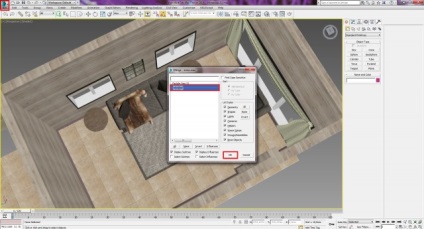
Miután a spikeletteket behozta a helyszínre, igazítsa őket, helyezze őket az asztal középpontjába, és hajtson ki nekünk. Továbbá ne felejtsük el kiválasztani a 2 spikeletet és elhelyezni őket egy külön rétegben.

Térjünk vissza a függönyökhöz egy nagy panorámaablakra, és szimuláljuk a függönyöket, tk. abban a pillanatban kiderül, hogy a függönyöket falra szegezik, és ez nem helyes.
A kényelem érdekében kapcsolja ki a réteget a függönyünkkel, ezért menjen be a rétegkezelőbe, és kattintson a réteggel szemben lévő sárga fényforrásra, a neve: zanoves.

Menjünk az Elölnézetre és kapcsoljuk be a Wireframe módot. Ezután lépjen a Létrehozás -> Formák -> Lines fülre, és húzza meg az ablak fölött lévő sort. Ezután a felkínálási folyamatban a két jelzett pontot kell beilleszteni a vonalvastagság biztosításához. Szintén állítsa be a vonal vastagságát a Vastagság paraméterrel: 60mm.

A CTRL + Q megnyomásával izoláljuk objektumunkat, és egyik végükön a gömb alakját húzzuk ki a Create -> Geometry -> Sphere lapból. A paraméterek között állítsuk be a sugarat 62 mm-re.
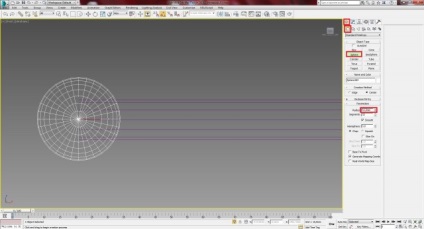
Ismét megyünk létrehozása -> alakzatok -> Lines, távolítsa el a két jelölőnégyzet: Engedélyezze A leképező és engedélyezése A Viewport, úgyhogy mi vonal ismét finom, és dolgozzon valamit, mint ez, az alábbiak szerint. Ez lesz a dekoratív elemünk a jövőben.
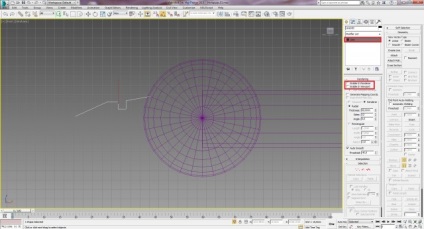
Ezután lágyítani kell a sarkokat, remélem, emlékszel arra, hogy ezt a Fillet funkcióval végezzük. Szóval, menjen a Módosítás fülre, válassza ki a Selection with Vertex pontot a Selection rollout. Ezután nyomjuk meg a Fillet gombot, és keressük a sarkokat a sorunkon.
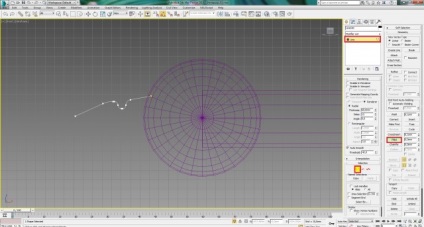
Alkalmazás erre a vonal módosító esztergára.
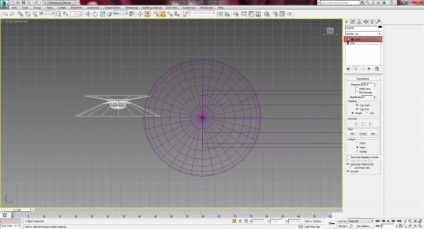
A pluszjelre kattintva nyissa meg az Eszterga módosítását, majd válassza az Axis elemet. Ezután válassza ki a Select and Rotate rotációs eszközt (az R gyorsbillentyűvel) és a sarkokban lévő horgonnyal, forgassa a tengelyt 90 fokkal.
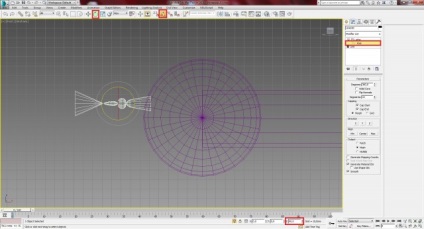
Most, anélkül, hogy eltávolítaná a választást az Axis-szel, válassza ki a Select and Move eszközt (gyorsbillentyű W), és mozgassa az Y-szemeket, amíg megkapjuk a kívánt elemet.
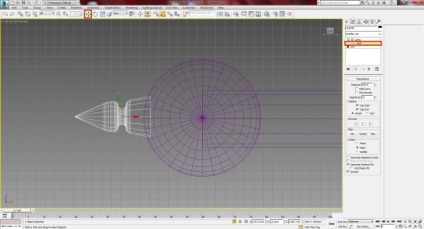
Válassza ki a két elemet, és körülbelül 1,5-szer növelje meg őket a Select and Rotate (R) eszköz segítségével.

Hozzon létre még néhány dekoratív elemet. Ehhez hozzon létre egy kört ezen elemek mellett, az alább felsorolt paraméterekkel.
A Select and Rotate (R) gombbal forgassa el a gyűrűt 90 fokkal.
Menjen a perspektivikus nézetre (P), kapcsolja ki a Wireframe (F3) módot és ennek a körelemnek a paramétereit, csökkentse a sugarat úgy, hogy a gyűrű a függönyön feküdjön.

Váltson az elülső nézetre (F), és tartsa lenyomva a Shift billentyűt, és másolja ezt az elemet. A megjelenő ablakban adja meg még 3 másolatot. Másolatot készítünk példány függő példányaként.


Most válassza ki az összes díszítő elemet, és vegye fel őket a csoportba a Group -> Group menüben.

Ismételten, a Shift billentyű lenyomása után másolja a kijelölt elemeket, majd tükrözi őket X-vel, kiválasztva a Tükör gombot az eszköztáron. Akkor helyezzük el a helyünkre.
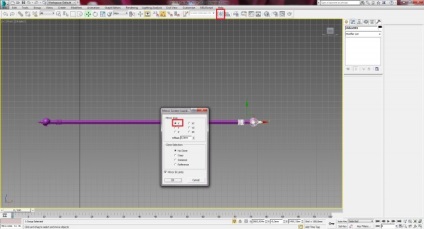
A függönyöket is felszereljük, melyeket a falhoz csatolunk. Ehhez lépjen a Felülnézetre és húzza ki a Shift billentyűt lenyomva egy sorban egy vastag vonalat, majd másoljon példányt a másik oldalra.
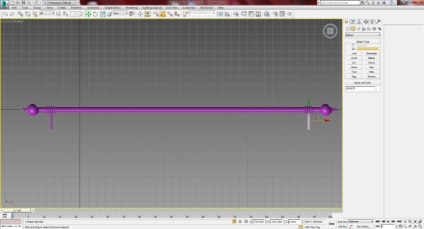
Most válassza ki a két tartójukat, menjünk elölnézetbe (F), és emeljük őket a gerenda közepére.

Válassza ki a függöny összes elemét, csoportosítsa őket egyetlen csoportba a Csoport -> Csoport menü használatával. És helyezzük a tárgyat egy új rétegbe: gordina.
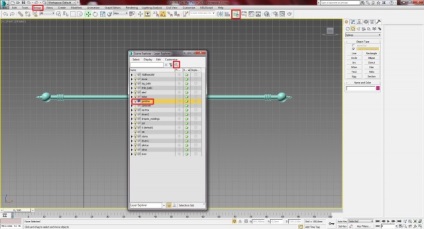
Menj az anyagszerkesztő ablakba (M), és alkalmazd a már meglévő fekete anyagot a teljes függönyre. Számomra az úgynevezett "ablak". Ezt követően vonatkozik a tárgyunkra, az UVW Map módosítóra a megadott paraméterekkel.
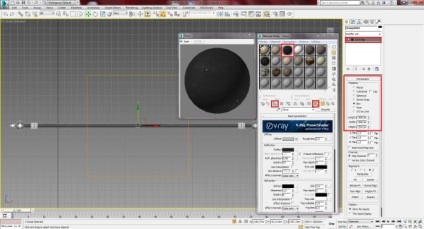
Menjen a perspektivikus nézethez, és lépjen ki az önálló üzemmódból a jobb egérgombbal, és válassza a Végeelszigetelés lehetőséget. Ezután áthelyezzük függönyünket a helyünkre, a panorámaablak felett. Enyhén csökkentse az X tengelyen a skálázó szerszámmal (R), hogy az oldalakon lévő dekoratív részek ne ragadjanak a falba. Ezután menjen a rétegek kezelőjéhez, és kapcsolja be a zanoves réteget a villanykörte elé. Ezután óvatosan lógja függönyünket a függönyön.
Munkánk eredménye jelenleg az alábbiakban látható.

Ez lezárja ezt a leckét, már jó munkát végeztünk, azt mondhatjuk, hogy a belsőépítészet egyenlítője elhalad. A következő leckében. Bútorainkat továbbra is modellezni és kitölteni.
Hamarosan találkozunk.