Inkscape - inkscape szűrők
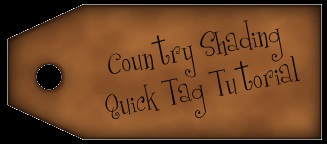
A kezdők számára az inkscape nagyon hasznos leckék, hiszen a program készítésével kapcsolatos készségek még mindig kicsiek, nagyon hasznos megnézni, hogy a tapasztaltabb elvtársak hogyan végezték el a munkát és próbálják megismételni ezt. Ez a lecke sok hasznos információt nyújt, amelyek segítenek ebben, különösen, mivel az SVG fájlok nyílt forráskódúak, és képesnek kell lenni arra, hogy hasznos dolgokat bocsásson ki tőlük.
Inkscape szűrők
A lecke első részében megtudhatja, hogyan használhatja újra a már elkészített szűrőket és inkscape-stílusokat, amelyek nem tipikus inkscape szűrők, közvetlenül a telepítés után.
Speciális felhasználói szűrők újrafelhasználása
Ha bármelyik szűrő vagy szín, vagy bármely más stílus vagy textúra már létezik a kép példaként inkscape fájlként, akkor azt jelenti, hogy a stílus már valaki létrehozta és meghatározta, és könnyen újra felhasználható. Ehhez szükség van:
- Válasszon ki egy olyan objektumot, amelyik a kívánt stílussal rendelkezik, amelyet újra használni vagy átmásolni az objektumokra.
- Válassza ki a forrás objektumot a stílusmintával. Kattintson a "Szerkesztés" - "Másolás" vagy a Ctrl + C főmenüben.
- Válassza ki azt a tárgyat (objektumokat), amelyekre a stílust alkalmazni kívánja.
- Kattintson a "Szerkesztés" menü "Stílus beszúrása" vagy a Ctrl + Shift + V billentyűkombinációra.
Ne feledje, hogy ennek eredményeképpen az eredeti objektum stílusának minden eleme át lesz másolva. beleértve annak színét.
Amint a fenti 2. változatból is látszik, az inkscape szűrők újrahasznosítása meglehetősen egyszerű, de három lépést igényel. Tehát, ha létrehozsz egy szűrőt, és tudod, hogy gyakran használod újra, akkor jó lenne hozzáadni a főmenühöz.
Ahhoz, hogy egyéni szűrőket adjon hozzá a menühöz, szüksége van az SVG fájl inkscape-re, amely tartalmazza ezeket a szűrőket. Ebben a fájlban nincs látható vektorobjektum, és az inkscape megnyitásakor üresnek tűnhet. A "vidéki stílusú" szűrők definíciója ehhez a leckéhez kapcsolódik. Ezután tekintse át a szűrők kapcsolódását a fájl példáján.
- Másolja ezt a fájlt a szűrő definíciójával \ Inkscape \ share \ filters Az inkscape telepítési könyvtárban az inkscape van telepítve - általában C: \ Program Files.
- Indítsa újra az Inkscape programot.
- Új szűrők jelennek meg a szűrő menüben. A "ország árnyékolás" szűrőkhöz a csatolt fájlból 11 új szűrőt talál.
FONTOS: ha egyedi szűrőket ad hozzá, ne feledje, hogy azok nem része az Inkscape telepítési eloszlásának. Tehát ha eltávolítja az inkscape-t a számítógépről a fájlok teljes törlésével, majd újra telepíti, akkor a felhasználói szűrők is elvészek. Újratelepítésre lesz szükség. Ha hozzáadja saját szűrőit, tartsa biztonságos helyen a szűrőfájlok egy példányát.
Cheat sheet for inkscape szűrők

Most, hogy hogyan használhatunk szűrőket, például a fenti "Village Style" szűrő egy nagyon egyszerű lecke. Öt perc alatt ezt a címkét ugyanabban a "ország" stílusban fogjuk megtenni.
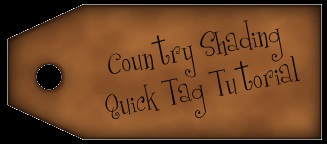
Szóval, kezdjük el! Használja a Téglalap eszközt.
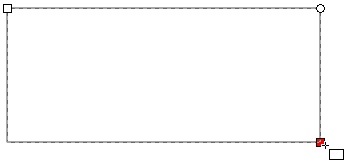
Válassza a "Contour" - "Contour objektum" opciót a főmenüben vagy a Shift + Ctrl + C

Az eszköz segítségével kezelheti az inkscape csomópontokat az összes csomópont kiválasztásához. További részletek találhatók az eszköz leírását bemutató részben.
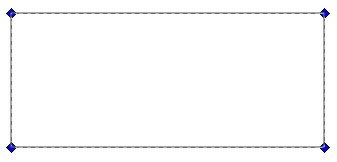
Kattintson az "Új csomópontok beillesztése" gombra az új csomópontok beillesztéséhez az út egyes szegmenseire.
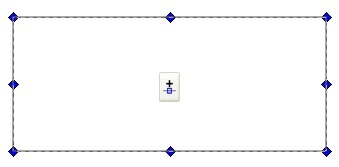
Kattintson a vászon bármely pontjára az összes csomópont kijelölésének megszüntetéséhez, majd válassza ki a bal felső és bal alsó csomópontokat. Válasszon egy csomópontot, tartsa lenyomva a Shift billentyűt, és kattintson a másikra.

Ha mindkét csomópontot kiválasztotta, tartsa lenyomva a Shift billentyűt, és nyomja meg a gombot <несколько раз, чтобы переместить узлы ближе друг к другу.
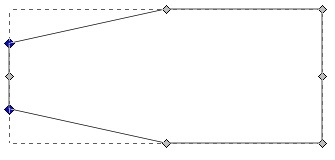
Válasszon 2 csomópontot a közepén.
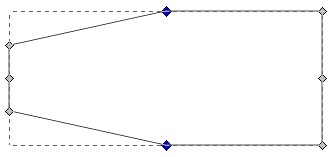
Használja a bal nyílgombot, és a csomópontok balra mozognak, így alakítják ki az ábrát.
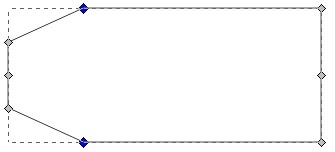
Használja az ellipszis szerszámot. tartsa lenyomva a Ctrl + Shift billentyűket, és rajzolj egy kis kört.
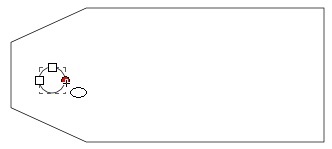
Válassza ki a poligonok és körök mindkét formáját. Ehhez használja a kiválasztási és átalakítási eszközt, egy határ kiválasztásával vagy a Ctrl + A billentyűk megnyomásával.
Nyissa meg az "Objektum" fõmenü "Align and Arrange" ablakát. Az ablakban válassza ki a "bal oldali objektumok széleit" és "a vízszintes tengely középpontját".
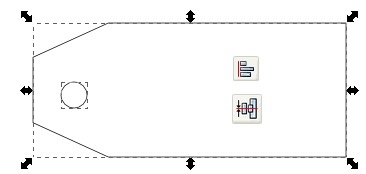
Mindkét objektum kiválasztásakor válassza a főmenü "Path" - "Difference" menüpontját, vagy nyomja meg a Ctrl + - billentyűt.

Például a barna szín 784421ff volt. Léptetést készítsen az objektumra. 4f2d16ff sötétbarna színt és 1 pixeles vastagot használt.
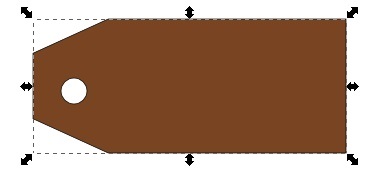
Alkalmazza a szűrőt Country.Shading.08.
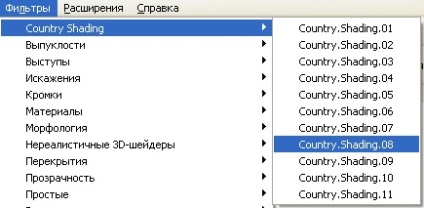
néhány szöveget egy bonyolult betűtípussal. A példában használt betűtípus CurlyCue.
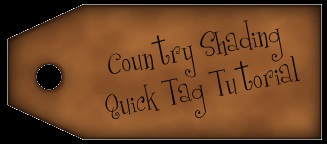
Megjegyzés: Üzem közben bármikor módosíthatja a kitöltési és a löket színeit. A szűrő automatikusan frissül.
Megjegyzés: A szűrők használata további stresszt okoz a számítógépen. Az objektum mérete, a kialakítás összetettsége és az alkalmazott szűrők száma jelentősen befolyásolhatja a sebességet. Ha lehetséges, használja a szűrőket a rajzolási folyamat utolsó lépéseiben, majd távolítsa el a kész eredményeket. A "View" - "Display" menüben - lehetőség van a "Nincs szűrők" opcióra. Használja azt a számítógép eltávolításához, például egy kép szerkesztésekor. A szűrők egyszerűen nem jelennek meg, de önmagukban nem tűnnek el. Még akkor is, ha ezt az opciót engedélyezték, a fájlok raszteres PNG-fájlokba történő exportálásakor alkalmazzák őket.
Beszéljétek meg ezt a leckét és töltsön le további fájlokat a fórumon itt.
Talán hasznos lesz megismerni
Az 1c ZUP 8 program megvásárolható az 1c online áruház üzleti programokban