Inkscape - inkscape utasítás
Inkscape felület
Az Inkscape interfészablak kilenc fő területre osztható:
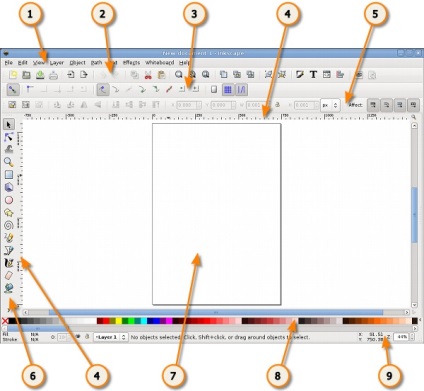
- 1. Főmenü (Főmenü az ablak tetején)
- 2. Eszköztár
- 3. Kontextusos vezérlőpanel
- 4. Jelölés, vonalzók, útmutatók és hálószemek
- 5. Vezérlőpult
- 6. Az Eszközök ablak
- 7. Vászon
- 8. A paletta
- 9. Állapotsor
A fenti eszköztárak és kezelőszervek az inkscape-ban elérhetők, jelentős mennyiségű képernyőterületet foglalhatnak el a monitoron. Az eszköztár méretének csökkentéséhez válassza a "Fájl" -> "Inkscape konfigurálása" parancsot. A főmenüből. Ezután válassza ki az "interfész" opciót. Itt állíthat be nagy vagy kis ikonokat a parancssávhoz, eszköztárakhoz stb.
Főmenü
eszköztár

Ha az inkscape eszköztár ikonjai nem kerülnek a képernyőre, akkor hozzájuk férhet hozzá a panel jobb szélén lévő két nyíllal ellátott gomb segítségével. Ha rájuk kattintasz, a menüben a panel összes többi parancsát fogja látni, amelyek ikonjai nem férnek hozzá a panelhez. Az ikonok nem illenek az inkscape eszköztárhoz a képernyőméret vagy a monitor felbontása miatt.
Szerszám ablak
Amikor a szerszámokkal dolgozik, közvetlenül a vízszintes sáv alatt, láthatja az inkscape kontextus vezérlőpanelt.
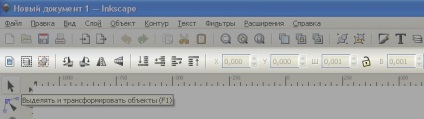
Attól függően, hogy melyik eszközt választotta az inkscape eszköz ablak. az inkscape kontextus menü megjelenése megváltozik. Az aktív eszköz beállításai és paraméterei a helyi panelben jelennek meg. A helyzetektől függően a paraméterek módosítása azonnal befolyásolhatja a kijelölt objektumot, és egyes esetekben a paraméterek módosítása csak akkor lép életbe, ha új objektum jön létre, vagy befolyásolja a meglévő és új objektumokat.
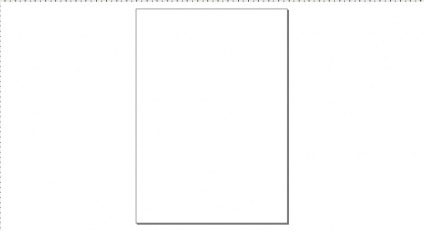
Annak ellenére, hogy a vászon megjelenített "lap" határai meghatározzák a kép határait nyomtatásra vagy mentésre, a "lap" méretének rajzolása során a képterületet egyáltalán nem korlátozzák. Az "oldal" határait és a határok árnyékát láthatatlanná teheti. Beállíthatja az oldalhatárok láthatóságát a dokumentum tulajdonságaiban. Néhány felhasználó inkább oldalhatárokat használ, mások a vászon teljes területét rajzolják.
Elrendezési vonalzók
A jelölő vonalzó az inkscape vászon felső és bal oldalán található. A vonalzó osztása bizonyos egységekben, alapértelmezésben képpontokban jelzi a távolságokat. A dokumentum beállításait a "fájl" - "Dokumentum tulajdonságai" menüben módosíthatja.
Amikor az egérmutató a vászon felett van, két vonalzó fekete háromszög jelenik meg, amelyek a kurzor koordinátáit mutatják a vonalzó oldalának bal alsó sarkához képest. Ezek az X és Y koordináták az állapotsorban láthatók (a programablak jobb alsó sarkában), a Z skála paraméter mellett.
Vegye figyelembe, hogy az SVG-koordináták a dokumentum bal alsó sarkában kezdődnek, ahogy a geometriai elemek egy Descartes-koordinátarendszerben szokásosak.
A CTRL + R billentyűkombináció lehetővé teszi az inkscape jelölő vonalzók elrejtését vagy megjelenítését. Ezt a "Megtekintés" - "Megjelenítés vagy elrejtés" - "Vonalzók" főmenüben is elvégezheti.
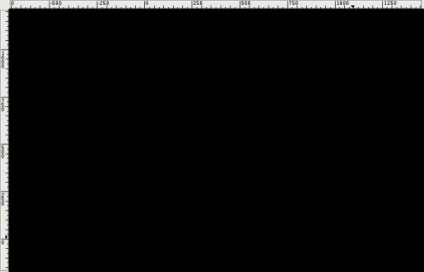
útmutatók
A felhasználók az inkscape-ban hoznak létre útmutatókat, hogy megkönnyítsék a rajzokat vagy az alakzatokat. Az útmutatók "vonzzák" néhány eszközt, azaz Ez lehetővé teszi, hogy a helyzet az eszközök közvetlenül rá. Használja útmutatók megkönnyíti a felhasználók csatlakoznak létrehozott objektumok az egérrel. Ahhoz, hogy a vezető, kattintson az egér mutatót a vízszintes vagy függőleges vonal, tartsa lenyomva az egér gombját, és húzza a vezető meg azon a ponton, a vászon, ahol lennie kell, majd engedje fel az egérgombot. A vízszintes vonalak vízszintes útmutatók, a függőlegestől - függőleges.
Hogyan használhat útmutatókat inkscape-ben?
Hogyan tudom mozgatni az inkscape könyvtárakat? Az aktív F1 kiválasztó eszközzel. Mozgassa az egérmutatót az útmutatóhoz. Amikor a mutató túl van rajta, a vezető színét pirosra változtatja. Ezután kattints az útmutatóra, és húzd oda, ahová akarod.
Hogyan lehet eltávolítani egy útmutatót az inkscape-ben? Egy útmutató törléséhez egyszerűen húzza azt a megfelelő vonalzóhoz a kiválasztó eszközzel.
Hogyan lehet letiltani az inkscape útmutatókat? Az útmutatók elrejtéséhez, törlés nélkül válassza ki a "View" - "Guides" menüpontot a főmenüből. A Shift + útmutatók láthatóságának megváltoztatásához használt parancsikon.
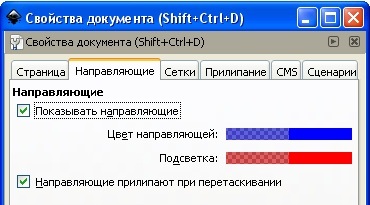
A "Fájl" - "Dokumentum tulajdonságai" főmenüben felülírhatja az útmutatók alapértelmezett beállításait. Megadhatja, hogy az útmutatókat alapértelmezés szerint megjelenítse-e, állítsa be az útmutatók színét - maga az útmutató színe és annak színe, amikor az egérkurzor túl van rajta.
Az útmutatókat gyakran arra használják, hogy tárgyakat helyezzenek el a vászonra, amely esetben ellenőrizni kell a "vezetők húzása a húzáshoz" jelölőnégyzetet.

Annak elkerülése érdekében, hogy nagyszámú útmutatást használjon, hasznos lehet egyszerűen aktiválni a rácsot inkscape-ban. Ehhez használja a "View" - "Grid" vagy a hotkey # (Shift + 3) főmenüt.
A rácsok két csoportra oszthatók: négyszögletes és axonometrikus. A rácsparaméterek meghatározhatók a "Fájl" - "Dokumentum tulajdonságai" főmenüben. A leggyakoribb egy négyszögletes rács, amely függőleges és vízszintes vonalakból áll. Az axonometrikus rács további átlós vonalakat tartalmaz, és műszaki vagy építészeti rajzok számára is érdekes lehet. Az alábbi ábrán egy axonometrikus és négyszögletes rácsos inkscape példát adjon meg.
Hogyan használhat rácsot inkscape-ben?
Használja a dokumentum tulajdonságai párbeszédpaneljén található legördülő listát (a jobb oldali ábra példája), hogy kiválassza a használni kívánt rács típusát, majd kattintson a "Létrehozás" gombra. A "Felhasználó által definiált rácsok" kifejezés alatt (több rács egy dokumentumra definiálható) létrehoz egy új fület a létrehozott rács paramétereivel. Ezután határozza meg a használni kívánt egységeket, határozza meg a vízszintes és a függőleges referenciapontot (X és Y), valamint a szomszédos rácsvonalak közötti távolságot. Az axonometrikus rács használatakor megjelenik egy további paraméter, amely meghatározza a két rácsvonal szögét.
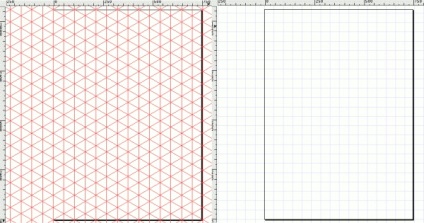
Jelölje be a Engedélyezve jelölőnégyzetet Jelölje meg, hogy használja ezt a rácsot az aktuális dokumentumban.
Jelölje be a Vidima négyzetet. Ez a jelölőnégyzet határozza meg a rács láthatóságát a vászonra. Ha a jelölőnégyzet ki van kapcsolva, a rács láthatatlan. Ez a paraméter állítja be az alapértelmezett értékeket minden egyes rácsra oly módon, hogy még akkor is, ha a láthatóság engedélyezve van ebben a paraméterben, a rács láthatóságát át lehet váltani a menüben vagy a gyorsbillentyű # megnyomásával. Ie Ha a rács láthatósága le van tiltva a "View" - "Grid" főmenüben, a rács nem jelenik meg a vászonon akkor sem, ha a "látható" jelölőnégyzet be van jelölve.
Mesh egységek. Milliméterek, lábak és képpontok állnak rendelkezésre a hálózatra. Választhatja az igényeinek legjobban megfelelő dimenziót. Ha nincs különösebb szükség, használja az alapértelmezett opciót - képpontokat.
Az X és Y referenciapontok Ezek a paraméterek határozzák meg az inkscape rács kiindulási pontját. Az alapértelmezett érték "0" (nulla), de néha célszerű megváltoztatni, különösen a lap szélének meghatározásához.
Az X és az Y közötti intervallum. Ezek a paraméterek határozzák meg a két rácsvonal közötti távolságot. Ezek az intervallumok eltérhetnek a vízszintes és függőleges vonalak esetében, így a rács négyszögből állhat.
Szög X-ben és Z-ban. Ezek a paraméterek csak az axonometrikus rácsnál állnak rendelkezésre. Meghatározzák a rácsvonalak szögét az X és Z tengelyeken.
A rácsvonalak színei. Alapértelmezés szerint a rács kék színt használ, de módosíthatja ezt a beállítást is. Kétféle sor létezik. A leggyakrabban használt rácsvonal, de ha egy rácsot használunk egy kis lépéssel és sok sorral, akkor a fő rácsvonalak jelennek meg. Segítenek a távolságok becslésében. Minden egyes vonalhoz más színek is meghatározhatók. A "Fő rácsvonal minden ..." paraméter határozza meg a fővonalak gyakoriságát. Általában ez a paraméter 5 vagy 10.
Pontok helyett pontok megjelenítése Ez az opció csak négyszögletes rácsos inkscape esetén érhető el. A rácsvonalak néha zavarják a rajzeszközöket. Ezzel az opcióval a rácsot pontként jelenítheti meg.
Melléklet beállítási panel
A ragadós opciók panel lehetővé teszi az inkscape objektum csatolási beállításainak egyszerű beállítását. A panel funkciói alkalmasak a tárgyak helyes és pontos elhelyezésére. A rögzítő tulajdonságok panel az ablak munkaterületének jobb oldalán függőlegesen helyezkedik el.
Színválasztó
Az inkscape színpaletta gyors hozzáférést biztosít a színekhez, és lehetővé teszi a színeknek az inkscape formákhoz való hozzárendelését. A program ablak alján jelenik meg, vagy külön ablakként nyitható meg. Ehhez a fő "Nézet" menüben ki kell választania a "Színes mintákat", vagy használnia kell a billentyűparancsot Shift + Ctrl + W
Hogyan használjuk a színpalettát az inkscape-ban?
Ahhoz, hogy megtalálja a kívánt színt, csak görgesse a csúszkát a paletta alján, és válasszon ki egy színt. Testreszabhatja a színpalettát a paletta jobb sarkában található háromszögre kattintva, és kiválasztja az egyik javasolt beállítást.
Ha színt szeretne alkalmazni a "kitöltő szín" alakzatokhoz, kattintson egy vagy több alak kiválasztása után a színre.
Ha színt szeretne alkalmazni a körvonalhoz, nyomja meg a Shift billentyűt a szín kiválasztásakor.
Inkscape állapotsor
Az állapotsor az Inkscape programablak legvégén található. Balról jobbra jelenik meg:
- Szín és tárgy löket kitöltése
- A rétegekkel való gyors munkavégzés és azok közötti váltás
- Üzenetfelület
- Egérmutató jelző
- Scale Management
Talán hasznos lesz megismerni
nagyon könnyű venni az 1s könyvelést a programok online áruházában