Megnyitja az Explorer ablakokat a számítógép könyvjelzőjében - miradmin

De még ma is, a Windows-verziók konfrontációjával kapcsolatos számos megbeszélésen úgy vélik, hogy a Windows 7 rendszer néhány pillanatban nagyon felhasználóbarát. Azonban sok kicsi dolog, ami kellemetlennek és indokolatlannak tűnhet, és amelyet nem akart felállni, teljesen megváltoztathatja azt, amit "magának" neveznek.
A Windows Intéző megnyitása ezen a Számítógép lapon
Amikor megnyitja az Explorer programot az alkalmazás menüjéből a parancsikonra kattintva, akkor továbbra is megjelenik a jól ismert ablak. De amikor a felhasználó megnyomja a Win + E billentyűkombinációt, a Windows Explorer most megnyílik a Gyors lapon.
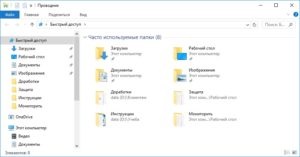
Nem okoz nagy problémákat, de sok felesleges kényelmetlenséget okoz.
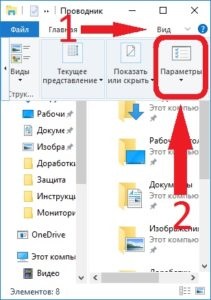
Tény, hogy a Windows 7-es verzió megnyitásához a Windows 7-hez hasonlóan egyáltalán nem nehéz. A következőket kell tennünk.
Menjen az Explorer panelre a Nézet lapon, majd kattintson a Beállítások gombra
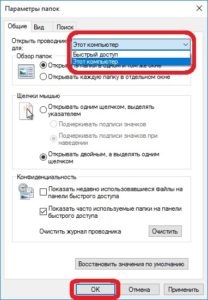
Itt az első fülön Általános első tétel - Nyílt felfedező:
A Gyors hozzáférés helyett ezt a számítógépet állítjuk be. Nyomja meg az OK gombot.
Most, ha megnyomjuk a Win + E billentyűkombinációt, az Explorer pontosan megnyílik a Ez a számítógép fülön.
A Windows Intéző beállításai a rendszerleíró adatbázisból
A Windows operációs rendszerek felhasználóbarát felületének köszönhetően a fenti manipulációk nem okozhatnak nehézséget még a kezdő PC-felhasználók számára sem. Sőt, ha megváltoztatja a kapcsolatot bármely paraméter grafikus környezetben, ezek az intézkedések jelentős változásokat zajlanak azok részei a rendszernek, amelyek rejtve maradnak a felhasználó, mint például a Windows rendszerleíró adatbázis.
- Indítsa el a Run segédprogramot. hogy a Start - Minden program - Kellékek (Windows 10 fut a segédprogram a könyvtárban szolgáltatás), vagy tartsa lenyomva a Start gombot a billentyűzeten (egyes billentyűzetek nem jelöli meg Win) és R
- A nyitott ablakban vezetjük a csapatot
Jobb egérgombbal kattintson az egérrel a Speciális ágon vagy a képernyő jobb oldalán lévő üres mezőre, és végigvezesse a Create - DWORD paraméter (32 bit) elemeket. Írja be az új LaunchTo kulcs nevét. kattintson rá az egér dupla kattintásával és állítsa be a kívánt értéket nekünk:
1 - ha szeretné futtatni a felfedezőt a Ezt a számítógépet
2 - ha az Intézőt a Gyors hozzáférés fülön kívánja futtatni
Nyomja meg az OK gombot

Természetesen ebben az esetben az ilyen összetett műveleteknek nincs sok értelme, sokkal könnyebb ugyanezt tenni a beállításokon keresztül, de általános információkhoz az információ hasznos lehet. Ráadásul vannak olyan helyzetek is, amikor egyszerűen nem lehet a paramétereket befolyásolni a grafikus felületen keresztül, de a nyilvántartás lehetővé teszi számunkra, hogy elvégezzük a szükséges változtatásokat
De a rendszerleíró adatbázis szerkesztésével gyorsabban és kényelmesebben is meg lehet valósulni, az alábbiakban erről beszélünk.
Automatizálhatja a Windows Intéző beállításait. Reg-fájlok létrehozása
Fentebb megjegyeztük, hogy a Windows rendszer minden beállítása megegyezik egy vagy több rendszerleíró kulcs módosításával. Most hozzáadjuk, hogy a rendszerleíró kulcsok nem szerkeszthetők manuálisan, hanem olyan speciális fájlok létrehozásával és futtatásával, amelyek módosítják a rendszerleíró adatbázis-beállításokat (regisztrációs rövidítéssel).
A reg-fájlok a Windows rendszer futtatható fájlaihoz tartoznak, hasonlóan a parancssor bat-fájlokhoz, amit részletesen a cikk Batch files (bat, batniki) Windows-ban írtunk. Ennek a cikknek a keretében nem fogunk túl messzire jutni az ilyen fájlok szintaxisához és alkalmazásukhoz, csak a felvetett témát érintjük az Explorer nézet indításkor történő módosításával kapcsolatban.
Ezután mentse el a dokumentumot a * .reg kiterjesztéssel
Most, ha futtatja ezt a fájlt, létrehozza a szükséges paramétert, és az Indítót elindítja a Ez a számítógép fülön.
Az alábbiakban két készen álló rendszerleíróadatbázis-fájlt tölthet le, amelyek az induláskor módosítják az Explorer nézetet:
Ez arra a következtetésre jut, hogyan lehet megváltoztatni a Windows Intéző indításának típusát.
Gyors indítás és felhasználóbarát felület a szoftverben