Hogyan készítsünk tartalomjegyzéket irodai alkalmazásokban?
Hogyan készítsünk tartalomjegyzéket a Word-ben?
Helló kedves olvasók. Ebben a leckében egy olyan kérdést szeretnék megfontolni, mint a dokumentum tartalmának (tartalom) létrehozása a Word-ben.
Függetlenül attól, hogy ez egy oklevél, egy absztrakt, egy tanfolyam vagy egy olyan dokumentum, amely nagy hatókörű, akkor nem teheti meg a tartalomjegyzék nélkül. Ezen a leckében is megnézem a szekvencialistákban található szakaszokat és alfejezeteket.
Példaként a "hal" szöveget használom, vagyis egy speciálisan létrehozott szöveget a töltéshez.
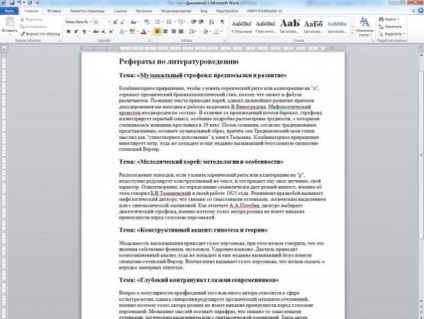
Példánkban van egy szakasz és négy alfejezet. A dokumentumban sok ilyen szakasz található, de egy példát fogok megnézni, mert a többiek pontosan ugyanúgy készülnek.
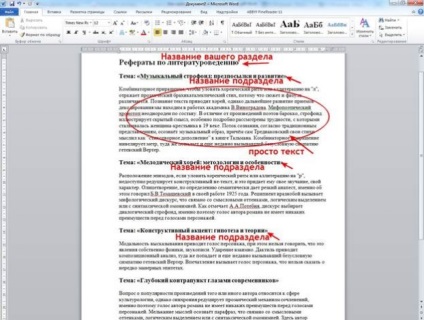
Tehát mit tettünk? Csak egy címet és 4 feliratot írtunk.
Ezután kiválasztjuk a címet.
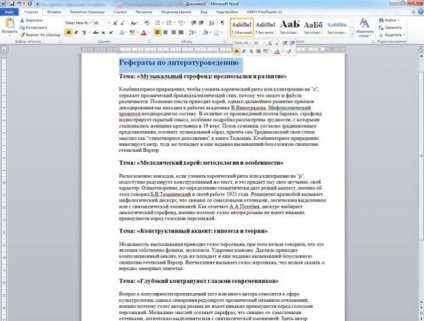
És alkalmazza az "1. fejezet" stílusát a kiválasztott szöveghez. Ez a lapon található szalagon történik.
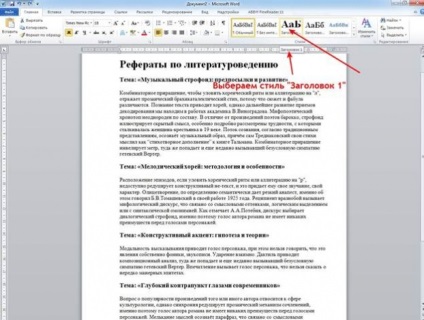
Ha sok címünk van, akkor ismételjük meg ezt a műveletet többször.
Most is feliratokat választunk, és alkalmazzuk nekik a "2. cím" stílust. Az összes feliratot egyszerre választottam, nehogy többször megismételjem ezt a műveletet. Ez nagyon egyszerűen megtörténik: Nyomja meg a "Ctrl" billentyűt, és anélkül, hogy felszabadítaná, válassza a sorokat.
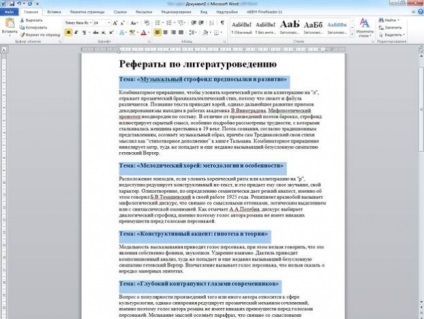
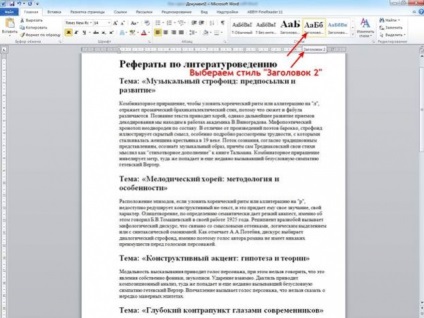
Nos, és mindez nagyon egyszerű és automatikus. Válasszunk egy szalag szakaszban "Referenciák"
Itt kattinthatunk a "Tartalomjegyzék" fülre, és választhatjuk ki a Word-dokumentum automatikusan választható tartalomjegyzékének két változatát. Nem találtam a köztük lévő különbségeket.

Kattintsunk az "Automatikusan választható tartalomjegyzék 1" -re, és csoda - a Word-dokumentumhoz elkészített tartalomjegyzékünk van. Ha több oldala van, akkor a szükséges tartalomjegyzék kiválasztásakor azonnal eljut a kívánt helyre a dokumentumban.

Továbbhaladunk. Van egy jogos kérdés: "És ha megváltoztatom egy szekció vagy alszakasz nevét, vagy szöveget adok hozzá, akkor mi fog történni a létrehozott tartalomjegyzékkel? Végtére is, meg fognak ütötni az oldalak és a címek számozását .... "
Válaszolok - Semmi szörnyűség nem fog megtörténni. Minden egyszerűen visszaállítható. Ehhez kattintson jobb gombbal a tartalomjegyzékre, és válassza a legördülő listában a "Refresh Field" lehetőséget.

Ezt más módon is megteheti. A bal oldali gomb megnyomásával szürkére kattintunk, és megnyomjuk a billentyűzeten az "F9" billentyűt.

Van egy ablakunk, amely megkérdezi, hogy mit szeretnénk frissíteni. Ha csak az oldalszámozás megváltozott, válassza az "Oldalszámozás frissítése" lehetőséget. Vagy teljesen frissítsen, semmi szörnyű.