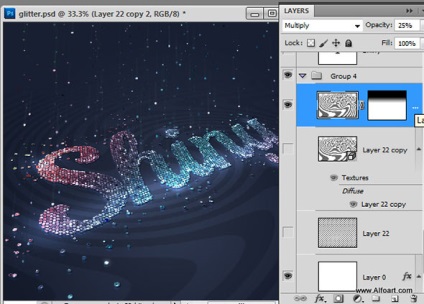Rajzolj szövegeket a kristályokról a Photoshopban
Ebben a leckében megtanuljuk, hogyan hozzunk létre egy érdekes hatást, amely mind a tipográfiára, mind más területekre alkalmazható. Szövegeket rajzolunk a strasszon, szűrők, hatások, minták és kefék használatával. Reméljük, élvezni fogja!
Végeredmény

Forrás:
Hozzon létre egy új dokumentumot. A példákban a következő méretek használatosak: felbontás - 300px / inch, szélesség - 1800px, magasság - 1350px. Kiválaszthatja a különböző méreteket, de vegye figyelembe, hogy a lecke néhány részlete releváns a mérethez.
Töltse az első réteget radiális gradienssel.
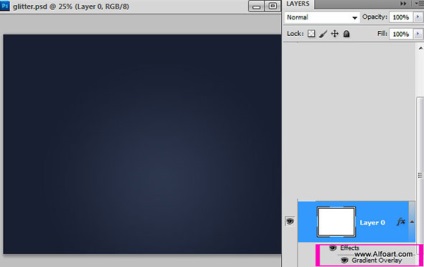
Használja a következő lehetőségeket:
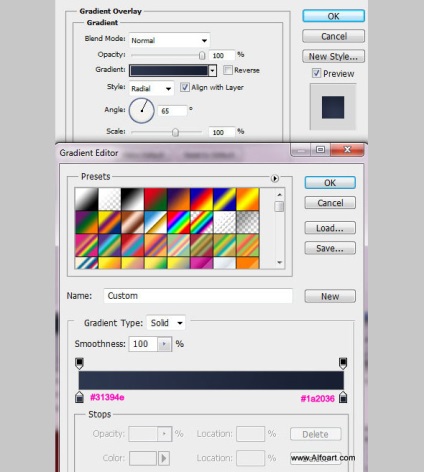
Írjon be fekete-fehér szöveget, tegye félre a betűt (erős).
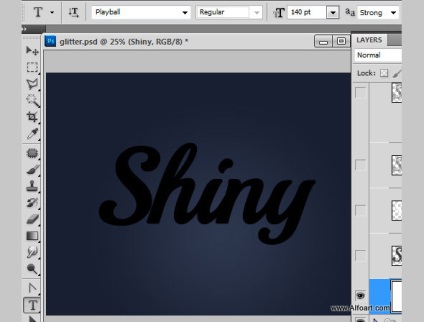
Raszterizálás szöveg réteg (jobb gomb a layer palettán Rétegek / Layers> Raszterizálás / Raszterizálás). Dobja ki a beállításokat az első szín és a háttér a standard (kattintson «D»), és cserélni őket (az első szin - fehér, háttér - fekete).
A menüből válassza a Szűrő> Textúra> Üvegfestő elemet.
Alkalmazza a beállításokat az alábbiak szerint:
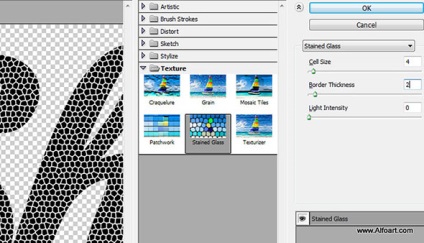
Így néz ki az eredmény:
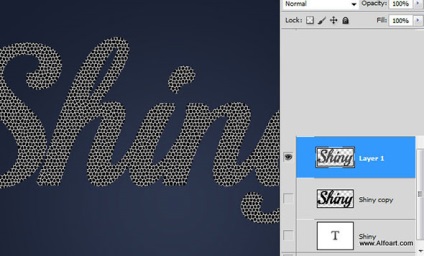
Csak fekete cellák kiválasztásához válassza a menüben a Select> Color Rang lehetőséget. Ezután kattintson egy fekete csepegtetőre.
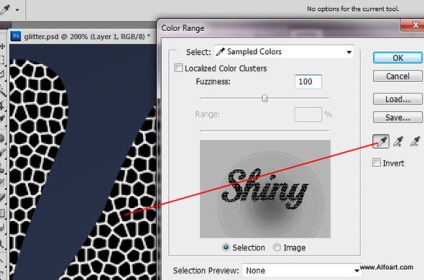
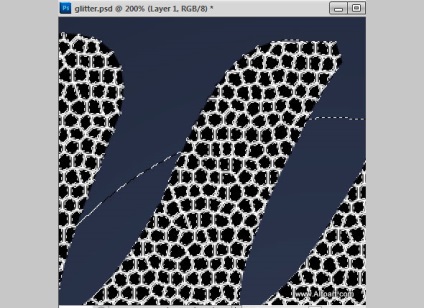
Most a menüben válassza a Select> Edge edge. Próbálja ki az alábbi paramétereket. Szükség esetén kísérletezzen a paraméterekkel. A feladat az, hogy csak fekete cellák láthatók legyenek:
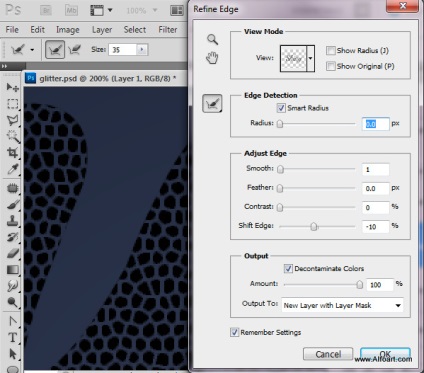
Ez az eredmény: nincs több fehér partíció.
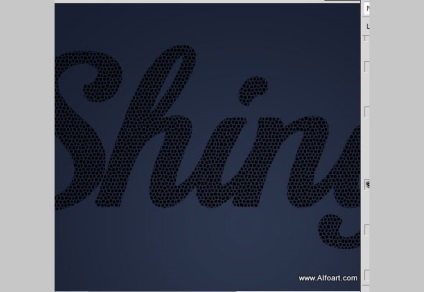
Adjon meg egy standard szürke foltos mintát.
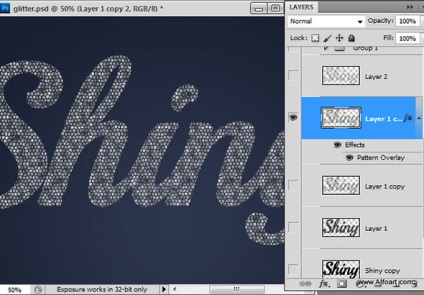
A példában a "Cells" mintát használjuk.
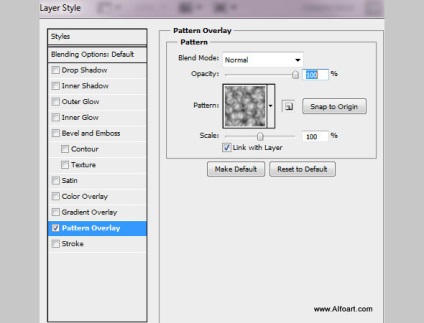
Válassza ki, mint az első szín fekete, és a háttérszín fehér. Ismét alkalmazza az ólomüveg szűrőt.
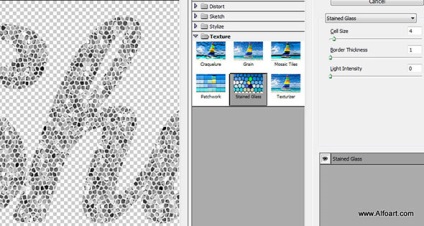
Állítsa be a szinteket a kontraszt hozzáadásához:
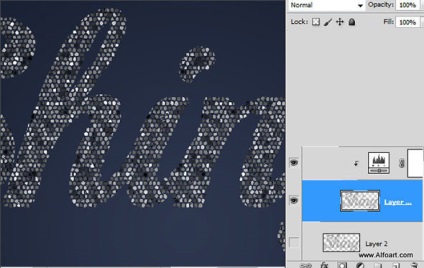
Használja az alábbi beállításokat:
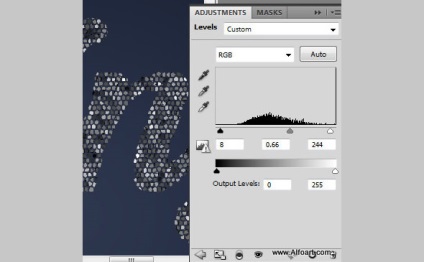
Új rétegben adjunk hozzá csillogó kristályokat (ecsettel a forrásból).

Állítsa be az első színt - fehér, mint a háttér - fekete. Válassza ki a kefét a forrástól, és vonja körül a feliratot.
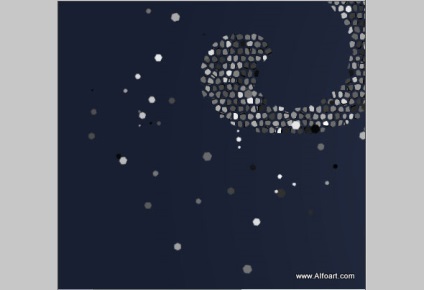
A legjobb eredmény elérése érdekében kipróbálhatja az ecset méretét:
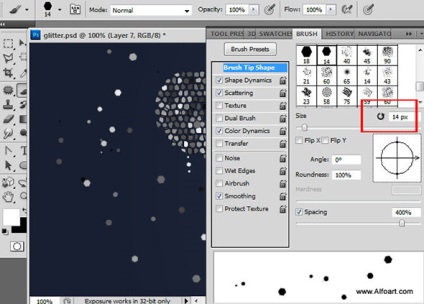
A "faceted" effektus hozzáadásához alkalmazza az ólomüveg hatását a rétegre.
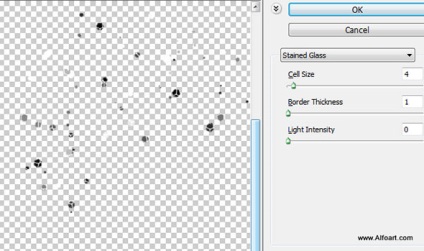
Most össze a réteget a laza csíkokkal és a réteget a felirattal. Duplikálja az eredményül kapott réteget, és láthatatlanná teheti az egyiket. Később visszatérünk.
A második másodpéldány 3D-s képeslapkává (3D képeslap) konvertálása:
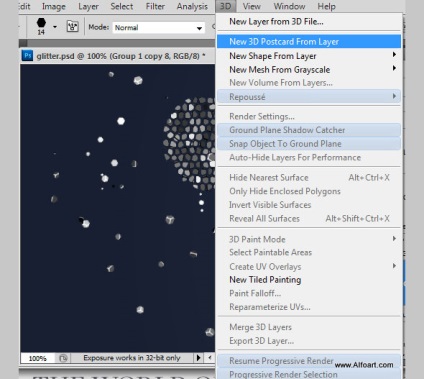
Módosítsa a pozíciót úgy, hogy az az alábbi képhez hasonló legyen.
Duplikálja a 3D réteget és raszterezi azt. A láthatatlan réteg láthatatlanná válik.
Alkalmazza a rétegstílusokat az alábbi képekhez hasonlóan a látható réteghez.
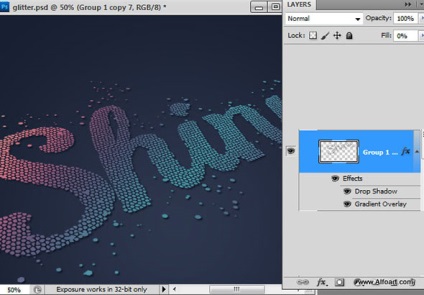
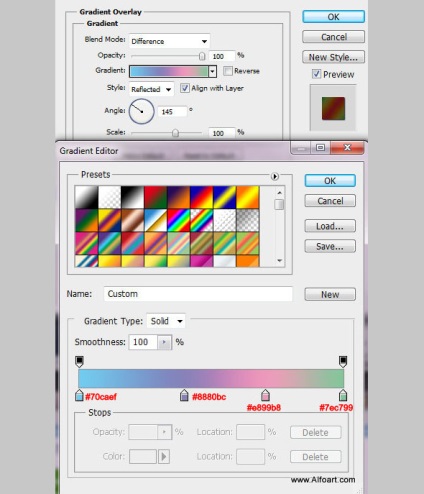
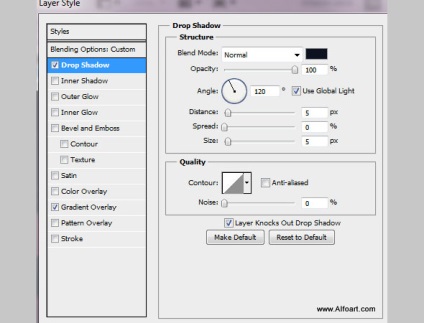
Tükröző hatás létrehozásához ismételje meg a réteget, amellyel éppen dolgozik, és helyezze az eredeti alá.
Add, hogy ez a réteg réteg maszk (Layer Mask), és töltse meg a fekete-fehér gradiens, láthatóvá tenni a tükörképe csak az előtérben, és hogy elrejtse - a háttérben.
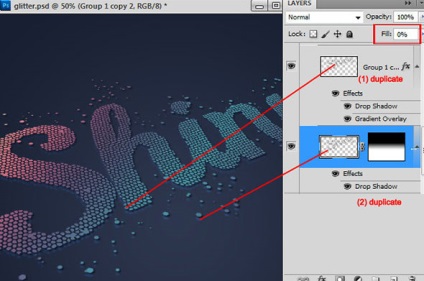
Adja meg a kitöltés opacitását 0% -nál, és adja hozzá az árnyékhatást.
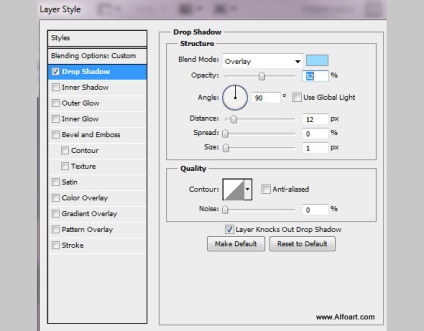
Ismételje meg a felső réteget. Adja meg a kitöltést és az opacitást 100% -ra, módosítsa a keverési módot átfedésre. Tegye ezt a réteget a többi fölé.
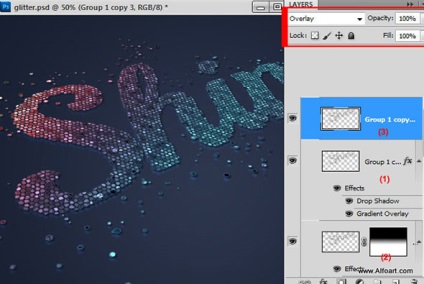
Másoljon egy másolatot a rétegről a felirattal. Adjon meg 0% -os kitöltést, alkalmazza a Bevel és a Emboss stílusát.
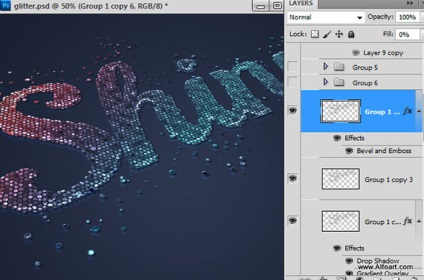
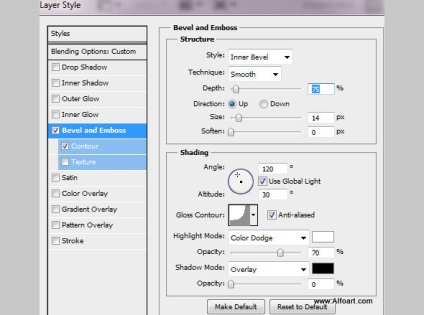
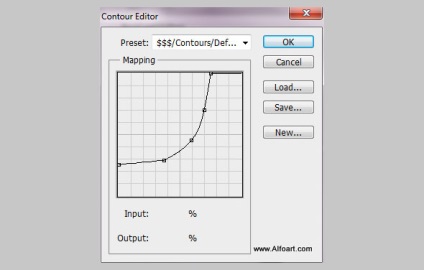
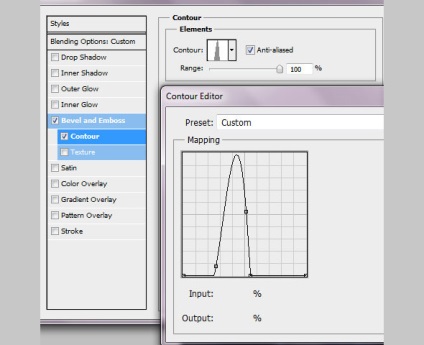
Hozzon létre a réteg ötszörös másolatát a felirattal. Módosítsa a réteges keverési módot a képernyőre.
Javítsa ki a szinteket.
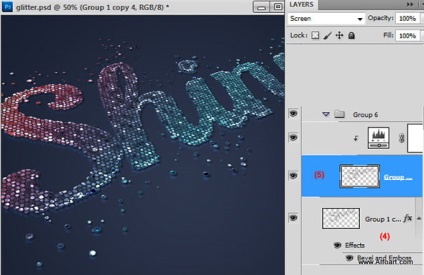
Módosítsa a szinteket, mint az alábbi képen. Ha a réteg keverési módját Normálra változtatja, akkor csak ritka fehér cellák láthatók, a többi fekete.
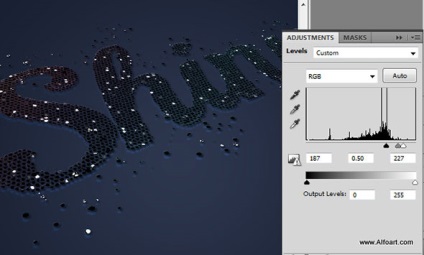
Hogy fokozza a fény hatása, két példányban a réteg, amely csak dolgozott, és alkalmazza a Gaussian Blur szűrő (Gaussian Blur). Hagyja keverési mód marad tisztázása (képernyő).
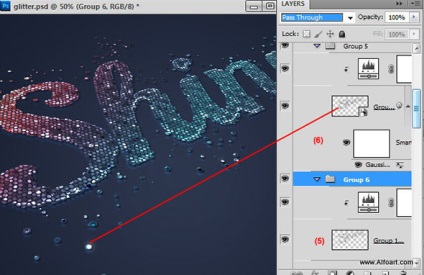
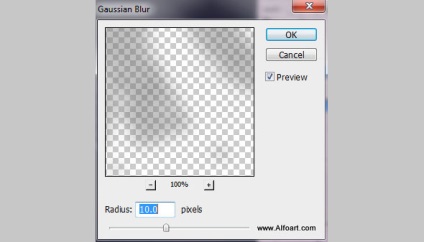
Visszatérünk a láthatatlan rétegbe, amelyre nem alkalmaztuk a 3D effektust. Legyen látható.
Hozzon létre egy új réteget fölötte, és rajzolj néhány fehér foltot a feliraton, az árnyékos ecsettel.

Újból készítsen egy láthatatlan réteget, és fehér foltok 3D-képeslapká alakulnak át. Pontosan ugyanazokat a paramétereket használja, mint a szövegréteg átalakításakor.
Módosítsa a rétegezési módot átfedésre.
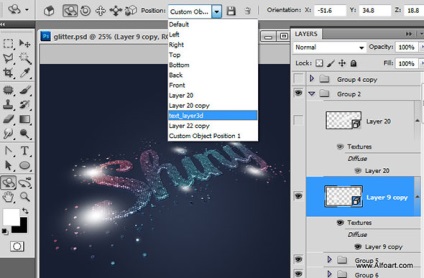
Ha akarod, akkor is felvehet egy hosszú fénysávot. Használja ugyanazokat a módszereket és eszközöket, mint az előző lépésben.

Itt az erőfeszítéseink eredménye:
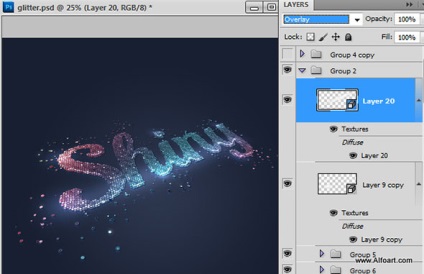
Hozz létre egy új réteget, és vegye újra a kefe-strasszot. Válasszon kb. 8-10x méretű ecsetméretet, és vonja le az égből lehulló strasszokat:
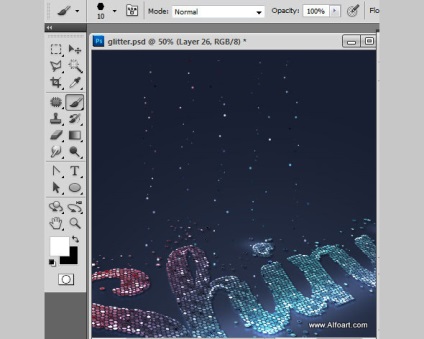
Alkalmazzon rájuk a Gauss elmosódott szűrőt, amelynek sugara 1px.
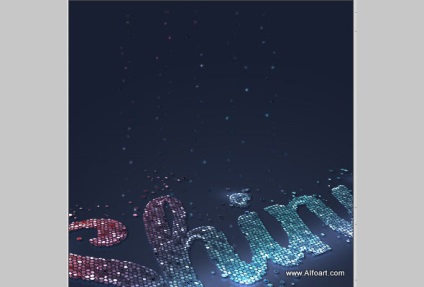
Duplikálja ezt a réteget, és a menüben keresse meg a Filter> Blur> Motion Blur lehetőséget.
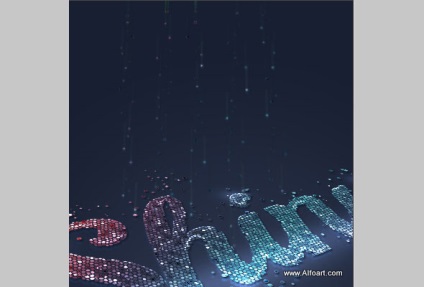
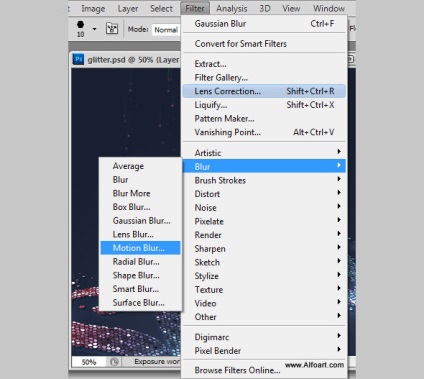
Használja a beállításokat az alábbi képen. Ezután emelje fel a réteget egy kicsit magasabbra úgy, hogy a kapott csík vége az előző rétegből készült strasszokkal végződjön.
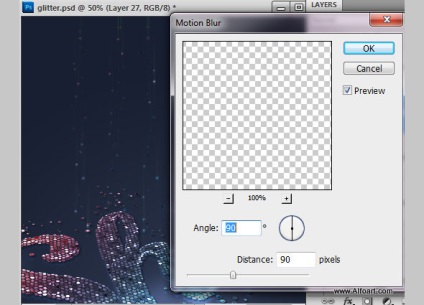
Ismételje meg a leeső strasszok létrehozásának folyamatát, de már nagyobb - körülbelül 12-14px.
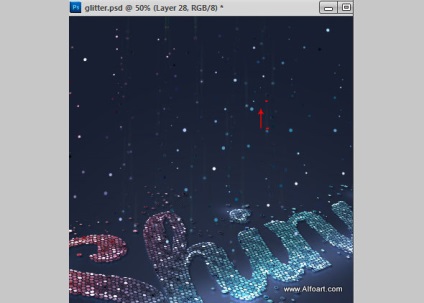
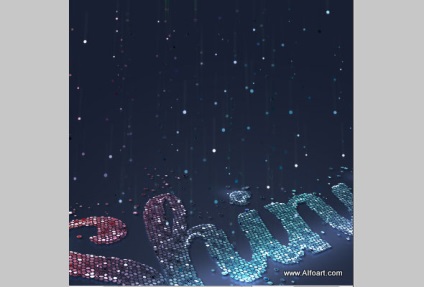
Hozzon létre egy új réteget a háttérréteg felett.
Töltsön be egy csíkos minta a forrásból.
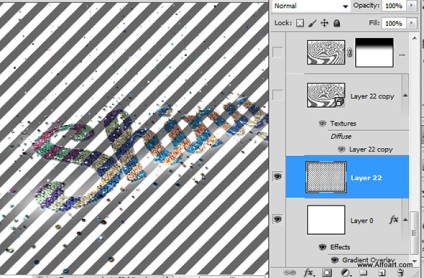
A menüből válassza a Filter> Distort> Twirl lehetőséget.
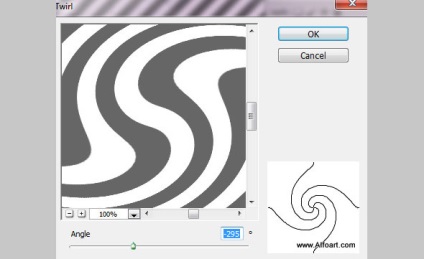
Ezt a réteget 3D-képes képeslapká alakítsuk át, és helyezzük el ugyanolyan helyen, mint a felirat.
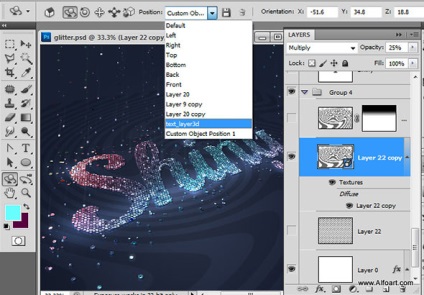
Add a réteg a mintás réteg maszkot, és töltse ki a fekete-fehér gradiens a háttérben rejtve maradt, és az első látható.