Áttekintés akvis coloriage - programok fekete-fehér fényképek színezésére
Köszönjük a támogatást!
Valószínűleg sok felhasználó emlékszik a gyermekkori könyvekről, ahol a már elkészült kontúrkép tetején egy ceruza vagy egy érezhető toll követte színét. Az AKVIS Coloriage segítségével (olvassa el a "színezés" szót, és lefordítja a francia "színezés" formájában), vissza tud térni a gyermekkori és színes fekete-fehér képekhez, színesítheti színét, vagy teljesen megváltoztathatja őket.
Az AKVIS Coloriage - egy program a fekete-fehér fényképek automatikus színesítésére és a színes képek színeinek helyettesítésére, egyszerű és érthető, mint a gyermekek színezete. Elég, hogy kijelölje a tárgyakat a festéshez néhány ütéssel, és hívja a plug-inet. A Coloriage elismeri a határokat és színezi a képet, a textúrákon, világításon és árnyékokon alapul.
A Coloriage hatóköre igen széles. A fényképezés színe nem csak a világ valóságos reprezentációjának eszköze, hanem egy erős expresszív eszköz. A szükséges ékezetek elrendezése segít a fekete-fehér fotózás színkódjának kiválasztásában. A program nagymértékben megkönnyíti a tervező munkáját a belső színséma kiválasztásában. A színtónus a képet önálló objektumként képes átszínezni, és az egész fotó 100 éves fotóvá válik, lehetőséget ad arra, hogy különböző árnyalatokkal és jelmezzel játsszon. Egy színes részlet egy fekete-fehér fényképen, egy ecsetvonás, egy fontosabb hangsúly - és teljesen új hang.
A program elve az, hogy egyszerűen alkalmazzunk színes kontúrokat vagy ütéseket azokon a tárgyakon belül, amelyeket festeni szándékoznak. Ezután a Coloriage maga határozza meg e tárgyak határait, és hozzárendeli hozzájuk a megfelelő színeket. És a megvilágítás vagy természetes gradiensek miatt minden félvezető megmarad.
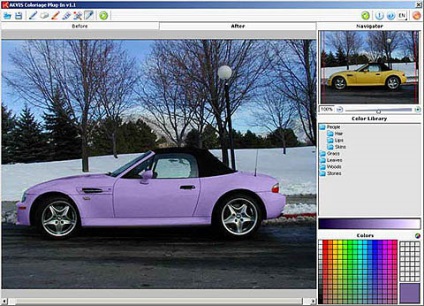



Néhány perc múlva újratársa az autót
Ennek eredményeképpen viszonylag rövid idő alatt egy fekete-fehér kép egyszerűen átalakul és életre kel. A megfelelő megközelítéssel a színek meglepően simán és szépen leereszkednek. És a fentiek nem csak a régi fekete-fehér fényképek esetében igazak. Vegyen egy modern színes fényképet. És a napsütő ég hirtelen napos lett, a nyár ősszel vált, és a sápadt bőrön napégés jelent meg. Milyen helyet jelent a megjelenéshez! Könnyedén kiválaszthatja a haj és ruha színeit. A színezék mindent átdolgoz.
A maximális hatás érdekében érdemes különböző vastagságú stroke-okat, valamint nagy kontrasztú forrásképeket használni. Lehetséges bármilyen probléma nélkül megváltoztatni a kép bármely részletének színét, például egy autó testét, vagy fényes kék szürke felhős égboltot készíteni. És mindent - csak néhány stroke.
A program új verziója - 3.1 - megoldotta a nagy képek feldolgozásának problémáját. A fő eszközökhöz ("Pencil", "Pencil protection", "Eraser") a kefe méretének megváltoztatására való képesség hozzáadásra kerül. Hozzáadta a 16 bites képek támogatását. Most a Coloriage RGB 8 bites és 16 bites színcsatornákkal működik. Engedélyezett automatikus mentési ütemek a * .strokes fájlhoz az aktuális képhez.

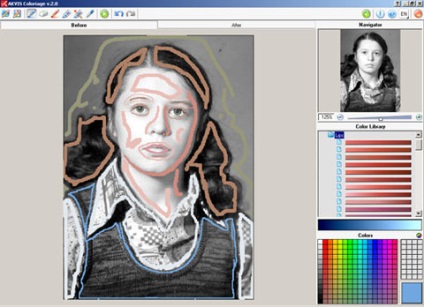
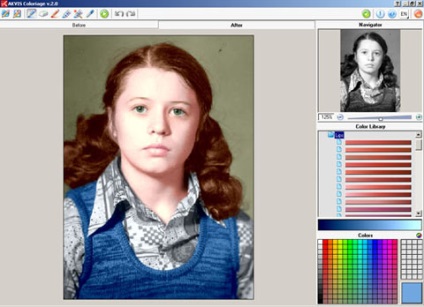
Ez volt - fekete-fehér, színes lesz
Úgy gondoljuk, hogy a program alkalmazásának példája a Coloriage lehetőségeit illusztrálja. A kép színesítéséhez az AKVIS Coloriage funkcióval a következő műveleteket kell végrehajtania:
2. lépés. Győződjön meg arról, hogy a kép RGB módban van. Szükség esetén helyezze be ezt a módot.
3. lépés. Hívja az AKVIS Coloriage plugint. Ehhez például az Adobe Photoshop programban ki kell választania a menüpontot Filter - AKVIS - Coloriage és a Corel PHOTO-PAINT programban - a Hatások - AKVIS - Coloriage menüelemet.
4. lépés Válassza ki azt a színt, amelybe a képen objektumot kíván festeni.
Az AKVIS Coloriage-ban többféleképpen választhatunk színeket: a "Színek" (Színek), a "Színes könyvtár" (Színes könyvtár) és a standard színválasztás párbeszédablakból. A "színes könyvtár" a legnehezebben megtalálható színeket tartalmazza - a bőrszínt, a hajat, az ajkakat, a fű, a fa, a kövek stb. Színeit. Ezenkívül a színt a pipetta eszközzel lehet kiválasztani az eredeti képből.
A szín kiválasztásakor figyelembe kell venni, hogy az eredő szín az eredeti fekete-fehér kép szürke színének fényétől függ. Az eredeti képből egy világosszürke tárgy nem színezhető sötét színnel: attól függetlenül, hogy milyen sötét volt a szín kiválasztása erre a tárgyra, az így kapott szín mindig megvilágít. Ugyanaz a sötét területek: az eredeti kép sötét színét nem lehet világos színű, sokkal kevésbé fehér színben festeni. Amikor a színes képeket újrafestették, az objektum eredeti színének fényereje befolyásolja az eredményül kapott színt. A fényképek színei sokkal természetesbbek, ha kevésbé telített színeket választanak a színezéshez.
5. lépés Válassza ki a "Ceruza" eszközt, és adja meg, hogy melyik objektumot kívánja festeni a kiválasztott színben. Ehhez: rajzoljon egy utat az objektum teljes határa mentén (ha az objektum többszínű, akkor a körvonalat a terület határain kell rajzolni, amelyet a kiválasztott színben kell festeni); rajzoljon néhány ütemet az objektumon belül, ha az objektum nagy, vagy éles vizuális határok vannak az objektumon belül; ha az objektumon belüli részek más színűek lesznek festve, akkor ezeket a részleteket körvonalazni kell a tárgy fő színével. Például az ajkak vagy szemek körül az arcon, a ruhák gombjain.
6. lépés: Ismételje meg a 4. és az 5. lépést, amíg az összes objektum színe a képen nem szerepel. Ha nem ad meg színt egy objektumnak, akkor a legközelebb eső szín színével lesz színezve.
Lépés 7. Nyomja meg a gombot a színező folyamat elindításához. A színezett kép megjelenik az "Utolsó" lapon.
8. lépés Ha szükséges, térjen vissza az "Előző" fülre, végezzen korrekciókat - távolítsa el vagy adja hozzá a vonásokat, változtassa színét -, majd nyomja meg ismét a gombot.
Lépés 9. Kattintson a gombra a színezés eredményeinek alkalmazásához és zárja be a beépülő modul ablakát.