Részletesebb élesítés a Photoshopban

Az interneten sok cikk található a különböző módszerekről, amelyekkel növelheti az élességet és a Photoshopban éles szűrőket használhat. Mindezek a módszerek sajátos módon figyelemre méltóak, de mindegyikük a kép teljes élességének feldolgozására készült. És gyakran előfordul, hogy az egész fotót nem lehet élesíteni. Erős zajt kapok, vagy a kép "túlzott".
Elmondunk egy egyszerű és nagyon hatékony módszernek - az élesség részletes növekedéséről. Élesítheti az élességet csak a kép azon részén, ahol szüksége van rá - a szemekre vagy a kezére összpontosítani, vagy egy bizonyos ruhadarab kiemelésére. Képes lesz csak a keretnek azt a részét feldolgozni, amelyre szüksége van. Ez egy nagyon hatékony és hatékony eszköz a fotós munkaként.
A részletes élesítés módszere a History Brush eszközzel való együttműködésen alapul. Ez egy nagyon érdekes és többfunkciós eszköz, az Adobe Photoshop. A History Brush munkájának lényege, hogy más időgép van. Van egy Histrory szakasza - ez minden műveletünket jelzi a feldolgozás során, és visszatérhetünk minden feldolgozási lépéshez. Önmagában ez már nagyon érdekes, de a History Brush lehetővé teszi a funkciók bővítését.
Történelem ecset - ez a kefe, amellyel a múltbeli feldolgozási lépésekből "elemezhetjük" fotóelemeinket.
Ehhez egyszerűen jelölje be a Történelem - és mindent - a kívánt feldolgozási lépés melletti jelölőnégyzetet.
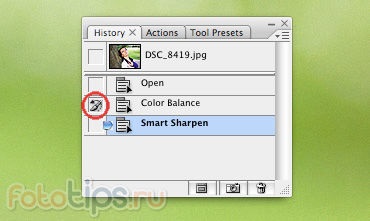
Tehát van történeti kefe, és a feladat az, hogy élesítse az élességet csak a keret bizonyos részeiben. Hogyan csináljuk ezt?
1. Vegyünk egy fényképet, és próbáljuk növelni az élességet csak a modell előtt.
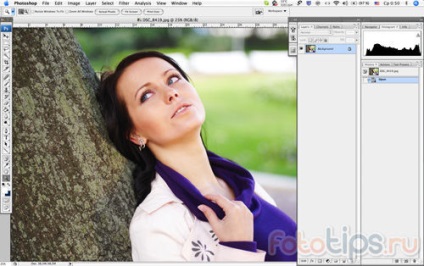
2. Ehhez először alkalmazzuk az egész kép élességét.
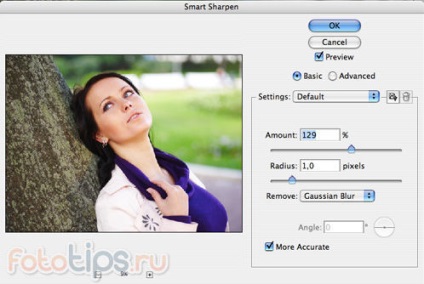
3. És most a Történelem felé fordulunk - visszamegyünk egy lépésre. Amint látjuk, a fokozatosan növekvő lépés - a történelemben maradt, és együtt tudunk dolgozni. Jelöljön ki egy fokozatot fokozott élességgel.

4. Vegye át a Történeti ecsetet, és tegye át a szükséges átláthatóságot a Történeti ecset beállításaiban.
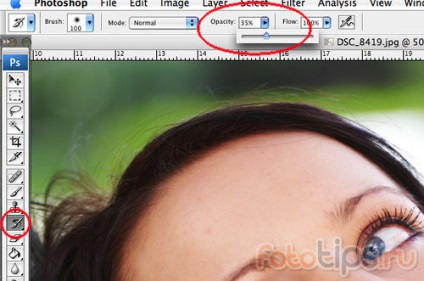
5. És most egy ecsettel lehet festeni!

Amint látjuk, ez egy nagyon egyszerű, de elképesztően hatékony módszer.

Most, amikor fotókat dolgoz fel, akkor csak akkor növelheti az élességet, ha valóban szüksége van rá.