Puff bírságok photoshop (3
Puff dolog Photoshop (3.2). Transzfer és skálázás réteg
Szabad alakítás funkciót, szoktuk látni, milyen nagy tégla kép, mint a mi vászonra, pre-méretének csökkentésével a láthatóságát a belső tartalmát az ablakon.
Kicsinyítés a látvány, meg tudjuk nézni, hogy minden a mi vászon és minden át tégla képet. Ez a megközelítés bizonyos mértékig emlékeztet a munka, a művész, amikor dolgozik a festmény (képírás). Miután néhány ecsetvonások lehet távolítani a festő vászon és nézett egy távolsági az eredményt. Természetesen nem tudjuk megváltoztatni a megjelenését, de egyszerűen aktiválja a Szabad alakítás funkcióbillentyűk Ctrl + T, majd nyomja meg és tartsa lenyomva a bal egérgombot (megragad Képrétegek), hogy indítsa el a mozgó bármely irányba, amíg az egyik méretezés markerek:
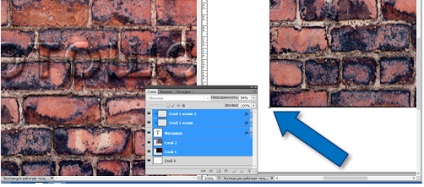
A látott kép bal alsó sarokban marker. Ha azt akarjuk, hogy csökkentse a kép egy tégla-réteg megtartva az arányokat, hogy a legjobb lesz levonni, hogy a központ a vászon egyik sarokban markerek, hanem a felső és alsó oldalán. Munka sarok markerek megtartják aránya a teljes kép. Mi lehet húzni a kilincset átméretezés csak megragadta a karját, lehet húzni, hogy álljon meg és tartsuk lenyomva a Shift billentyűt, és ez jobb. Így csökkenti a torzítást minden egyes pixel és a kép egészét. A legjobb lesz, méretezés a visszatartás billentyűk Shift + Alt nekünk. Ha valaki a munka inkább dolgozni a menüben, és nem szereti használni „gyorsbillentyűk”, hogy ebben az esetben, nem hagyhatja figyelmen kívül a kulcsokat a Shift + Alt, hiszen beszélünk megtakarítás a képminőség és a kulcspárjáért nem egy „forró ”. Az utóbbi időben mi történt a kiválasztás az Esc billentyűt. Nézzük meg újra, hogy a kiválasztás gombokkal Ctrl + T (gyorsbillentyűk) vagy a menün keresztül:
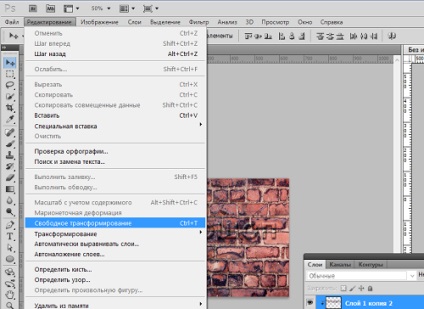
Ezen kívül arra is válassza a „Transform”, és a nyitott ablakon, meghatározva intézkedések működnek „Scale”:
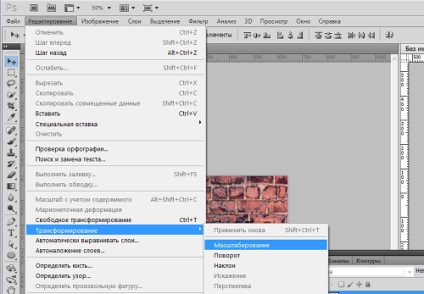
Bárhogyan megyünk, a kép ennek eredményeként grabber. Ne felejtsük el, hogy nézzen körül a Rétegek palettán, és győződjön meg arról, hogy valamennyi szükséges rétegek készek változtatni a méretét, azaz a kell őket kékkel kiemelve. Így költözött a vásznon az ő tégla kép készen áll változtatni a méretét, vagy inkább, mivel rajta tégla képet, mert a mérete, akkor csökkenti a méretét a vásznon. Aggódik a minősége a kicsinyített mása-réteg (beleértve tartása képarány) nem hiba mellett lenyomva a Shift + Alt vigye a marker több sarokban, és mind a négy, és csinálni egy átlós módban, tehát bal alsó, majd a jobb felső sarokban, majd a jobb alsó, felső hagyta:
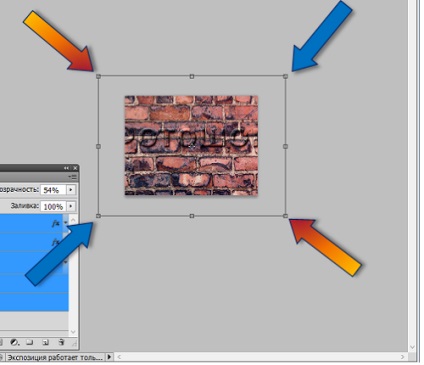
Vagy más sorrendben, lesz az első függően a markerek. Emlékezzünk vissza, hogy terveink szerint hordozott tégla képet meg kell egyeznie a mérete a vásznon. Ezért elegendő ahhoz, hogy minden sarkából kezeli a megfelelő sarokban a vásznon, és nyomja meg az Enter gombot kétszer. átalakítja a funkció megszakad, és a program veszi a változásokat, amelyeket minket:
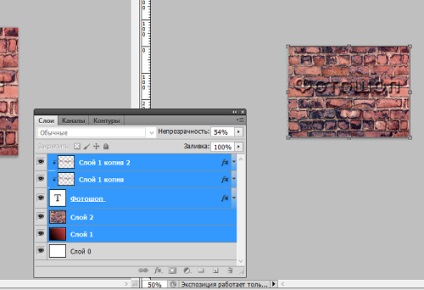
Ez a kép még nem préselt megadása. Kattintson a Tovább gombra kétszer, és markerek eltűnnek:
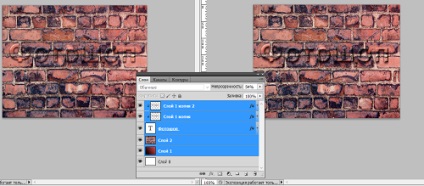
Felvettem a skála a láthatóság érdekében, hogy a méret a vászon, mozgott vele egy képet egy tégla, a tégla egyezik az eredeti kép (balra). Ahogy meglátjuk mi vászon (jobbra) nem rosszabb, mint az eredeti. Ha úgy érezzük, leengedte markerek a sarkokban a vászon szerint a saját érzéseit, nem tökéletes, ez lehet mozgatni a képet rétegek nyíl mindig a kiválasztott vagy éppen ellenkezőleg, ő vitte el. Tesszük mindezt a saját. Vágja a méret a vászon, akkor mozog a felső és az alsó és oldalvédő. Ebben az esetben jobb, ha a Shift billentyűt lenyomva. De ha miután becsült szemmel, azt látjuk, hogy szükség van az egyensúlyra valahol 1-3 pixel, majd a Shift billentyűt, és nem tudja tartani. Egy másik megvalósítási mód szerint a csökkenés / növekedés érdekesek lehetnek, hogy használja a zoom funkciót. Nézzük a változatosság kedvéért úgy döntünk, hogy a kreatív ötleteket szeretnénk tégla háttér nem volt akkora, mint az egész vászon, egy kicsit keskenyebb a vízszintes irányban. Ha így teszünk „szűk a” használó markerek, akkor meg kell húzni a felső középső fogantyú kissé lefelé, és az átlagos legalacsonyabb fogantyú segítségével húzza kissé felfelé. Ez mind feltételes. Haladunk, mint mi kell lefordítani a kreatív ötleteket. Kulcs Shift, olyan mozgás, tartása vagy nem tart azaz mi tetszik, és attól függően, hogy mi lesz belőle. Hagyja, majd adja meg a Szabad alakítás módot a menüben, vagy a Ctrl + T Emlékszünk, hogy átalakítsa a tégla háttér. Ezért a Rétegek paletta kék csak rá kiosztott:
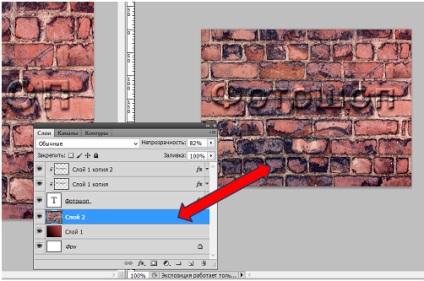
Vessünk egy pillantást a menü gomb megnyomása előtt a Ctrl + T, vagy válassza a menüben az „Edit” fülre, és benne „Szabad alakítás” opció:
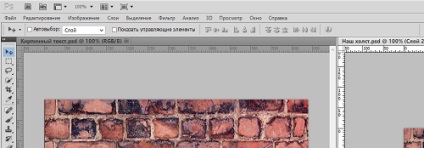
És most megnézzük a menü megadása után a Free Transform mód:
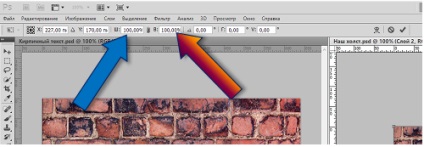
Menü megváltozott - nem volt ablak az értékek, beleértve azt a jogot, hogy nekünk abban a pillanatban a százalékos szélességét és magasságát. Hagyja zavedom kurzort az ablak magassága és válasszon ki egy értéket a „100”. Kiemelték kék. Azonosítani lehet, és az összes érték teljes:
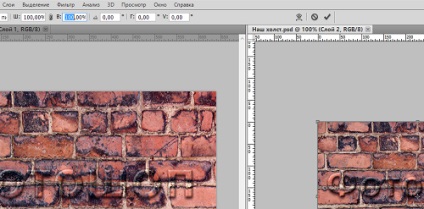
Tegyük fel, hogy úgy döntöttünk, hogy csökkentsék a magasságát 60% -kal, hogyan lehet csökkenteni a tégla háttér alulról és felülről. Azaz, 100% mínusz 60% 40%. És vezessen be az értékét - 40. Ha osztani az egészet, ez még mindig egy jel százalékos írási művelet nem feltétlenül érti, hogyan kell a Photoshop. Az Enter billentyű lenyomásával:
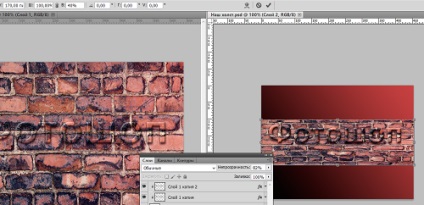
Itt van, hogyan szűkült tégla háttér. Ha ismét megnyomja az Enter, majd ez az átalakulás tégla háttér réteget fogja fogadni a program és a markerek fog tűnni, és mi lesz a tégla csík. Látjuk, hogy a tégla háttér ahogy kellett, és lett volna, de a textúra szhalas- tégla lett kicsi. Meg kell nekünk? Tegyük fel, hogy nem vagyunk elégedettek, azt akarjuk, hogy mi az építőelemek mérete lenne ilyen maradt. Ebben az esetben, a zoom meg kell semmisíteni. Meg kell gondolni, hogy mit teszünk. Ismét tudjuk eltávolítani a felesleges, és elrejtheti, így err esemény, amely megmutatja nekünk, hogy maradt egy csík szűk tégla háttér vagy fordítva nagyszerű. Ehhez még vissza kell vinni, és most is beszélni méretezés. Mi változott a százalékos magasság ebben a példában. Mi is lehet változtatni csak a szélessége a tanfolyam és a magasság és a szélesség ugyanakkor, felfedve minket a szükséges értéket. Munka a menüben a százalékos értékek a Shift és a Shift + Alt mi nem használjuk. Tudunk dolgozni fel a képek az átutalással a vásznon. Vászon létre, majd téglafallal kép:
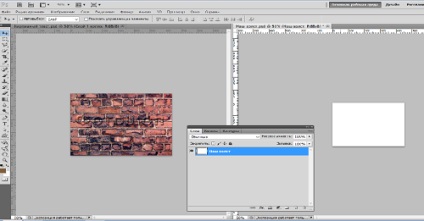
Mi vagyunk tudatában, hogy mekkora a vászon létre, de ha elfelejti, akkor forduljon, hogy tisztázza a „Kép” menüt, és abban, hogy a választás „Canvas Size”:
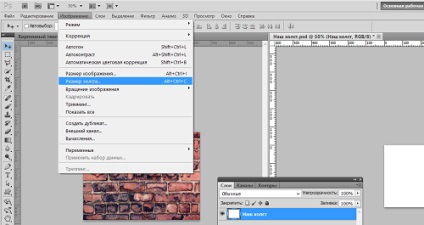
Az ablakban látjuk a kívánt paramétereket:
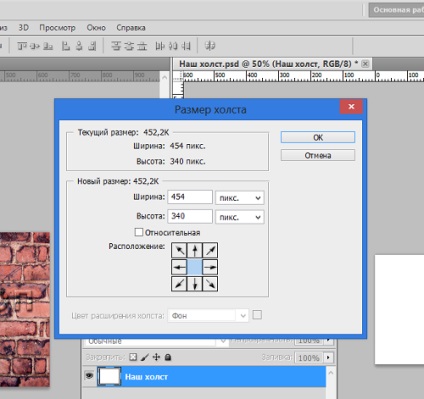
Munka a multiplayer mód (ebben az esetben kettő) ablakok, emlékezetes figyelni, hogy mi dolgozunk, azaz ahol doboz. A szélessége a vászon 454 pixel. és magassága 340 képpont. Most megy az ablakon, egy tégla, és a kép méretét egy tégla képek ugyanúgy. Milyen lehetőségek állnak látjuk:
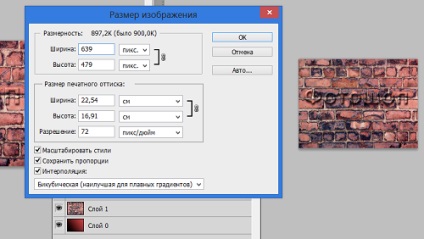
Mi hordozható tégla kép több mint fele a vásznon. Nézzük Összefoglalva a kurzort az érték a szélessége pixelben. Kattintson a Tovább gombra az egér bal gombját, és tartsa, hogy a kiválasztás paraméter:
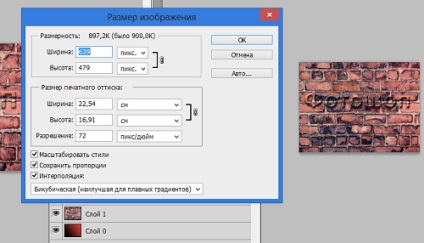
Most bevezetni az értéke egyenlő az érték a szélessége a vásznon, vagyis 454:
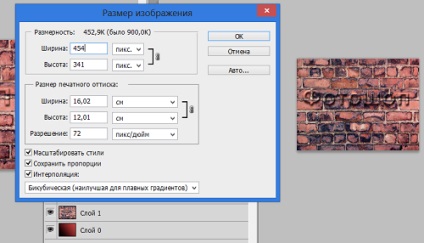
Miután belépett értékek szélesség, magasság paraméter automatikusan megváltozik, és eltér a magassága a vászon csak egy pixelt. Mielőtt kattintson az „OK” fogja tenni a technikai beállításokat. Ezek azonban már megtörtént velem, úgyhogy rámutatni, hogy a nekik nyilak:
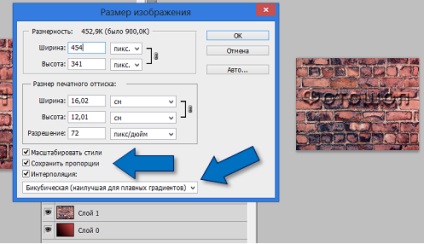
Megyünk át a képet a mi üres vászon, és a négy felső képen az már a mi vásznon. Sajnálom, hogy nem helyes, mert szeretnék néhány szót a eltávolítása felesleges rétegeket. Ahhoz, hogy távolítsa el a réteget kell elosztani a Rétegek palettán, kattintson az egér, azaz hangsúlyozni kell, kék. Lehetne több rétegben. Miután azonosítottunk egy eltávolítható réteg (ek) van szükség, hogy megragad, és húzza az egeret egy kosárban a jobb alsó sarokban a Layers paletta:
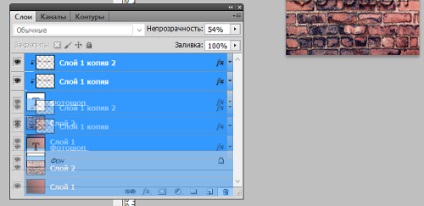
Hagyható elosztásáról a jobb egérgombbal, hogy hívja az ablak lehetőségeket, ahol válassza ki a „Törlés réteg”:
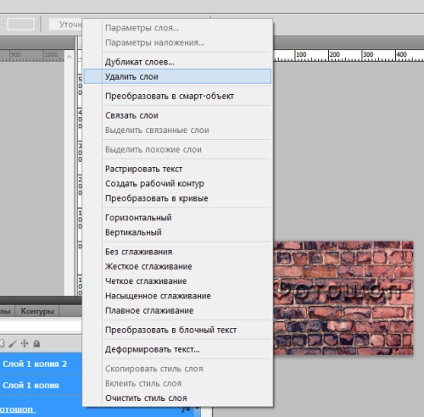
Vagy csak nyomja meg a «Törlés». Tehát bemutattuk vászon mérete helyett az eredeti kép mérete a tégla. Most nyomja meg az „OK” és mit megvan:
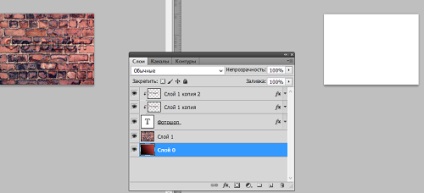
Vizuálisan a vászon és a tégla kép ugyanaz. elkülöníteni rétegek nem szükséges ezen a nagyítási módot. Photoshop dolgozott minden szinten automatikusan. Nos, nézzük majd az összes réteg tégla képet a Rétegek palettán, és megragad az egeret őket (már megtette), és húzza az ablakot a vásznon:
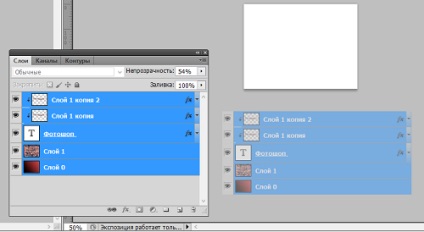
Engedje fel az egérgombot, és a kép lesz a tégla a vászonra, ahogy van szükség, azaz a a közepén. Nézzük a nyugalmat, ha minden rendben van. Kattintson a Tovább gombra a Ctrl + T:
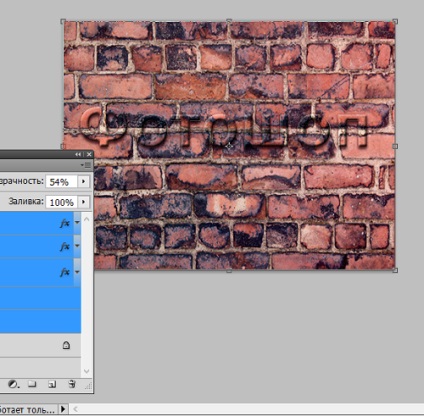
A felső és a bal oldalon látható, hogy alig észrevehető fehérségét. Próbáljuk mozgatni a képet a tégla és a bal nyíl felfelé nyíl a billentyűzeten. Véleményem, hogy ezek a fehér szélek eltűnnek, most már az Enter gombot, hogy ez a kis kiigazítás elfogadták, és a markerek eltűntek. nem szükséges elvileg. Mi csináljuk a saját. Figyeli a minőségi munka, a jobb növeli a skála a láthatóság, a jobb, hogy néhány fontos területeken. Meg kell jegyezni, hogy ez a fajta zoom méretének megváltoztatásához az összes réteget egyszerre.