táj szerkesztése a Photoshop, Photoshop leckék

Üdvözöljük a második tanulság fekvő szerkesztést. A mai bemutató fogom mutatni, hogyan kell hatékonyan használni mind a színátmenetek és a korrekciós rétegek szerkeszteni csak bizonyos területeken a fotó. Üdvözöljük a második tanulság fekvő szerkesztést. A mai bemutató fogom mutatni, hogyan kell hatékonyan használni mind a színátmenetek és a korrekciós rétegek szerkeszteni csak bizonyos területeken a fotó.

Mint mondtam az én tájképfotózás bemutató - Basic szerkesztése a Photoshop. fontos, hogy kezdeni egy jó fotó.
Töltse le a képet, és kezdjük:

Az első dolog, amit meg kell tennie, hogy megnézi a képet, és eldönteni, hogy milyen hatást szeretne elérni. Minél jobban, hogy egy fotót, a kevesebb munkát meg kell csinálni. Kérjük, nézd meg a képeket. A víz az előtérben, ezért úgy döntöttem, hogy ez több tiszta, telített és világos. Szóval úgy döntöttem, hogy egy szikla állt ki a vízből, fókuszpontja a figyelmet.
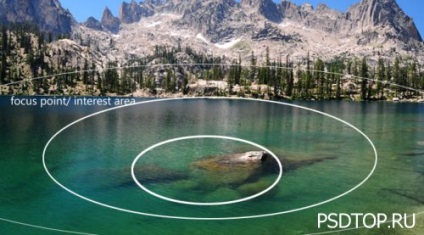
Miután azonosítottuk a problémát, és a fókuszpont, itt az ideje, hogy a munkát. Ne feledje, hogy azt akarjuk, hogy további részleteket a vízben, és ez egy kicsit világosabb.
Mivel azt szeretnénk, hogy alkalmazni hatások csak a víz és az átmenet a víz és a szárazföld a fényképet sorban, tudjuk használni gradiens. Fogjuk használni lineáris gradiens létrehozására gradiens maszk. Annak érdekében, hogy a víz és a kissé világosabb árnyalat, azt használni egy korrekciós réteget gradiens (gradiens térkép). A leggyorsabb módja annak, hogy hozzon létre egy maszkot, hogy egy gyors maszk (Quick Mask).
A q, hogy aktiválja a gyors maszk, majd válassza ki a szerszám lineáris gradiens (G). Döntetlen gradiens az alábbiak szerint. Tartsa Shift, a gradiens készült egy egyenes vonal.
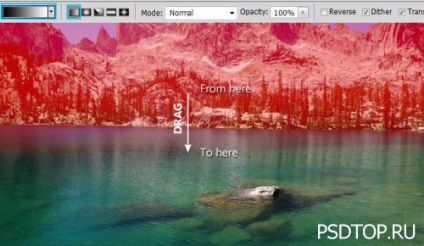
Red gradiens jelzi olyan terület, amely nem érinti a korrekciós réteg, amelyet most hozzá. Nyomja meg ismét a Q, a választás megjelenik. Miután ez megtörtént adjunk korrekciós réteget gradiens (gradiens térkép), átadva Rétegek> Új korrekciós réteg> gradiens térképen, vagy segítségével egy ikont az alsó réteg palettán. Automatikusan létrehoz egy maszkot réteget a régióban, ahol nem volt választása.
Létrehozásához gradiens, válassza ki a színeket, majd alkalmazni az árnyékos és fényes. A színek úgy dönt hasonlónak kell lennie a szín, ami most már a víz. Csak győződjön meg róla, hogy válasszon egy sötétebb tónusú a sötétben.
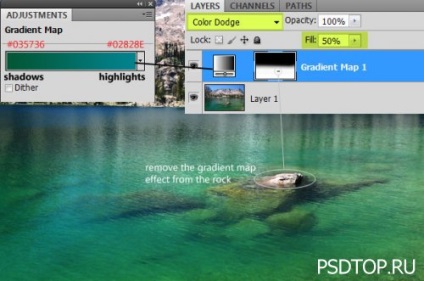
Gradient Map már adott nekünk egy jelentős különbség.


Annak érdekében, hogy a víz egy kicsit telített színek, használtam egy Hue / Saturation. Menj, és add korrekciós réteg Hue / Saturation (vagy vibráció), hogy növelje a telítettség 30 vagy 35. Telítődése izmenilas csak vizet, használtam egy réteg maszkot. Ahhoz, hogy hozzon létre egy másolatot a réteg maszkot és mozgassa az új korrekciós réteget, tartsuk lenyomva a Ctrl + Alt húzza a réteg maszkot az új réteget.
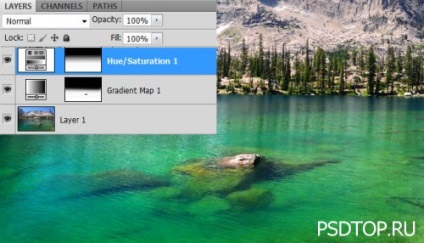
Már szeretem úgy néz ki, hogy van víz. Most térjünk rá a felső részén a kép, és egy kis munka a hegyek és az ég. Ebben a részben azt a fotót kell tennie, hogy nem annyira. Kihasználtam korrigálására expozíciós réteget (ez lehet használni szintek vagy görbék), a kontraszt növeléséhez. Hoztam létre egy új réteget a maszk az ég, ugyanazzal a módszerrel, amit használni, amikor dolgozik a víz.
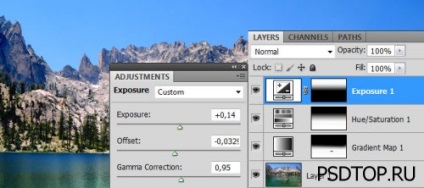
Ezt megteheti az utolsó simítás alkalmazásával Photo Filter korrekciós réteget a tetején az összes többi réteg. Odaadtam a fénykép egy kicsit hideg hatása, mivel a használata a kék szín, és állítsa be a sűrűséget 20% -kal.
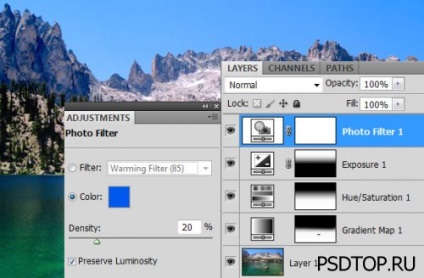
Remélem, hogy a lecke adott neked valami újat, valami javítását célzó ötleteket saját képeket.
A végeredményt. Előtt és után.

