Szerkesztése és kommentálja
Hogy tanulmányozni fogják:
Szerkesztése ARCHICAD Rajz háló beállítása elemre korlátozások kezelése ofszet reprodukciós csapat átméretezése parancsot nyújtás csapat bontása
1. Rajz nettó ARCHICAD. Net könnyű korrigálni kell, és pontos referenciarendszerhez amelyre rajzolni. Alapértelmezésben a háló vízszintes és egy függőleges rendszer azonban a rács lehet forgatni.
- Állítsa be az alapértelmezett tájolását a rács: A koordináták (Koordinátor Box), győződjön meg arról, hogy az alapértelmezett vízszintes / függőleges rács aktív, kattintson a megfelelő gombra. Bal gomb - a szokásos grill alapértelmezett.
Közvetlenül azután, hogy a gombra kattint, húzzon egy vonalat valahol az alaprajzon ablakot. Rajzolás közben a sorba írja numerikus szög értéke a koordinátákat doboz, ha szükséges. Első kattintás definiálja az új eredetét.
2. beszerelése egér korlátozások ARCHICAD. Egér kényszerek lehetővé teszi, hogy automatikusan készít egy előre beállított szögben, mint a 0, 90 és 45 fok közötti, az aktív rács.
- Vágás korlátozások kattintva: Az Options / Preferences / egér kényszerek Módszerek. Itt lehet beállítani minden hálót használják aktív háló. Ha létrehozott egy lejtős rács, a fent leírt módon, akkor beállíthatja, hogy a kurzort ennek megfelelően reagál ferde rács vagy háló normális, ha van a rajzi elemeket.
3. A vezetés váltás ArchiCAD-ben. ArchiCAD képes új vonalak, gerendák, tetők, falak és görbék egy bizonyos távolságban van a meglévő elemek. Megteheti egyszeres és többszörös másolatait az elemek ugyanabban a csapatban.
- „A teremtés egyetlen eleme a váltás: Rajzolj egy sorozata falak, ahogy Mi tenné egy példányát e falak, válasszon egy eszköz létrehozására falak, majd egységes Offset gombra a kontroll ablakban, majd kattintson a varázspálca mozgassa a pálcát a falon Kattintson a falon .... . varázspálca, és mozgassa a távolság a faltól Kattintson ismét teljes, hogy bemutassa ezt nézne .:
Válasszon egy sor váltás.
Rákattintok egységes Offset gombra, majd a varázspálca, majd mozgatni a másolt objektumot.
Dupla kattintással megerősíti a telepítési pont egy új elem.
- Készítsen több műszakban elemei: a létrehozása több műszakban elemek nagyon hasonló létrehozását egyetlen elem, azzal az eltéréssel, hogy az általa használt többszörös Offset gombra, és egyetlen kattintással telepíthető, valljuk minden a következő elem. Ez azt illusztrálja fog kinézni:
Válasszon egy sor váltás.
Kattintson a Több Offset gombra, majd a varázspálca, hogy hozzon létre egy példányt.
Ha duplán kattint egy ponton megerősíti a telepítés az új elemek.
4. A szaporodási ArchiCAD-ben. reprodukciós parancs létrehoz tetszőleges számú pontos másolatokat a kiválasztott elemek az alábbi módszerekkel:
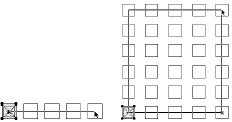
5. Változás a méret ARCHICAD. Átméretezése parancs lehetővé teszi, hogy kiválassza objektumok és elemek, és változtatni a fizikai méretei együtt térbeli viszonyokat.
- Létrehozása elemek átméretezés: hely több könyvtár elemek, írja be a szöveget, és felhívni a falon, ahogy az ábrán látható.
- „Elemek kiválasztása átméretezése: Válassza ki a fal, és a könyvtári tétel méretének megváltoztatásához válassza ki az Átméretezés a Szerkesztés menü törli meg grafikusan, és adja meg a 150 százalékos szabály ablak, hogy megbizonyosodjon arról, hogy mi változik a mérete, mint egy könyvtár részeként és a fal, és az oszlop lehetőség ... vastagsága az aktív készlet. Kattintson az OK, majd a dobozban, az alaprajzon (Alaprajz ablakban) a parancs befejezéséhez.
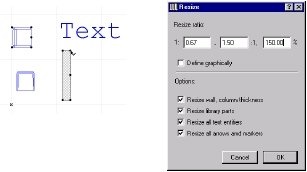
Átméretezés után, kérjük, vegye figyelembe, hogy a változás érinti az elemek megváltoztatta a helyét a bagoly.
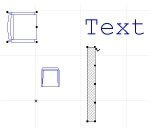
első
korlátozó
pont
második
korlátozó
pont