Hozd létre a belső tér nulla leckét 1

Ez az első lecke a ciklus tanulságokat létrehozásáról szóló belső semmiből. Ez természetesen az órák próbálom bemutatni a leginkább egyértelmű. Azonban, mielőtt átadta ezeket a leckéket nagyon kívánatos, hogy már az alapvető ismereteket a munka 3ds Max szoftver környezetben.
Ez természetesen lesz egy csomó poligonmodellező, de egyes részei veszik a kész modell. A folyosón a tanulságok haladunk az egyszerűtől az összetett. Az egyik, az egyéni órákon, megpróbálom a lehető legnagyobb mértékben, hogy dolgozza ki a Vray, valamint beszélni alapbeállításait. Általában, ha a létrehozni kívánt, és a legfontosabb dolog, amit szeretnénk, hogy megtanulják, hogyan kell létrehozni reális belső, akkor azt tanácsolom, lépésről lépésre, leckét lecke nem az összes azonos lépéseket tettem.
Nos, kezdjük.
Készítsen a számítógépen mappát egy kényelmes hely, ahol az összes fájlt tárolni és textúra ezt a folyamatot. Ez a könyvtár lesz folyamatosan frissíteni az új fájlokat is részt vesz ebben a szakaszban. Sokkal jobb, hogy hozzon létre a mappát a helyi meghajtón D, mint Bármi megtörténhet, hogy repülni le az operációs rendszer, stb
Most a program futtatásához 3ds Max és állítsa be a mértékegységet. amelyben működni fog, azaz milliméter. Ehhez menj testreszabása> Units Setup menüben. Következő a megjelenő ablakban válasszuk a metrikus és a legördülő listából válassza ki a milliméter. Ezt követően is, kattintson a gombra a rendszer egység beállítása a megjelenő ablakban válasszuk ki és Milliméter. Miután kiválasztotta Hit OK mindkét ablakban.
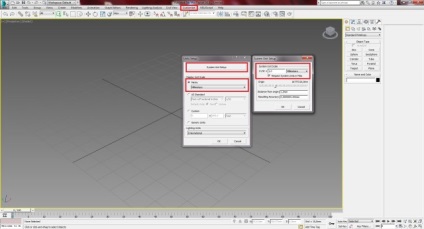
Most kell letölteni és futtatni egy fájlt Megjelenítés beállítása jövőnk belső. Ehhez kövesse az alábbi lépéseket:
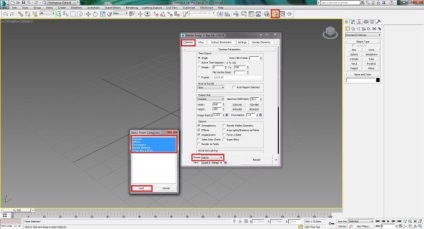
Most töltse be a jelenetet AutoCAD-fájlt, de ennek bevezetése előtt töltse le és tegyük a mappa (file nevű chertezh.dwg). Miután ezeket a lépéseket.
1. fellépés. Miután letöltöttük a rajz, megyünk a 3ds Max, menj a fajta Top (kulcs T) és az import is. Ehhez menj a főmenübe, majd kattintson az Importálás lehetőségre. Ezt követően, azt látjuk, mi file chertezh.dwg, jelölje ki, és kattintson a Megnyitás gombra.
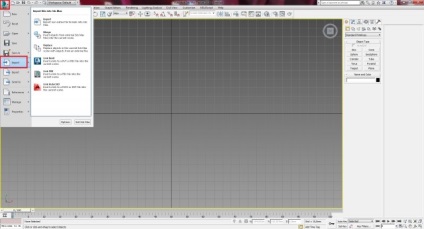
2. fellépés. A megjelenő ablakban lépjen a Rétegek lapon (réteg), akkor meg kell, hogy kattintson a nem gomb, hogy távolítsa el az összes kiválasztott réteg és válassza csak a kívánt réteg hívtuk 3D és az OK gombot.
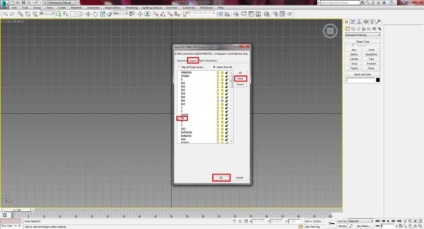
3. intézkedés. Ezt követően, a belső falak bekerültek jelenetet, és hasonlítsa össze az eredményt az alábbi képre a vetítés Top.

Most kezdjük a munkát közvetlenül a bensőnkben. Ebben a lépésben meg kell csatlakoztatni a pontokat, ők is maximum. Ehhez menj a módosítók módosítása fülre, és válassza a legördülő módosító szerkeszthető Spline -> Vertex. Ezután válassza ki az összes a pontot az objektumra, majd elé Weld gomb tegye érték 100.0mm, és kattintson a Weld gombra.

Most pedig kifelé pontok Vertex szerkesztési mód és alkalmazni a tárgyat Extrude módosítót. A paraméterek beállítása, mint a magassága a falak, rakjuk érték összege: 4000mm. Aztán megyünk tovább, Perspektíva és hasonlítsa össze az eredményt. Azt is alkalmazni kell a létesítmény minden szürke anyag.

Most gyors előre célunk falat az origó. Erre úgy döntünk, a tárgyat, majd válassza ki a Mozgatás eszközt kiválasztása és mozgatása és állítsa be a 0 értéket mindhárom koordináta, X, Y, Z.

Tipp: Ha mozgatni egy objektumot, az objektum elrepült lennének valahol, akkor meg kell, hogy kattintson a gombra a jobb alsó sarokban: Nagyítás Terjedelem All. Ezt követően, a tárgy vissza a képbe.
Jelölje ki az objektumot, kattintson jobb egérgombbal, és válassza az Átalakítás szerkeszthető Poly.

Most, hogy nyílások ajtók, a következő lépéseket követve:
1. fellépés. Menj arra a szintre, a Polygon szerkesztés sokszögek, és válassza ki a 4 hulladéklerakó, ahol lesz található az ajtót.

2. fellépés. Kattintson a szelet sík gombot, és állítsa be a magasságot az ajtót a koordináta Y: 2100mm, akkor a zár és csökkenteni a kiválasztott sokszögek, kattintson a Slice gombra. És kilép a szelet sík, a gomb megnyomása.

3. intézkedés. Most csak azokat a felső tartományban a mi nyílások és kösse őket megnyomásával Bridge gombot. Doorways készen állnak.

Most, ugyanazzal a módszerrel, mint az ajtó, alkotó ablaknyílások. Ehhez kövesse az alábbi lépéseket:
1. fellépés. Jelölje ki az összes sokszög ablaknyílások, az alábbiak szerint. Sokszögek vissza kell téríteni mennyiségben 6 db.

2. fellépés. Most arra van szükség, hogy csökkentsék a kijelölt sokszög 3 részre. Ehhez kattintson a szelet sík gombra, és kérés az első magasság Z az ablakon: 900mm, akkor kattintson a Slice gomb, hogy megszilárdítsa az eredményeket. Ezt követően, ki a felső magassága ablakunk a Z-tengely most beállított érték Z: 2300mm és újra rögzíteni az eredményt kattintson a Slice gombra, és nyomja meg a gombot szelet sík. Az eredmény vágások tartományra vonatkozóan lásd az alábbi képen.

3. intézkedés. Most kell csatlakoztatni a felső és az alsó rész az ablaknyílás. Először törölje közepes sokszögek, ez holding ALT billentyűt kattintás átlagosan poligonok ablak megnyitása. Ezt követően meg kell maradnia külön csak a felső és az alsó tartományban, és az általuk használt Bridge eszköz ezeket összekötő sokszög.

Mi voltunk 2 nyitó, melyik lesz panoráma ablakokkal. Ie panoráma ablakok vannak valamivel nagyobb, mint a rendszeres ablakok. Azt is meg kell tenni a vágás a kívánt nyílásokat. Ezt a munkát végzi leírt lépéseket az előző lépésben 10. Méretek amelyen vágni a sokszög ablaknyílások a Z tengely mentén - jelentése: Z: 300mm és Z: 2300mm. Összehasonlítva az eredményeket az alábbi képre.

Ebben az első lecke létrehozását a belső semmiből felett. Ezt a leckét már importált Autocad rajzoló program, amelyből a falak is készültek a jövő belső. Szintén ebben az osztályban történtek ajtó- és ablaknyílások. A következő leckében továbbra modellezés bensőnkben.