Hyper-V Windows 8
Hozzon létre egy új virtuális gépet lehet a grafikus szerszám vagy a PowerShell. Nézzük meg mindkettőt.
Létrehozva egy virtuális gép Hyper-V kezelője
Ahhoz, hogy hozzon létre egy virtuális gép a grafikai beépülő majd kattintson jobb gombbal a host nevét, és válassza az Új -> Virtual Machine.
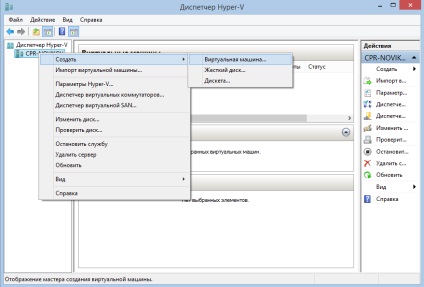
Fut egy varázsló létrehozni a virtuális gép. Elvileg a létrehozását egy új autó elég az első oldalon a varázsló kattintson a „Befejezés” gombra, a virtuális gép jön létre az alapértelmezett beállításokat, és a neve „New Virtual Machine”. kattintson a „Tovább” gombra részletesebb beállításokat az új VM.
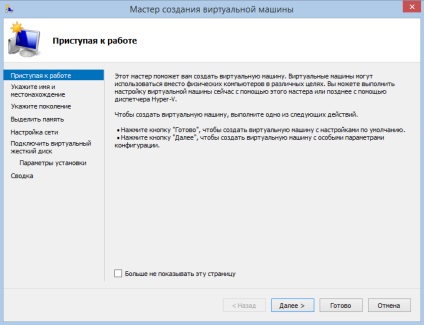
A következő oldalon egy adott virtuális gép nevét. Itt is megadhatja, hogy fenntartsák a készüléket olyan helyre nem az alapértelmezett mappába.
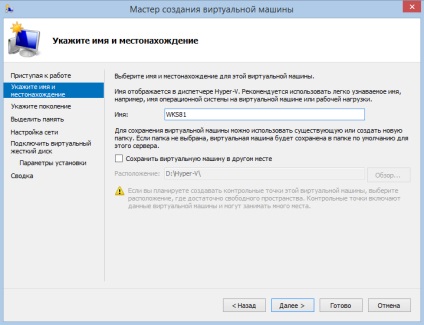
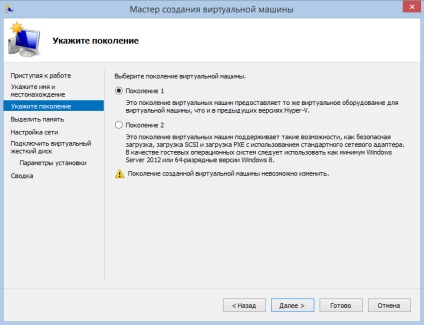
Ezután állítsa be a RAM mennyisége, a kiosztott elején gép, és jelzi a dinamikus memória mechanizmus e használni. A finomabb memória beállításait lehet később, miután létrehozta a VM.
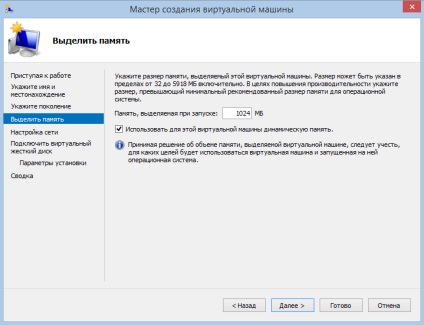
Adja meg a virtuális kapcsolót, amely kapcsolódik a VM.
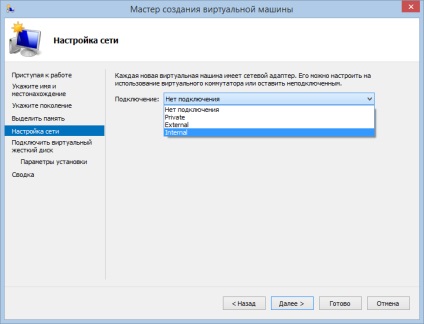
Meghatározza a nevét, méretét és helyét a virtuális merevlemez a virtuális gép. Megjegyezzük, hogy alapértelmezés szerint létrehoz egy dinamikus lemez VHDX méret, és ha azt szeretné, hogy egy másik típusú lemezt, akkor létre kell hozni, és csatlakoztassa később. Továbbá, hogy a VM, tud-e csatlakozni egy meglévő VHD.
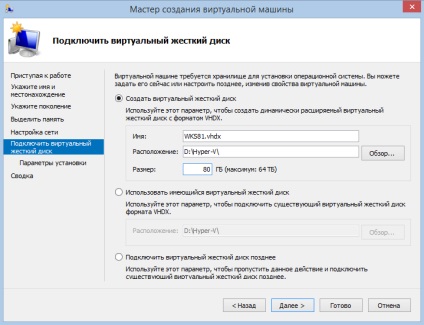
Meghatározza a média, amelyre telepítette az operációs rendszert. Vannak különbségek függően generációs VM. Az első generációs VM megadhatja a telepítési képfájl, vagy a fizikai adathordozók kiszolgáló telepítését.
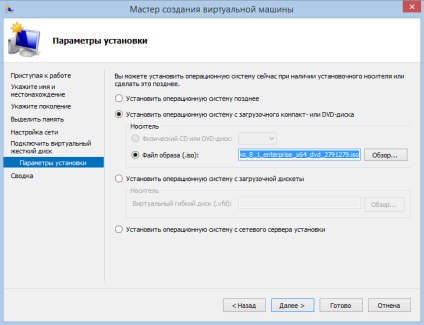
A második generációs növény csak egy képet, vagy a hálózaton keresztül.
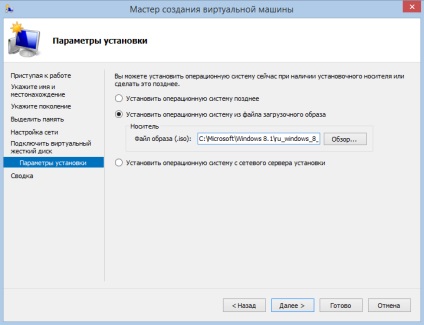
Ellenőrizze a beállításokat érkezett, kattintson a „Befejezés”, elindítása az alkotás folyamatát virtuális gépeket.
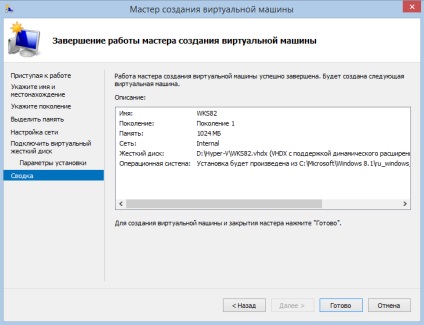
Létrehozva egy virtuális gép PowerShell
Ugyanezt meg lehet tenni a segítségével RowerShell csapatok. Ahhoz, hogy hozzon létre egy virtuális gép, akkor használja a parancsmagot Új-VM. A következő parancs létrehoz egy virtuális gép első generációs WKS81, válassza ki azt a 2 GB RAM-mal, csatlakozik a belső hálózat, és hozzon létre egy új lemez mérete 30GB érte:
Új-VM -name WKS81 generációs 1 -MemoryStartupBytes 2GB -NewVHDPath "D: \ Hyper-V \ WKS81.vhdx" -NewVHDSizeBytes 30GB -SwitchName Belső
Ha csatlakozni egy meglévő virtuális gép disk paranccsal fog kinézni:
Új-VM -name WKS81 generációs 1 -MemoryStartupBytes 2GB -VHDPath "D: \ Hyper-V \ WKS81.vhdx" -SwitchName Belső
És ezt a parancsot fogunk létrehozni egy virtuális gép nélkül egy virtuális lemezt, hogy csatlakozni később:
Új-VM -name WKS81 generációs 1 -MemoryStartupBytes 2GB -NoVHD -SwitchName Belső
Létrehozása és csatlakoztatása virtuális lemez
Amint azt már említettük, ha létrehoz egy virtuális gép csak egy virtuális lemez típusa - dinamikusan bővülő, VHDX formátumban. Ha szükségünk van valami más, akkor létre kell hozni egy külön lemez, egy speciális varázsló. Ehhez válassza ki az elemet a helyi menüből létrehozása -> Merevlemez.
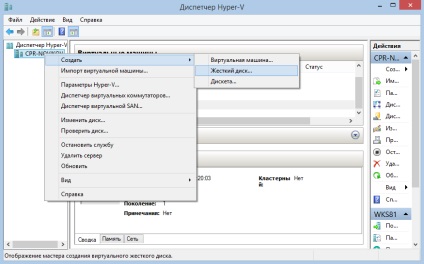
A varázsló létrehoz egy virtuális merevlemez.
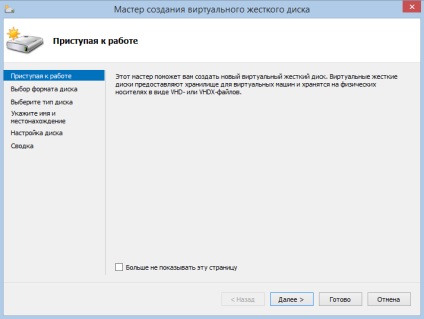
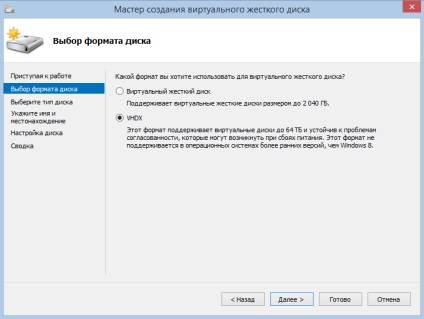
Típusának kiválasztása lemezt. Lehet választani a három lehetőség közül:
• Rögzített méret - létrehozásakor az ilyen típusú lemez létrehozása után a kívánt fájl mérete, ami a jövőben nem változik, ha hozzá vagy távolítsa el az adatokat. Ez a leghatékonyabb változata a virtuális lemez, de kevésbé optimális szempontjából lemezterület;
• dinamikusan bővíthető - kezdetben létrehoz egy minimális méretét, amelyet aztán megváltozott hozzáadásával vagy eltávolításával adatokat. Ezt a lemezt valamivel kevésbé termékeny, mint a fix méretű lemezek, de sokkal hatékonyabb felhasználása lemezterület. A dinamikus lemezek alkalmasak a legtöbb virtualizációs teljesítményt és az alapértelmezett;
• A különbség - az ilyen típusú lemez nem tartalmaz egy teljes másolatát az adatokat, csak tárolja a módosításokat az elsődleges lemez. Különbözeti lemez nem egy független és teljes mértékben függ a primer, vagy a szülő lemezen. Ugyanakkor a főhajtás mindig ugyanaz marad, és minden változás van írva, hogy a különbözeti lemezre. Felhívjuk figyelmét, hogy a fő- és a differenciálmű meg kell egyeznie formátumban. További részletek a különbözeti lemez megtalálható a cikk különbség virtuális lemezek Hyper-V.
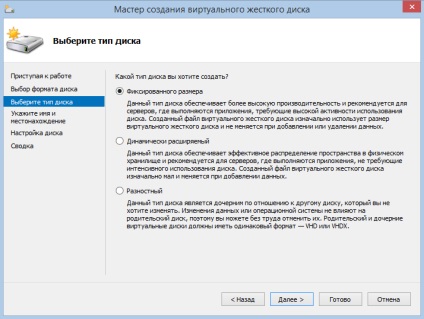
Kiválasztása lemez típusát, adja meg a nevét és helyét.
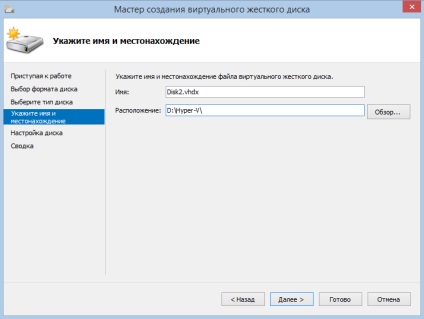
Azt, hogy a beállítást lemezen. Alapértelmezésben egy üres virtuális lemezt megadott méret, akkor is meg kell másolni a tartalmát bármilyen fizikai meghajtó csatlakozik a számítógéphez, vagy másolja a tartalmát egy másik virtuális lemezt.
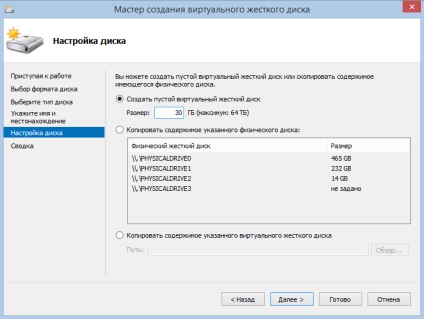
Mert különbözeti lemezt, mikor létre kell határozni, ha a szülő lemezen.
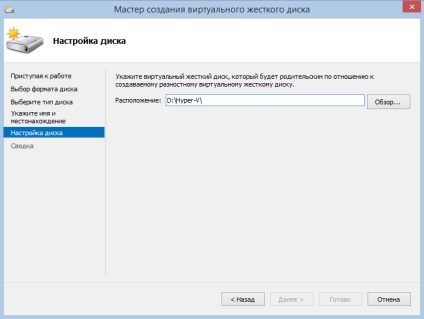
Végén a kapott ellenőrizze a beállításokat, majd kattintson a „Befejezés”. lemez létrehozása időt típusától függ - dinamikus lemez jön létre azonnal, és fix kell várni.
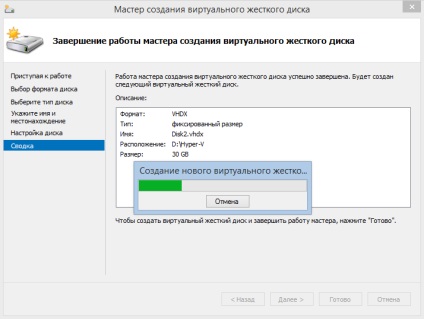
Most hozzon létre egy lemezt meg kell kapcsolódni a virtuális gép. Majd kattintson jobb gombbal a kívánt virtuális gépet, és menjen el a beállításokat.
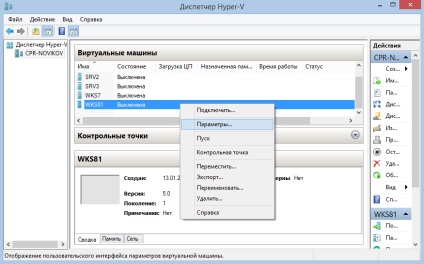
Ezután válasszuk ki a merevlemez-vezérlő válassza ki az elemet „Hard Disk” és kattintson a „Hozzáadás” gombra. Kiválasztása a vezérlő függ a cél lemezt és generációs VM. Az első generációs autók vezetni, amely felhasználható a csomagtartó, csak akkor csatlakozik az IDE vezérlő és hajtása - semmilyen IDE vagy SCSI vezérlő. A második generációs VM IDE vezérlő nem minden a lemezek csak akkor csatlakoztatható a SCSI.
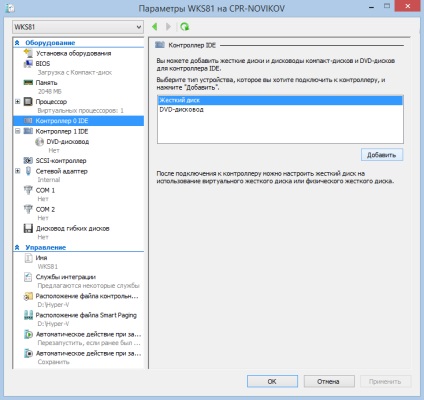
Kattintson a „Tallózás” gombra, válassza a virtuális lemez fájlt, és kattintson az OK gombra. Minden meghajtó van csatlakoztatva.
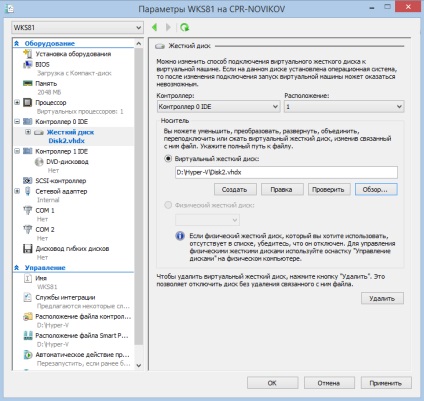
Létrehozása és csatlakoztatása egy virtuális lemezt PowerShell
Még egyszer, ne feledkezzünk meg a PowerShell, ahol lehet létrehozni egy virtuális meghajtót cmdlet Új-VHD. Létrehozásához fix méretű merevlemez 30 GB-os a következő parancsot:
Új-VHD -path "D: \ Hyper-V \ Disk2.vhdx" -SizeBytes 30GB -fixed
És csatlakoztassa a meghajtót a IDE vezérlő parancsot:
Add-VMHardDiskDrive -VMName WKS81 -ControllerType IDE -path "D: \ Hyper-V \ Disk2.vhdx"
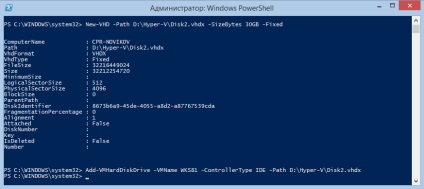
Így a virtuális gép jön létre, akkor csatlakozik a merevlemezt, és alapbeállítást. További részleteket a virtuális gép beállításait lesz szó a következő cikkben. És 🙂 ma