Létrehozva egy virtuális gép a Hyper-V Windows Server 2018 R2
Kezdjük azzal, hogy zaydom a Hyper-V Manager alkalmazást. Ehhez menj a adminisztrációs panel, és válassza ki a Hyper-V Manager ablakban (azt tanácsolom, hogy egy parancsikont az asztalon).
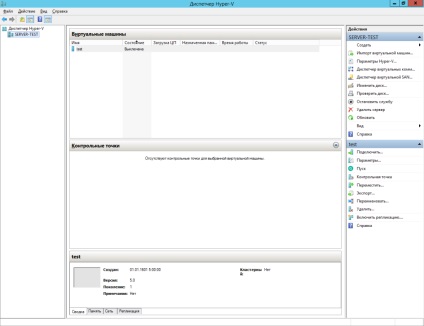
A konzol a jobb és válassza az Új => Virtual Machine ...
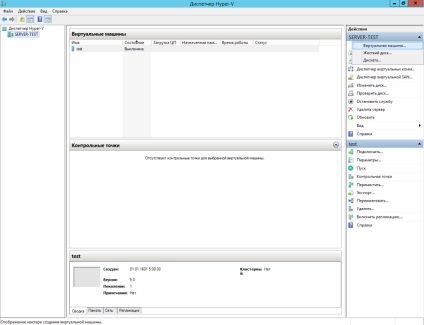
És kövesse a varázsló, hogy hozzon létre egy új virtuális gépet. Minden tulajdonságok vannak megadva a varázsló a jövőben meg lehet változtatni.
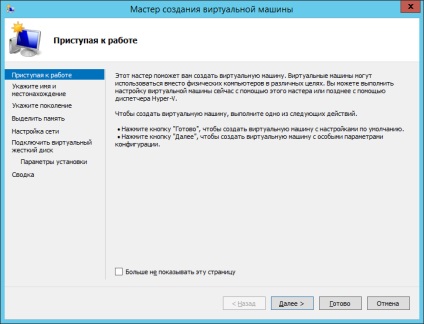
A varázsló következő ablakban kérjük a virtuális gép nevét és tárolási helyet a konfigurációs fájlokat. A tárolási helyét konfigurációs fájlok, akkor hagyja meg az alapértelmezett, de megadhatja saját. Azt tanácsolom, hogy tárolja az összes virtuális gép fájlokat egyetlen logikai meghajtót, de aztán, mint mondják, a tulajdonos a mester.
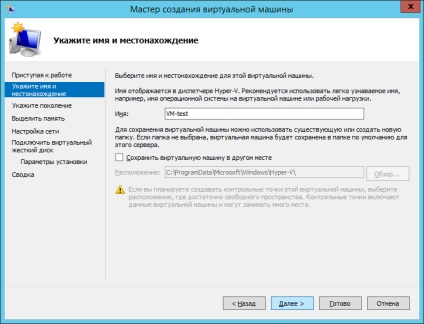
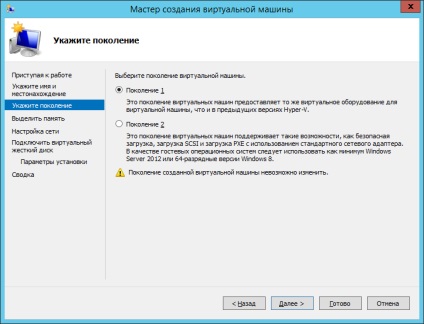
A következő ablakban kérés virtuális memóriaterület fogja használni a jövőben a virtuális gép. Minden attól függ, a vágy, a virtuális gép és a célkötet memória virtualizáció host. Az alapértelmezett érték 512 MB, akkor nem változtat semmit.
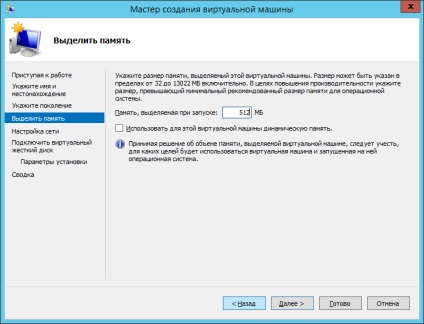
A következő ablakban, kérve a hálózati kapcsolat beállításait. Kérés itt sem „Nincs kapcsolat”, vagy válassza ki a virtuális switch létrehozott előre.
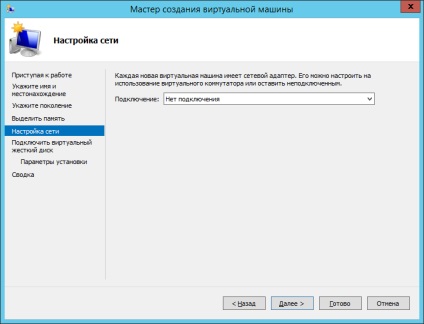
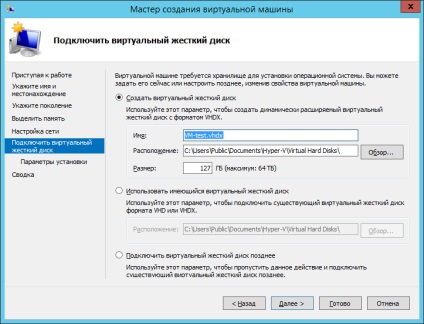
A következő ablakban válassza ki, mikor és hogyan a jövőben virtuális gép operációs rendszer van telepítve. Akkor azt hiszem, minden világos. By the way, én általában fel később.
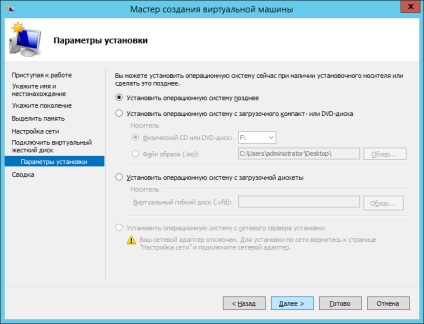
A következő ablakban, ellenőrizze a beállításokat, és tele van velünk, ha elégedettek voltunk mindennel mi nyomja meg a gombot a „Befejezés”.
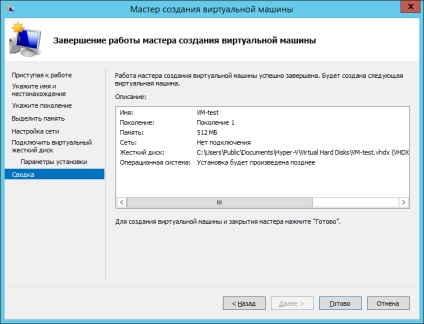
Ez minden. A virtuális gép létrehozásakor.
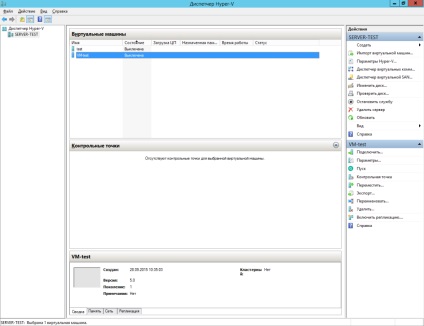
Kattints rá kétszer.
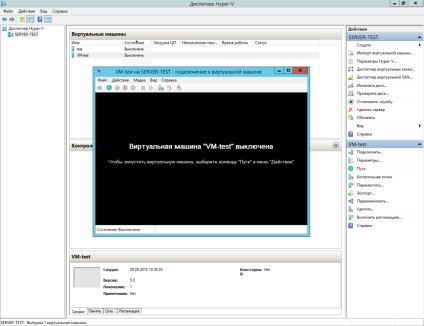
Ezután telepítse az operációs rendszer, ha nem ezt egyszerre, és az összes virtuális gép készen áll a használatra.
Arról, hogy hogyan kell telepíteni az operációs rendszert a virtuális gép lesz szó a következő cikkben.