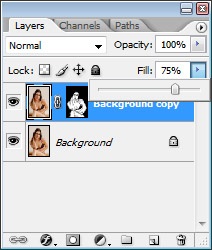A bőr tisztítása Photoshop 10 perc alatt
Ebből az útmutatóból megtudhatja, lépésről lépésre, hogyan lehet az arc és a test egyéb részein sima és tiszta.
1. lépés.
Nyissa meg a kívánt képet a Photoshop programban. Például, én erre a fájlra:

2. lépés.
Ha megnyitunk egy képet, hogy egy másolatot a réteg:
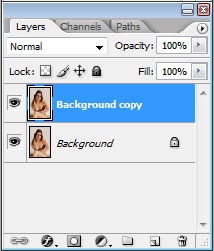
3. lépés.
És megy a menü „Szűrő \ Szűrés»> «Zaj hozzáadása \ Zaj»> «Scratch \ Dust Karcolások «. A nyitott ablak, állítsa be az értéket: „sugár \ Radius» és «Threshold átalakítás \ Thereshold» - 5 és 0, ill.
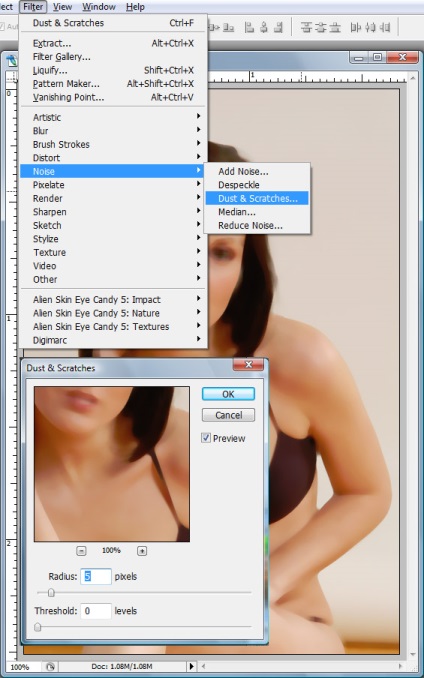
Ezután hozzáadjuk a vektormaszk egy egész réteg:
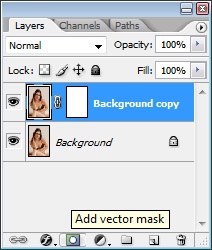
4. lépés.
A Create rétegmasz-, válasszuk ki bármelyik ecset fekete színű, és felhívni a képet, hogy a terület a bőre fehér volt, és a többi a háttérben fekete volt. (Így tettünk annak érdekében, hogy a hatás a karcolásoktól, hogy a korábban használt, csak a bőrt.)
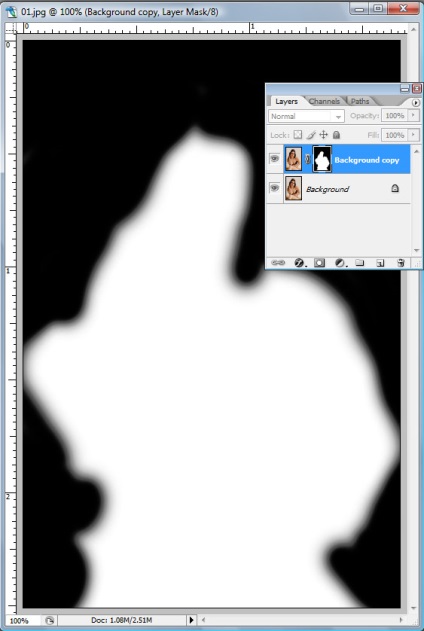
És a kép fog kinézni:

Aztán, továbbra is felhívni a mi korábban létrehozott réteg maszk, kiemelve a sötét kefe: szem, szemöldök, és sötét ruhát. Ezáltal az eredeti formájában:
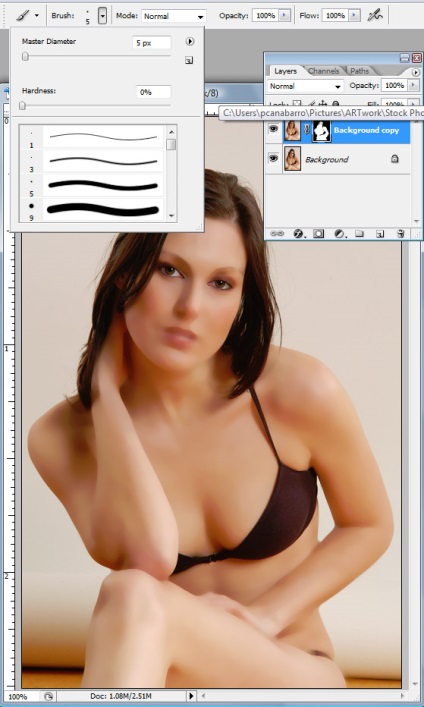
Ha végeztél a szemét, és egy ruhadarab, módosítsa a „Transparency \ Opacity» az ecset 25%.
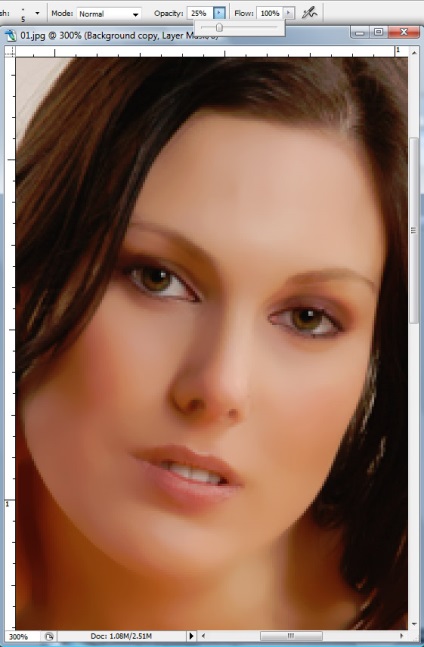
Most minden görbéket rajzolt vonalak az arcon és más testrészek, ezáltal a megjelenése a nézetet, de a hatása a tiszta bőrre.
Errefelé így kell kinéznie a réteg maszk, miután végeztél:
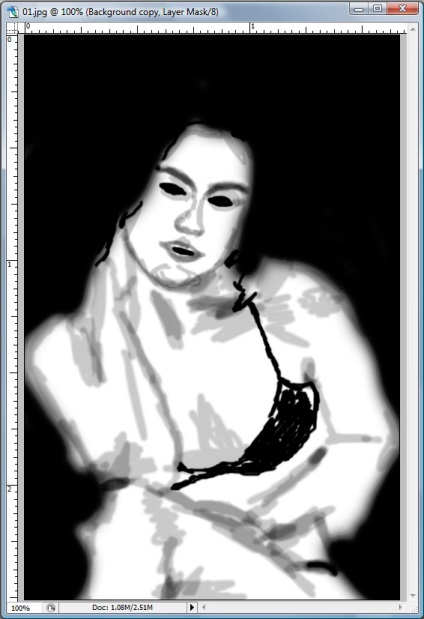
Nos, és ennek megfelelően egy példa arra, hogyan kell kinéznie a kép maga:
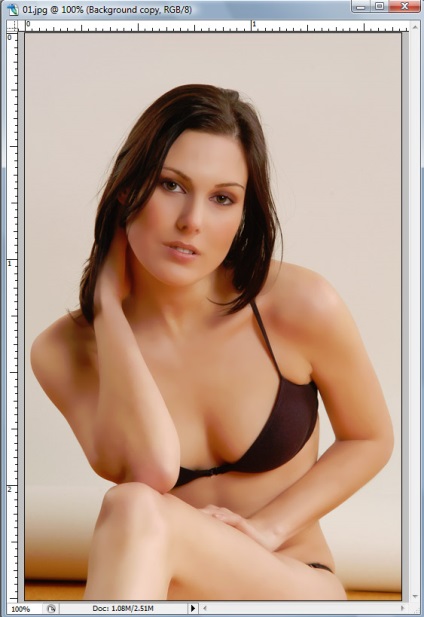
5. lépés.
Most menj vissza az eredeti réteg:
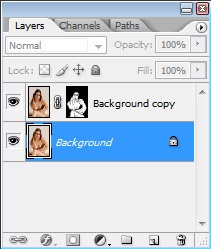
Válassza ki a "Kép"> "Controls"> "Blackout \ Lightening". A Beállítások ablakban állítsa be az értékeket: elsötétítő és világosító 50 és 0, ill. Ezáltal világosabb színű haj.
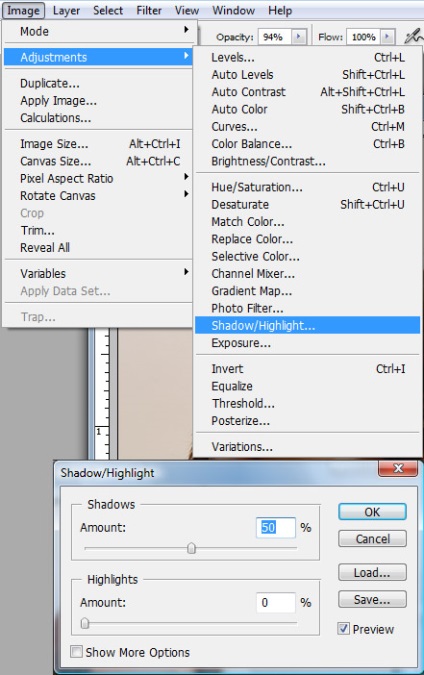
Térjen vissza a második példányt a réteg, és módosítsa a beállítást „Fill \ Fill» 75 százalékos, így a bőr a kép élethűbb.