A bőr tisztítására Photoshop
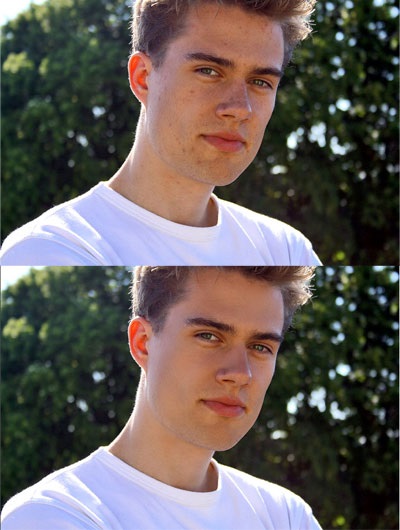
A legtöbb ember problémái vannak a bőrre. A fényképeket az ő hiányosságai, ráncok, anyajegyek, akne feltűnő és hagy elég jó benyomást tett a férfi. Az alábbiakban fogunk beszélni, hogyan tisztítsa meg a bőrt a Photoshop, megtartotta természetes megjelenést.
A bőr tisztítására. 1. lépés

Kezdeni bármilyen portré fotó. Ha azt szeretnénk, hogy végezzen színkorrekció - ezt meg kell tenni most, mielőtt a retusálást. Ha éppen fényképek nyomtatási, majd transzfer a CMYK végezzük végén a munkát, mert RGB színskála sokkal szélesebb.
A bőr tisztítására. 2. lépés
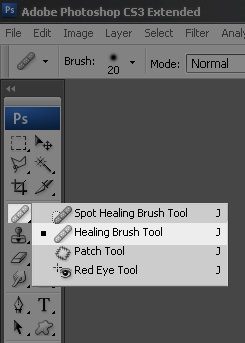
A korrekció után, használja a csodálatos gyógyulás Brush Tool eszközzel. Ez egy nagyon hatékony „azt jelenti:” a bőr tisztítására, és viszonylag egyszerű. Válassza ki azt az eszköztárat.
A következő 4 lépések szükségesek, hogy konfigurálja a Healing Brush Tool. Ezek a paraméterek függően változtatható a mérete az eredeti kép és a bőr hibákat.
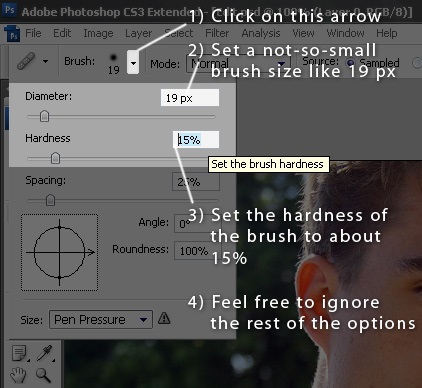
1. Kattintson a nyílra a mező Brush
2. Az átmérője a kefe függ a bizonyos hibakezelési
3. Állítsa be a keménység értéke legalább 15% (ez lehetővé teszi majd a szélek lágyabb)
4. Egyéb Még ne érintse
A bőr tisztítására. 3. lépés:
Ráközelít a bőrfelületre kell kezelni. Általában a folyamatos változása skála - a titka a jó retusálást. Tedd a zoom 200% (elég lenne), és a kiválasztott eszköz Healing Brush Tool, tartsa lenyomva az Alt és kattintson egy üres területre a bőr, hiba nélkül. Próbálj ki egy helyszínt, közel tónusát és fényességét, hogy a hiba. Most kattints a hiba. Ha kiválasztotta a megfelelő átmérőjű kezelésére Brush (Healing Brush) bőr ezen a helyen azonnal törlődik.
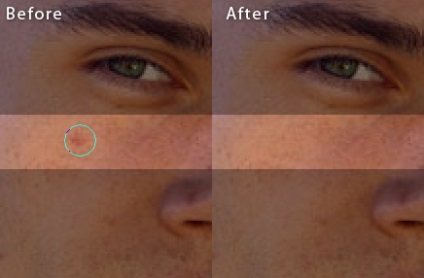
Változtatásával az átmérője a kezelésére szükségszerűen ecsettel, kövesse a fenti „lépés” más probléma területeken. Változás ellátás átmérőjű kefe, mint bármely más, szintén hivatkozások [és]
A bőr tisztítására. 4. lépés

Használat után Healing Brush Tool eszköz a bőr sokkal jobban néz ki, de még mindig nem elég jó. Ha azt veszi észre, vannak olyan területek, különösen a kontraszt, ha a kefe nem a kezelő mutatja a jó eredményt. Ebben a példában - olyan területek, közel a jobb szemöldök guinea Man. Hogy oldja meg ezt a problémát, egy második eszközt, ami által használt valamennyi hivatásos tervezők - Clone Stamp (bélyegző).
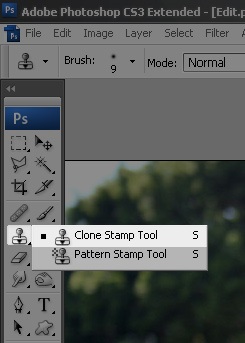
Megfelelően szabályozzuk ugyanazt az elvet, mint a care-kefe, de ellentétben ez a teljesen elpusztulnak másolja a kiválasztott rész.
A bőr tisztítására. 5. lépés
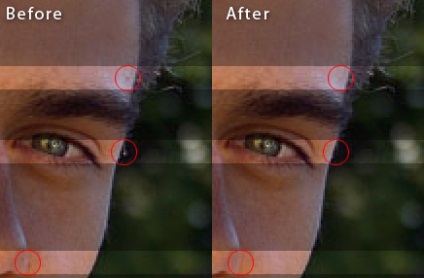
Segítségével a matrica eltávolítására az utolsó arcbőr hibák.
Ennél lehetne állítani, de ez gyakran nagyon textúra a bőr nem úgy néz vonzó. A következő lépések megmutatják, hogyan kell hozni a bőrt, hogy az ideális, vagy ha van egy vágy, egy irreális állapot.
A bőr tisztítására. 6. lépést
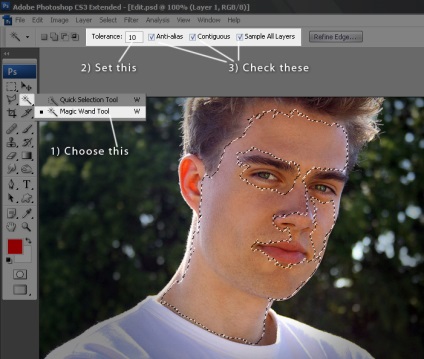
A Varázspálca eszköz próbálja meg elkülöníteni a bőrt, nincs dedikált szem, szemöldök, orr, haj, ajkak. Az Alt billentyű nyomva a Shift eltávolítani, add meg a választást. Határozottan ne aggódjon, ha a választás kiderült, hogy nem pontos. Fő felvázolja a nagy vonalakban.
A bőr tisztítására. 7. lépést
A főmenüben válassza Filter> Blur> Gaussian Blur. Attól függően, hogy a képméret kísérletet a sugár (Radius) annak érdekében, hogy a sima, egyenletes bőr szerkezetét. Ebben a példában, a sugár mérete volt 8.5px. Miután a kívánt hatás eléréséhez - nyomja meg a Rendben.
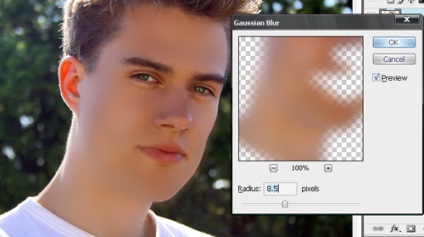
Tartsa lenyomva a Control és kattintsunk a réteg, amit az imént alkalmazásával dolgozzák fel Gaussian Blur. Ez létrehoz egy új választást. Most kattintsunk az Add Layer Mask gomb
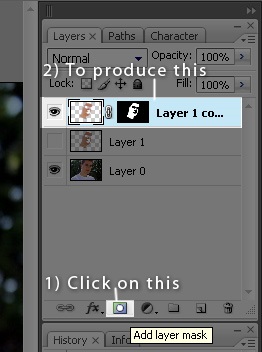
A bőr tisztítására. 8. lépésben
Válassza a Szűrő> Zaj> Zaj hozzáadása ... Majd válassza egységes, és egyszínű, adja meg az összeget érték szintjétől függően az eredeti kép zaját. A példa egy olyan érték 1,5%. Ha a kép a zaj nem észrevehető, akkor kihagyhatja ezt a lépést. Kattintson az OK gombra.
A bőr tisztítására. 10. lépés
Most kattints a Brush eszközt, és válassza ki a puha kefével. ecset méretét, megint attól függ, hogy a kép. A 27. példa, a sugár használjuk.
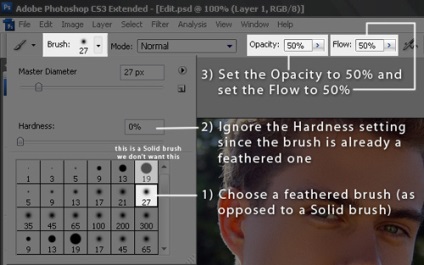
Érték és válasszuk Opacity Flow 50% -ának.
A bőr tisztítására. 11. lépés

Kiválasztott ecset kattintás a réteg maszk (Layer Mask), és győződjön meg arról, hogy az előtér színét (az előtérben) és hátsó (Háttér) tervnek megfelelően fekete-fehér volt.
Most ecset a határai „maszk”, amit létrehozott, amíg a réteghatárokat nem fog természetes. Különösen figyelni, hogy a határ a szemöldök és a haj. Miután befejezte, engedje le a homály, hogy 30%.
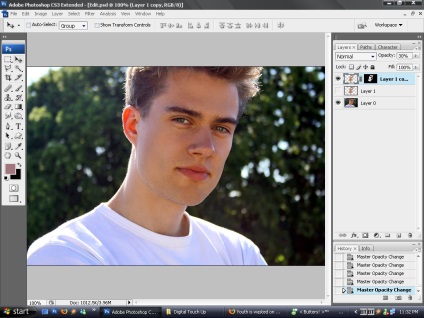
Nos, valóban, ez minden ... megváltoztatva a réteg átlátszóságát az érték 40-50% lehet elérni, „elbűvölő” hatást, de ennek során azt kockáztatja, elveszti a természetes megjelenés a képet.