szivárvány hatás Photoshop • digmast
Ma a lecke arról szól, egy komoly művelet, ami meglehetősen nehéz kezdőknek. Megnézzük, hogyan lehet létrehozni egy szivárvány hatás a Photoshop, amely szükséges lehet, ha működik a különböző tájak. A legérdekesebb dolog az, hogy még a standard változat Photoshop programban már tartalmaz egy speciális színátmeneteket létrehozni a képet a szivárvány. Így például, mi fog működni a szép őszi táj, amelyhez hozzá egy dupla szivárvány. Kezdjük a nagyon összetett és munkaigényes művelet (ez a kifejezés azokat az orvosokat érezni a fotózás világában).


Kezdjük a nyitó gyönyörű képeket, és jelenlétében a háttér réteget. Az első lépés, hogy hozzon létre egy második réteg (üres réteg), amely felett jelenik meg alapréteg. Ehhez egyszerűen kattintson egy speciális ikon «Új réteg», amely található a Rétegek menü (az alsó része a panel).
A művelet könnyű az új réteget, kattintson duplán, és változtassa meg a nevét „Rainbow”, így nem baj, hogy fel tudjuk használni. Ezután válasszon egy eszközt Színátmenet panel szakasz (Gradient Tool), és nyomja meg a "lejtés" a felső képernyőn (eszköztár).
Kapunk minták rendelkezésre álló szabványos színátmenetek kínált a mi választásunk. Valószínűleg a szivárvány gradiens között nem szerepel a lehetőségek be, és töltse le az szükséges, hogy a háromszög nyílra a jobb felső sarokban a gradiens mezőbe. Ezután válassza ki a szakasz speciális effektusok (különleges hatások), és válassza ki a kívánt gradiens minket (Russell Rainbow), a továbbiakban: „Rainbow Russell.” Kattintson az OK gombra, és lépjen ki a menüből kiválasztás színátmenetek. A felső panel kiválasztásához újonnan hozzáadott sugaras színátmenet.
Célunk lesz a legalacsonyabb pont a szivárvány előtt található egy fa a bal alsó sarokban, és hozzanak létre egy emelkedő magasan a fák a szivárvány. Válassza ki a kiindulási helyzet, akkor elfojtják az egér gombját a pályán a jobb alsó a fényképet, és végezze el a bal oldalon, ahol lennie kell az alján a szivárvány. Miután az egér gomb elengedésekor a gradiens automatikusan készít egy szivárvány. Azonban ez messze nem ideális, és még mindig van egy csomó munka.


A felső sarokban a panel Layers (Rétegek), válasszuk a képernyő keverési mód (képernyő), és még több, mint a természetes megjelenése a szivárvány a fotó.
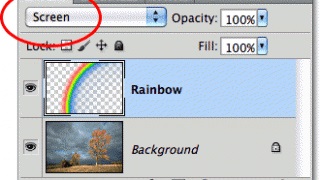

Ezután hozzá kell adnunk egy elmosódott, ami megy a szűrők menü - Blur - Gaussian Blur (Filter - Blur - Gaussian Blur). A nyitott ablak „blur” kell beállítani alatt elhelyezett csúszka szükséges mértékét blur, a leginkább alkalmas a kép (ebben az esetben az érték a régióban 50 pixel). Kattintson az OK gombra, és kap egy frissített fotó.
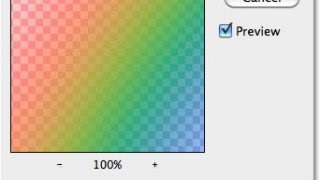

Az alsó réteget () nyomja meg a vezérlőpulton maszk réteg (Layer maszk), és azt az aktív. Ezután válassza ki a fekete-fehér kollekció gradiens színátmenetek után válasszuk lineáris gradiens (Linear Gradient).
Mindez azért van, hogy hozzon létre egy reális szivárvány, ami általában élénkebb ég fölött, és meg kell tennünk ezt a hatást a mi kép. Ehhez nyomja meg az egér alján található gombot a szivárvány, és végezzen egy sima függőleges vonalat a legtetején a képet. Engedje el az egérgombot, azt látjuk, a szivárvány világosabbá válnak a felső rész és az alsó éle mögött található fákat.
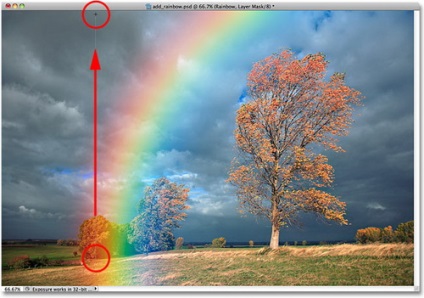
Itt kap egy képet, amikor a párhuzamos a szivárvány:

Most az a feladatunk, hogy egy csoportba sorolni a két réteg a szivárvány. Tartsa lenyomva a Shift, válassza ki a felső réteget a szivárvány és elengedése nélkül a gombot, válassza ki az eredeti réteget. Miután a menüben válasszuk a Rétegek szakasz réteg csoport (Group Layers). Mi megkapjuk az eredményt, mint olyan réteg csoportot jelent meg Group 1 palettán. Tehát, az első szivárvány létre.
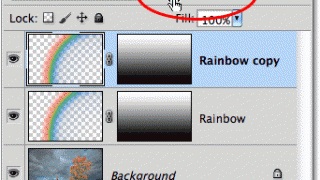

Új réteg, amely meg fogja teremteni a hatása kettős szivárvány a képet, és a mindenható Photoshop segíteni ebben. Változás az új réteg jelent meg, az előzetesen létrehozott csoport rétegek, átnevezés, hogy a „második szivárvány» (második Rainbow).
Nyílt újra kiválasztása színátmenetek választotta a Rainbow. De most már, hogy végezzen manipulációk száma, mint a természetben, a második szín a szivárvány mindig helyezkedik el fordított sorrendben. Ezen effekt, meg kell fordítanunk az, hogy a színek a mi színátmenet. Húzza a kék, környezetbarátabbá tétele és a sárga markerek bal oldalon, a piros jelzés a helyén marad. Miután úgy döntünk, piros marker (push), és módosítsa az értéket a hely 82%. Mi ugyanígy működik egy sárga marker mutató értéke 85%, zöld - 88%. Kiválasztása világosszürke marker (felett található), és állítsa be a Opacity 0%, amely lehetővé teszi számunkra, hogy hozzanak a fedettség a szivárvány. Kattintson az OK gombra.
Teljesen színváltó a színátmenet a Rainbow, akkor most folytassa közvetlenül létrehozását leginkább a szivárvány. Készítsen szivárvány azonos, mint az első esetben, pontosan a műtét előtt maszk réteg. Maszk, akkor másolja az első szivárvány, miért nyitott a réteg-csoport, és használja az Alt gombot megnyomjuk, kattintson a maszk az első réteg a szivárvány. Húzza fel a helyére a második maszk réteg szivárvány.
Ennek eredményeként, akkor kap az eredménye a rétegek:
Most már csak az utolsó simítások. Válassza a Photoshop Move Tool (funkció), és húzza a második szivárvány a kívánt helyre az egérrel. Ennek eredményeként, a példánkban, az megjelenik a bal felső sarokban a kép.

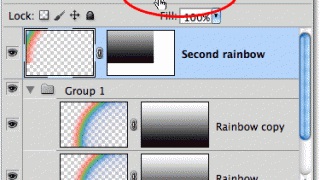

Továbbá, a második fényerő ki szivárvány, csökkentve az átlátszóságát a második réteg a szivárvány 70% (átlátszatlanság 70%), és megkapjuk a végső eredményt.