Szem Photoshop hozzá a zoom hatás
Ebben a leckében megtanuljuk, hogy nem a szokatlan hatást nagyítás előtt a tanuló a kimenő sugárzás. Továbbá, mi növeli a fényerő és színtelítettség a szeme színe, és mindezt a segítségével Photoshop Radial blur szűrő. egyszerű kiválasztási eszköz, a maszk réteg és kevertetjük a rétegeket.
Itt van az eredeti fotó. fogjuk feldolgozni:

És itt van, hogyan fog kinézni a kezelés után:

1. lépés: Válassza ki a Elliptikus Marquee eszközt
Kezdjük a bal szemét. Először meg kell tennie minden lépést a példa egy szem, ami után csak akkor kell megismételni a feldolgozás a második. Először válassza ki az elliptikus Marquee Tool az eszköztáron. Alapértelmezésben ez mögött található Négyszögletű Marquee Tool. így kattintson a Téglalap Marquee Tool és tartsa az egér gombot, amíg egy felugró menü jelenik meg más lehetőségeket. Ebből a listából válassza ki az elliptikus Marquee:
Válassza ki az elliptikus Marquee eszközt
2. lépés: A kontúrok a szivárványhártya
Használata elliptikus Marquee eszközt megkülönböztetni a szivárványhártya (a színes része a szem). Ebben az esetben a felső részét a tanuló borítja kor, hogy mi lehet, hogy a kiválasztás két lépésben.
Először is, befogása és obvedom egér írisz, mit sem törődve a tény, hogy a szeparációs zóna és elfogja a szemhéj. Módosíthatja a kiválasztási vázlatot közvetlenül a folyamatba, hogy gyakran van szükség, hogy elérjék a kívánt pontosságot. Ehhez tartsa lenyomva a szóközt, hogy mozog a vázlatot a kívánt helyre, majd engedje el a szóközt, és továbbra is nyomon követni az objektumot:

Elsődleges kiválasztási érintett terület szemhéj, most fogjuk kijavítani
A fedél eltávolítása a kiválasztási területen válassza ki a keresztezik választási lehetőség az eszköz lehetőségei bár elliptikus Marquee Tool:
Kattintson a miniatűr metszik Selection (negyedik balról)
A jobb alsó sarokban az egér kurzor jelenik meg egy kis kereszt, mondván, hogy úgy döntöttünk, a metszik üzemmódban. Először úgy döntöttünk, a helyszínen a helyén marad, ugyanúgy vonunk ki a részét kell menteni, azaz az írisz, a nettó, a felső rész, ahol a szemhéj. Látod, a második kiválasztott zóna elvágja azokat a részeket, hogy el kell távolítani a kiválasztási terület:

A második kiadás állítsa az első után csak a kívánt része a szem
Befejeződött a második kiválasztási, engedje fel az egér gombját, és hála annak a ténynek, hogy mi volt beállítva keresztezik üzemmódban. Photoshop elhagyja csak azt a részét az első kiadás, ami jött a második. Szükségtelen szemhéj már elment:

A felső rész az elsődleges elválasztó zónát levágják
3. lépés: Másolja a kiválasztott részét az új réteget
Ha megnyomni az Alt (Win) / Option (Mac), Photoshop megnyitja első új réteg párbeszédpanelen, hogy ki tudjuk adni a réteg neve. Nevezzük „bal szem” (vagy jobb, ha dolgozik vele):
Hívjuk az új réteg „bal szem”
Ha kész, kattintson az OK gombra. és a párbeszédablak bezárásához. Úgy tűnik, hogy nem történt semmi (kivéve a hiányzó választás), de a Rétegek panelen, azt látjuk, hogy egy réteg Background réteget. amely tartalmazza az eredeti kép, van egy másik, a mi release:
A kijelölt terület jelenleg tárolják egy külön réteg fölött helyezkedik el a fotó
4. lépés: A kör alakú kiválasztási körül a szivárványhártya
Elliptikus Marquee eszköz továbbra is aktív; Most kattintson az egér pontosan a közepén a pupilla és sorsolás, ami egy másik elliptikus kiválasztási területen. Kezdje az egér mozgatására, tartsa lenyomva a Shift + Alt (Win) / Shift + Option (Mac) billentyűt a billentyűzeten. A Shift billentyű segít létrehozni egy tökéletes kört, és lenyomva tartja az Alt (Win) / Option (Mac) Photoshop kiválasztja az irányt a kiválasztott pont ki. Továbbra is az egér mozgatásával válassza ki a terület vált egy kicsit írisz. Ha kész, engedje el az egér gombját, majd engedje el a Shift és Alt (Win) / Option (Mac). De először, biztos, hogy engedje el az egér, különben a kijelölt terület nem lesz kör:

Isolated kör alakú terület valamivel nagyobb írisz
5. lépés: Hozzáadjuk a kiválasztott részét a zaj
Adjunk hozzá némi zajt a kiválasztási létrehozni sugarak. Ez segít nekünk kiszűrni Photoshop Zaj hozzáadása. A felső részén a képernyő, válassza ki a szűrőt. Ezután zaj. majd Zaj hozzáadása:
Nyisd meg a Filter> Noise> Add Noise
Növeli Zajszűrő párbeszédablak. Állítsa be az értéket a régióban 10%, biztos, hogy válasszon Gauss és Monochromatic lehetőségeket. alján a párbeszédablak:
Mi meg az 10% -os érték, és tudomásul lehetőségek Gauss és Monochromatic
Az OK gombra kattintva. A párbeszédablak bezárásához. Most volt a zaj a kiválasztott területen:

Itt van a kép felvétele után zajszűrés
6. lépés: Az Radial Blur, szűrő
Hozzáadása után zaj szűrő menüt a képernyő tetején, de ez alkalommal, válassza a Blur és Radial Blur,:
Nyílt Filter> Blur> Radial Blur,
Will Radial blur szűrő párbeszédablak. Növelje a paraméter összege. amely tetején található, mintegy 80, majd a Blur Method opcióbeállítások zoom. Minőség és minőség kiválasztásához a legjobb. Field blur Center. ami a jobb alsó sarokban, nem kell változtatni. Meg kell, hogy elmosódott a központban a helyén maradt, azaz a központban, hogy a sugarak, mintha jön ki belőle:
Radial Blur, párbeszédablak
Az OK gombra kattintva. A párbeszédablak bezárásához. Photoshop végzi elmossa a kiválasztott területet, amelynek a hatása zoom, mintha jön a központ a szem:

Photo alkalmazás után Radial Blur, szűrő
7. lépés: Készítsen egy réteg maszkot kiválasztás
Meg kell távolítani a tippeket a sugarak megérintette fehér, a szem, és ehhez létre kell hoznunk egy réteg maszkot. Isolation továbbra is aktív alján a Rétegek panelen válassza Rétegmaszk:
Nyomja Rétegmaszk
Megjelenése óta a megmaradt aktív, adjunk hozzá egy maszk réteg „Left Eye”. A miniatűr maszk réteget a réteg panel azt látjuk, hogy a maszk tele van fekete, fehér, kivéve egy kis részét. Ez egy dedikált érintkezési zónában. Fehér foltok a maszk réteg - ezek azok a területek, amelyek láthatók a dokumentumban, és a fekete - vannak elrejtve:
Emellett úgy tűnik, maszk réteg miniatűr
8. lépés: Válassza ki a Brush Tool
Festeni a tippeket a felesleges sugárzás körül az írisz, szükségünk Photoshop Brush Tool eszközzel. Válassza ki a Brush eszközt az eszköztáron:
Válassza ki a Brush Tool
9. lépés: A festék alatt minden felesleges
Mivel a színek a Photoshop ecsetek veszi az előtér színét, így meg kell, hogy megbizonyosodjon arról, hogy a kiválasztott Black. Ehhez nyomja meg a D gombot a billentyűzeten, majd visszakerül az alapértelmezett színt, azaz az előtérben fehér, és a hátsó - fekete (ha aktiválva van a réteg maszk, a színek fordítva). Ezután nyomja meg a X. felhívni a szín, hogy van, az előtér színét fekete lesz. Az aktuális előtér színe és a háttér színe látható sejtek alján található az eszköztár:
A szín a cella: az előtér színét (balra fent) és hátsó (jobb alsó) terv
A választás, mint az előtérben fekete színű, rajzoljon egy kis puha kefével körül az írisz, hogy távolítsa el az életlenség csapdába esett sugarak a fehérjében. Ahogy a munka egy maszk réteg, minden, amit ma festék alatt fekete, eltűnik a kép. A méret és puhaságát a kefe közvetlenül vezérelhető a billentyűzetet. Megnyomása nyitó zárójel ([) méretét csökkenti a kefét a 5 képpont, és a szerelvény (]) - növekszik 5 pixel. Tartsa lenyomva a Shift billentyűt, és kattintással a nyitó zárójel, akkor egy 25% -os növekedést jelent a lágyság a kefét. Tartsa lenyomva a Shift billentyűt, és kattintással a záró zárójel, akkor 25% -kal csökkent a lágyság az ecset:

Törölje a szem fehérje egy fekete kefe
Ha véletlenül megérinti a szivárványhártya, csak nyomja meg az X billentyűt, Színcsere, és az előtér színét fehér lesz. A festék a hely, ahol a hiba visszatérve a hely, a folt, majd nyomja meg az X újra meg újra, hogy az első egy fekete körvonal, és továbbra is a fehérjét.
Meg kell távolítani a blur és a tanuló. Ez úgy történik, ugyanúgy egy kis puha kefével. Ha kész, gerenda elhomályosít maradjon csak az írisz:

Vegye ki a folt a tanuló ecsettel
10. lépés: adjunk hozzá egy réteget, hogy beállítsa a Hue-telítettség
Hoztunk létre a hatását a zoom, és most nézzük, hogy a szivárványhártya fényesebb és telített. Tartsa lenyomva az Alt (Win) / Option (Mac), kattintson az ikonra Új korrekciós réteg. amely az alján a rétegek:
Tartsa lenyomva az Alt (Win) / Option (Mac), kattintson az ikonra Új korrekciós réteg
A megjelenő listában válassza korrekciós rétegeket Hue / Saturation:
Válasszon a Hue / Saturation listája
Ha ebben az esetben tartsa lenyomva az Alt (Win) / Option (Mac), Photoshop először nyissa Új réteg párbeszédpanelen. Ez ugyanaz, mint láttuk, a 3. lépésben Tudod hagy egy réteg nevét, az alapértelmezett, de még mindig szükség van, hogy egy kullancs előtt az opció használata előző réteg létrehozása Clipping Mask, hogy hozzon létre egy maszkot az előző réteg. Akkor változik Mode (keverési mód) normálról Screen:
Tegyen jelölést előtt a lehetőség használata előző réteg létrehozása Clipping Mask, és válassza ki Keverési mód képernyő rétegek
Kattintson az OK gombra. és a párbeszédablak bezárul, és a Photoshop lesz egy új réteget együttműködni a Hue / Saturation réteg közvetlenül a „Left Eye”. Megjegyzés: a Rétegek panelen: Alkalmazkodási réteg jobbra tolódott, és van egy nyíl mutatja meg. Ez azt sugallja, hogy a korrekciós réteget csatlakozik a réteg „Left Eye”. azaz csak ez hatással lesz a további változásokat. Photo Background réteget a réteg változás nem fog történni. Szintén fontos megjegyezni, hogy a keverési módot a korrekciós réteg beállítása képernyő:
Panel rétegek egy új réteget a Hue / Saturation
Képernyő - egyike a számos lehetőség keverési rétegek a Photoshop, mely a kép világosabb lesz, és amikor úgy döntünk, az írisz a szem lesz sokkal világosabb:

Mivel a összekeverés rétegek képernyőjén írisz világosabb lesz
Azt is növeli a telítettség a szín a szivárványhártya. Ha a Photoshop CS4 verzió, vagy, majd módosítsa Hue / Saturation lehetőségek révén Korrekció panel panel. Először be CS4. A Photoshop CS3 vagy korábbi verziójú, hogy nyit egy külön ablakban. Ahhoz, hogy az írisz telítettség, mozgassa a telítettség csúszkát jobbra. Ne felejtsük el, hogy kövesse a változásokat a képet, hogy ne vigyük túlzásba. Mi az értéket 60:
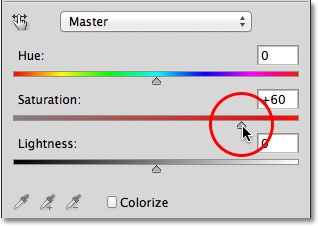
Mozgassa a Telítettség csúszkát jobbra, ez növeli a telítettség a szín a szivárványhártya
Ha kész, a Photoshop CS3 és a korábbi verziók, akkor kattintson az OK gombra. a Hue / Saturation párbeszédablak bezárul. A Photoshop CS4 és a fenti Korrekció panel panel nyitva lehet hagyni. Ez történt velünk, miután a növekedés telítettség. Attól függően, hogy mi volt az eredeti színe a szemek, növeli a telítettség tűnhet finom, mint ebben az esetben, vagy kifejezőbb:

Photo után egyre jobban telítődik
11. lépés: próbáld másik lehetőség tisztázása keverő (nem kötelező)
Mint már mondottuk, a képernyő üzemmód - ez csak egy a számos lehetőség keverési rétegek a Photoshop, ami a kép világosabb; használják erre a célra, valószínűleg gyakrabban. Ehelyett, akkor próbálja kiválasztani Color Dodge vagy Linear Dodge. és az eredmény más lesz, élénkebb és szemet gyönyörködtető. Változás a keverési módot Color Dodge:
Változás a keverési módot Color Dodge
Ez történik a Color Dodge:

Photo keverés után rendszerváltás réteg Color Dodge
Most nézzük is Linear Dodge:
Próbáld Linear Dodge mód
Itt van, mi történt. Ebben az esetben a legjobb eredményt érjük el, ha a Linear Dodge. de egyéb képek minden bizonnyal megpróbálja mind a három lehetőséget, és hogyan lesz szebb:

Ugyanez a hatás, ha összekeverjük mód Linear Dodge
12. lépés: Alkalmazza az utolsó simításokat a réteg Opacity opció
Miután meghatároztuk a keverési folyamatot még finomítani kép, a változó a fedettség (vagy fólia) a réteg. Ez a lehetőség, Opacity. közvetlenül szemben helyezkedik el a keverési lehetőség a rétegek a felső része a Rétegek panelen. Mi nem hagyja 100%, de lehet csökkenteni a fényerőt csökkentésével a szükség esetén:
Fényesség lehet csökkenteni, ha szükséges, azáltal, hogy csökkenti az értéket Opacitás
Végzett munka után az egyik szemét, ismételje meg a második. De mielőtt elkezdené, győződjön meg róla, hogy menjen vissza az eredeti egy réteg Background réteget a Rétegek panelen:
Feldolgozás előtt a másik szem, visszatér a szál Background réteget
Ezzel, ismételje meg a fenti lépéseket.

Szem izolált radiális zoom trükk