Rajzolj egy panda illusztrátor
Ma megtanulják, hogy dolgozzon egy panda segítségével Illustrator. Lecke egyszerű és alkalmas azok számára, akik most kezdenek tanulni Illustrator, mert vele meg fogja tanulni, hogyan kell dolgozni a rétegek, csoportok létrehozására, tükrözik objektumokat függőlegesen és így tovább. Reméljük, hogy ez hasznos az Ön számára.
A végeredmény:

* Kattints a képre a nagyításhoz
1. lépés: rajzoljunk egy panda feje
Rajzolj egy kört, egy eszköz Ellipszis Ellipszis eszköz (L). Ezután a Direct Selection szerszám (A) kissé változik az alakja egy kör, hogy úgy néz ki, mint körülbelül az alábbi ábra mutatja:
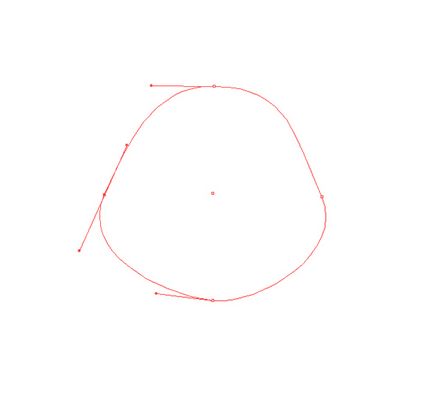
Jelölje űrlapunkat, és adjunk hozzá egy radiális gradienst kiválasztásával a Színátmenet eszközt (G). Állítsa be az első színes a gradiens a fehér, és az utolsó - világosszürke. Az érték módosításához a mutató 80:
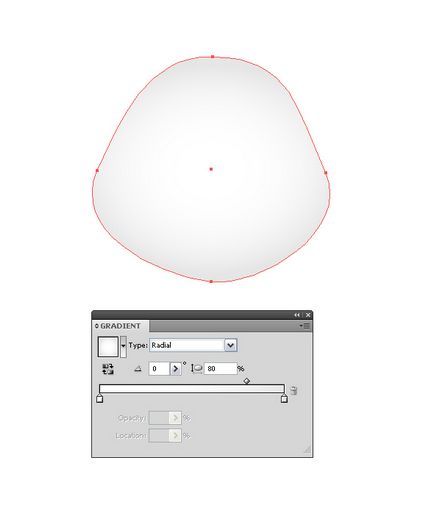
2. lépés: Döntetlen a fülek
Csak szeretem, és rajzoljon egy kört a korábbi lépést, és megváltoztathatja alakját:
Jelölje űrlapunkat, és adjunk hozzá egy radiális gradienst kiválasztásával a Színátmenet eszközt (G). Állítsa be az első színes a mi gradiens # 333333. és az utolsó - # 222222. Állítsa mutató 87:
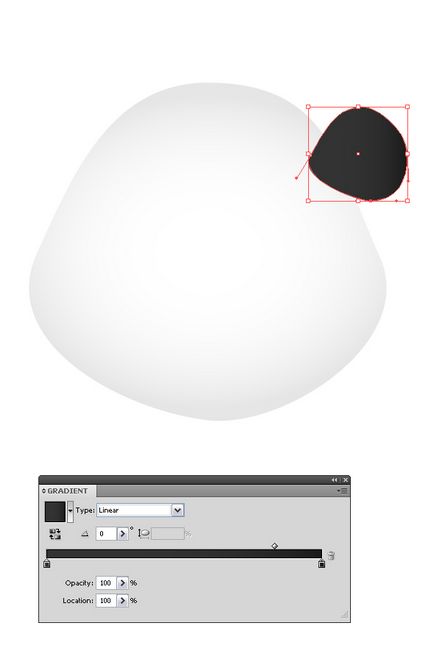
Lapozzon ringli, és másolja (Ctrl + C / Command + C), majd nyomja meg a Ctrl + F / Command + F illeszteni egy példányt a tetején. Akkor megy a tárgy-> átalakítják> tükrözik, és válassza ki a „Flip Vertical”. A rendszer segítségével a szerszám Közvetlen kijelölési eszköz (A) kissé változtatni az alakját az újonnan létrehozott példányt.
El kellett volna kb a következő eredménnyel:
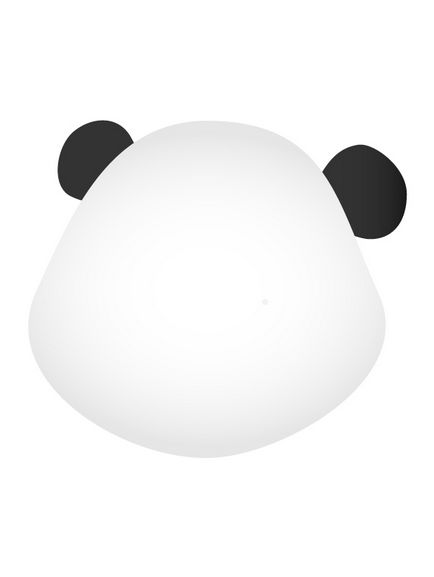
3. lépés: Döntetlen a szem
Rajzolj egy kört színes # 333333 szerszám segítségével Ellipszis eszközzel (L) és változtatja az alakját, ahogy tettük korábban.
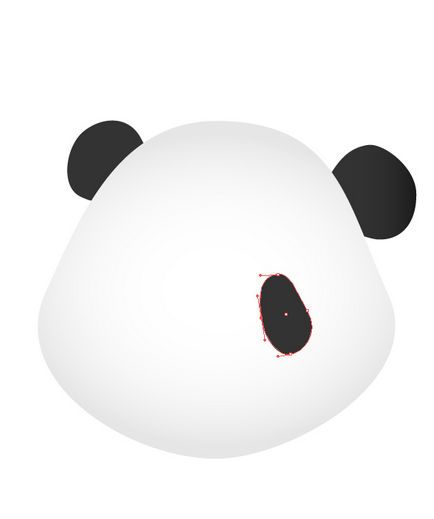
Rajzolj egy másik kört, és a Direct Selection szerszám (A), hogy ez formálja, és adjunk hozzá gradiens paramétereket az alábbiak szerint:
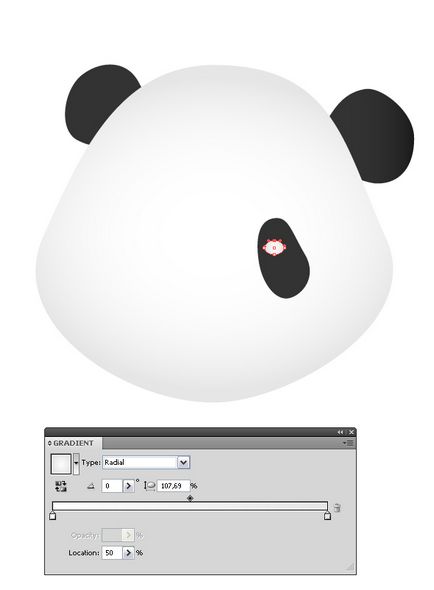
Add űrlapunkat áramkört a következő paraméterekkel:
Ez az, amit eredményez kéne:

Másolás űrlapunkat, távolítsa el a hurok, és változtatni a színét feketére.

Döntetlen még egy kört a fehér és állítsa be a homály, hogy 46% -a

Jelölje ki az összes réteget, hogy a szem egy szerszám segítségével Selection Tool (V). másolja (Ctrl + C / Command + C). majd nyomja meg a Ctrl + F / Command + F illeszteni egy példányt a tetején. Akkor megy a tárgy-> átalakítják> tükrözik, és válassza Flip Vertical. Válassza ki a réteget egy sötét háttérrel a szemnek, és ez egy kicsit kevésbé használja Transform szerszám (T)

4. lépés: Döntetlen az orr panda
Rajzolj egy kört, egy eszköz Ellipszis Ellipszis eszköz (L) és kissé módosíthatja ennek formáját használva Közvetlen kijelölési eszköz (A). add hozzá a radiális gradienst fehérről világosszürke beállításával az értékeket, amelyek azt az alábbi képen:
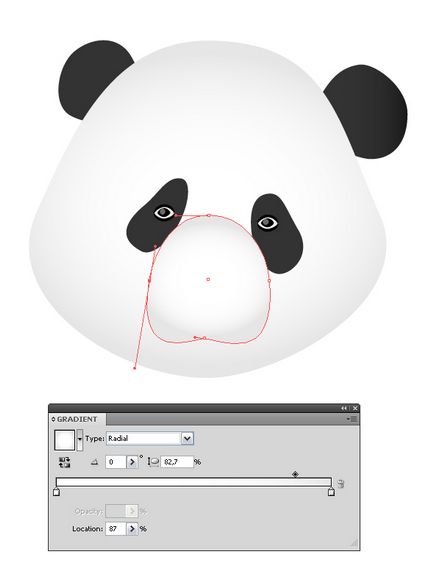
Hozzon létre egy másik kör a Ellipse Szerszám Szerszám (L). változtatja az alakját használva Közvetlen kijelölési eszköz (A), és adjunk hozzá egy lineáris gradiens alkalmazásával Színátmenet eszköz (G) a fehér és szürke, amelyben a következő értékeket:
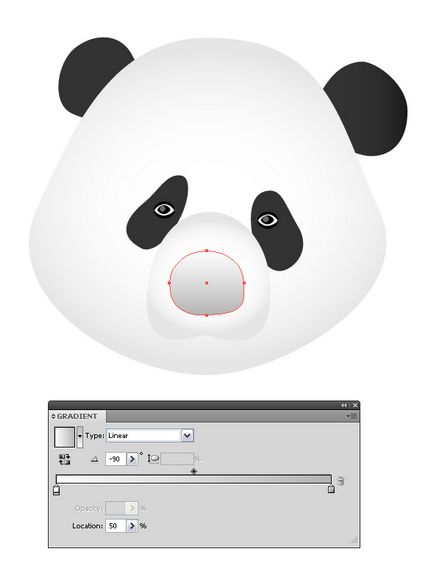
Rajzolj egy új kört, módosítsa a forma segítségével Közvetlen kijelölési eszköz (A), és tegyük a gradiens paraméterek, mint az alábbi:
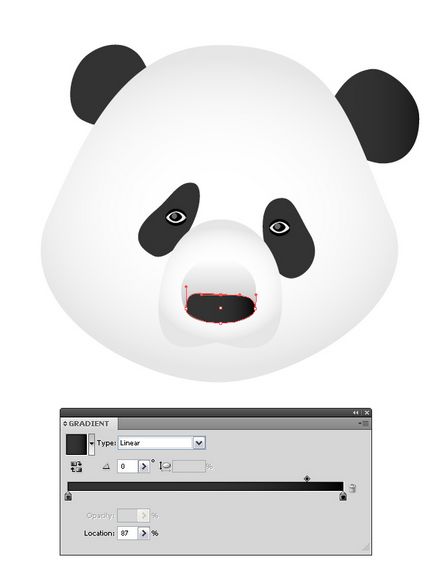
Másolás az újonnan létrehozott kör (Ctrl + C / Command + C), változtatni a színét # 333333-et a tetején (Ctrl + F / Command + F).

Meg kell kap ez az eredmény:

5. lépés: Döntetlen a száj
Döntetlen egy ovális, egy eszköz Ellipszis Ellipszis eszköz (L), és adjunk hozzá egy radiális gradienst Gradient eszköz (G). alatt kell elhelyezni réteget kiöntő panda ismételt Object> Rendezés> Send to Back (Ctrl + Shift + [/ Command + Shift + [):
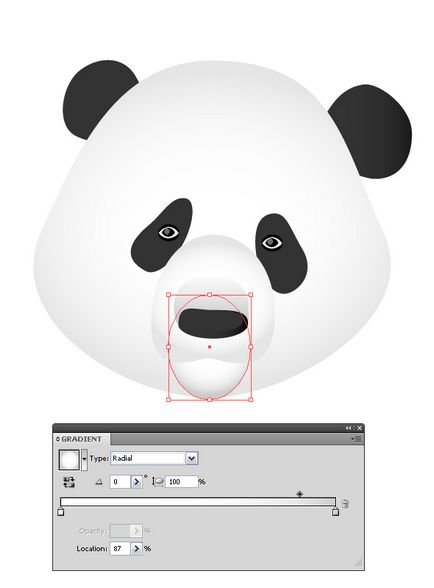
Másolás kör (Ctrl + C / Command + C), és illessze be a tetején (a Ctrl + F / Command + F), majd csökkenteni a méretét és változtatni a színét a rózsaszín, összesen az alábbiak szerint:

6. lépés: Döntetlen a törzs és a láb
A toll eszközt Pen eszközt (P) felhívni a forma a test és adjunk hozzá egy lineáris gradiens Gradient eszköz (G). Az itt megadott értékek, amelyek megjelennek a lenti képen:
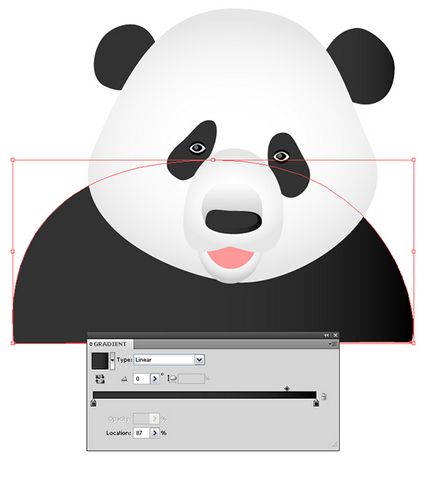
Döntetlen egy ovális szerszám Ellipszis Ellipszis eszköz (L). kapcsolja enyhén az Átalakítás eszköz (T), és adjunk hozzá egy lineáris gradiens Gradient eszköz (G). Az itt megadott értékek, amelyek megjelennek a lenti képen:
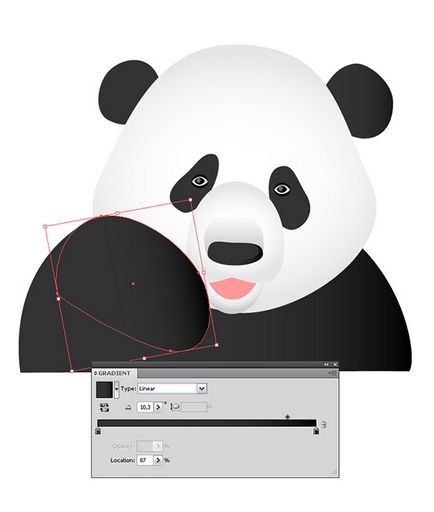
8. lépés: Add a vakító
Adjuk hozzá a ragyogás. Döntetlen a toll eszközt Pen Tool (P) készít két formában, töltse ki őket a fehér szín és a fedettség 50%. Meg kell kap ez az eredmény:

8. lépés: simítások
Adtunk bambusz és vicces szöveges címkét.
