Levágás képek elvesztése nélkül
A böngészője nem támogatja az iframe-technológiát. A navigáláshoz használja a felső menüben
Levágás képek elvesztése nélkül
Az előző cikkben tárgyalt kérdések változás minőségű képet átméretezni. Emlékeztesd alapötlet: bármikor változás az összes pixel a kép, kivéve a vágás minősége romlik. Ez annak a ténynek köszönhető, hogy az átalakulás mindig kíséri egy bizonyos pixel átlagolás vagy interpoláció, ami torzítás. Állandó számának növekedése a megapixel mátrix kamerák, természetesen megnöveli a részleteket a képek, de ha tudjuk, hogy ezek a tételek a végső szakaszban - a nyomtatott papíron?
- 10x15 cm-es (4x6 inch): (300h4) x (300h6) vagy 2160000piks = 2,16 megapixel;
- 15x20 cm-es, illetve 4,32 megapixel,
- 20x30 cm-es, illetve 8,64 megapixel.
Továbbá, meg kell jegyezni, hogy az arány a kép oldalán a kompakt fényképezőgépek és tükör „Olympus” jelentése 3: 4, és ebből következően, a minimális asztalosipari keretező kapjuk a nyomtatási azonos méretarány mellett, azaz 15x20 cm Más SLR kamerák. az arány 2: 3 és azok optimális méretű nyomatok 10x15 és 20x30 cm-es.
Népszerű az elmúlt években nyolc vagy több megapixel kamerák a 15x20 formátum és a további 10x15, nem igazán nem ad díjat a minőség, de azt is, hogy ez még rosszabb, nem is beszélve nőtt a kívánt memóriát kötet tárolására ilyen képeket, és növeli a zajszintet növekvő "megapixel" mátrixok.
Tekintsük a folyamat a keretezés Photoshop szerszám Crop (Crop), 1. ábra
1. ábra. Vágás eszközt Crop
Mert határozottságot, mi jelenthet a probléma merült képet kamerával felvett 6 megapixel, akár 10h15sm mérete felbontással 300ppi. Ahhoz, hogy jobban látja a változást a képminőség, hogy egy éles és kontrasztos képet az „a” betű. Továbbá, azt feltételezzük, hogy vektorgrafikáról és CorelDRAW és Adobe Illlustrator mi soha nem hallott, és amikor előadásokat őket, kimarad. Ezért dolgozunk kizárólag raszteres grafika.
Kivágott kép 10h15sm többféleképpen, például:
- Készülék szélessége (szélesség) = 15 cm, magasság (H) = 10 cm, felbontás (Felbontás) = 300ppi és a termés a szokásos módon - a közepén 2. ábra;
- Állítsa az azonos méretű, de a mező Resolution (Felbontás) defecating és megváltoztatása után a vágás engedélyt 300ppi a Képméret párbeszédpanelen (Képméret). És itt tudjuk használni a különböző algoritmusok simító képpont (részletesebben lásd. „A veszteségek csökkentése átméretezés során a képek”), amely lehetővé teszi, hogy válassza ki a legjobb rezkost- 2. ábra a jobb oldalon.
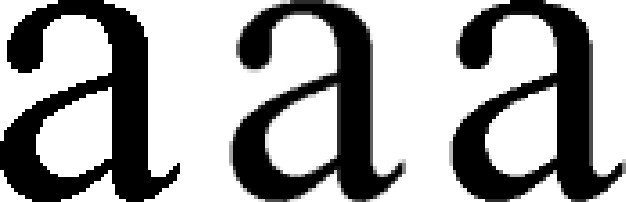
2. ábra. Effect módszerek vágás a kép minősége
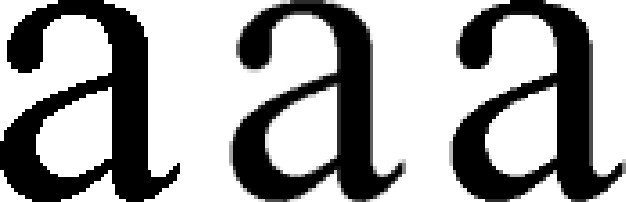
Bal mutatja az eredeti képet. kapott keretezés nélkül fordítást bittérkép üzemmódba, azaz anélkül, az információs réteg megadása után a „a” betű szöveges módban. a levél magassága 0,5 cm, hogy 10h15sm méret elég nagy részletességgel, és torzulások is látható szabad szemmel. Természetesen a valós kép ritkán ilyen éles részleteket, de mi érdekli abban a pillanatban az a tény, torzítás, amikor a vágás. Elegendően nagy növekedés ezen torzulások könnyen látható bármilyen fotót, amikor a vágás a megadott felbontásban. A karakter a torzítás nem függ a termés méretét. Ahhoz, hogy változtatni a méretét még néhány pixel és a kép elveszti élességét.
A gyakorlatban dolgozó képek a hatás nem próbál változtatni a méretét feleslegesen. Ugyanakkor egy fontos ügyben ez nem lehet elkerülni: ha a vágás a korrekció a perspektivikus torzítás.
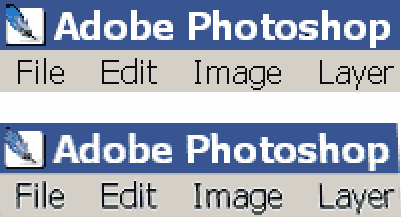
Íme néhány egyszerű trükköt, hogy nem változtatja meg az eredeti kép méretét. Ha biztos abban, szeretné beküldeni egy képet a felbontás és a méret, hogy egy kicsit kevesebb, például 19,5h29,5sm 20h30sm helyett, adjunk hozzá egy keret szélessége 0,5 cm - és a probléma megoldódott. Ha a kép egy kicsit több, mint egy előre meghatározott méretű, néha vágni egy részét veszteség nélkül a tartalom.
Azt is meg kell jegyezni, hogy amikor a nyomtató jobb, ha hagyjuk, hogy egy külön réteg, amely vektor formában, amely lehetővé teszi, hogy a nagyítás minőségromlás nélkül. És csak akkor, amikor az a sajtónak utolsó művelet lelapul rétegeket.
Ha fényképeket nyomtat a nyomtató, majd azokat valamilyen felbontású, állítólag jobb, nem kell. A nyomtató elvégzi a feldolgozás alatt a felbontást, hogy állítsa a nyomtatási beállításokat. Általában ez adott nyomtatási minőség: magas, normál vagy alacsony.
Sok fotólabor nem igényelnek külön határozatot fogadott nyomtatási kép. Ebben az esetben hagyja a felbontás után kapott kezelést, akkor is, ha egy kis abszurd száma ppi három karakter a tizedesvessző után. És különösen nem hozza fotókat az azonos felbontású, hogy mentse a rekordot. Ne feledje, hogy el fogja veszíteni az ugyanaz, mint a képen, a felbontás 1 vagy 1000 pixel.
Természetesen az ideális helyzet az lenne csak a megfelelő méretű, hogy a forráskódot, de ez szinte soha nem lehet csinálni. Általában, amikor meg kell változtatni a pixelek száma a kép, próbálja követni a következő sorrendben:
- Végezze el a vágás képet Crop eszköz (Crop), elhagyja a pályát, Resolution (Felbontás) üres;
- Végezze el a szükséges műveleteket képjavítás;
- Menteni a képet tömörítés nélkül, jobb fotoshopovskom PSD formátumban saját nyilvántartása;
- Átvinni nyomtatás a kívánt felbontást a Képméret párbeszédpanelen (Képméret);
- Végezze végső korrekció, szerszámélezés- általában.
Összefoglalva, azt akarom mondani: annak ellenére, hogy a borzalmakat leírt keretezés, minden nem olyan tragikus, és a legtöbb esetben ezek a hatások szinte láthatatlan. Csak meg kell emlékezni, és próbálja meg, ha lehetséges, el kell kerülni. Mindenesetre, a megvalósítása a kreatív tervek nem kell félni, hogy képkivágásokhoz, mint az élesség - nem az első a minőség jelzője fotóművészet, és gyakran meg is gátolja a felfogás. Ne feledje, a szándékos elmosódik a háttér, hogy kiemelje a fontos részleteket a telek, illetve a használata anti-aliasing a portrék és a soft-focus lencséket. Nem csoda, hogy a sok különböző Photoshop blur eszköz önmagában blur szűrő (elmosás) tartalmaz 11 lehetőség!
A böngészője nem támogatja az iframe-technológiát. A navigáláshoz használja a felső menüben