Készítsen króm szöveget a Photoshop

Elvégzésére van szükség Nero font. A figyelem és tudás Adobe Photoshop CS6.

Az első lépés felhívni látványos háttérrel. Hozzon létre egy új dokumentumot, a párt 1550h870, felbontás 150 pixel / inch.
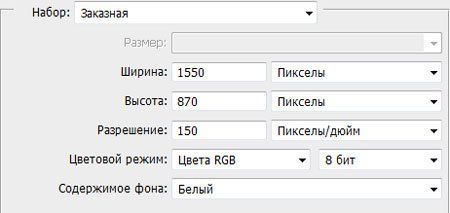
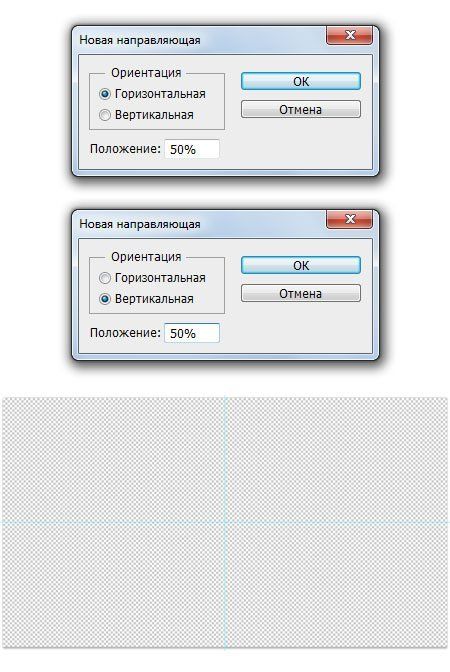
Ezután válassza ki a Gradient Tool (G) (eszköz "Gradient"). Kattintson a gradiens miniatűr. Az ablak „Gradient Editor”, válassza ki a listából a normál gradiens feketéről fehérre. Kattintson fekete alsó ellenőrzőpont. Majd engedje le a kijelző színe, hogy nyissa ki a színpalettát. Adja meg a színkódot # B3B3B3. Kattintson az OK gombra, majd menjen a választott színt az alján a fehér ellenőrző pont. színkód # 1a1a1a.
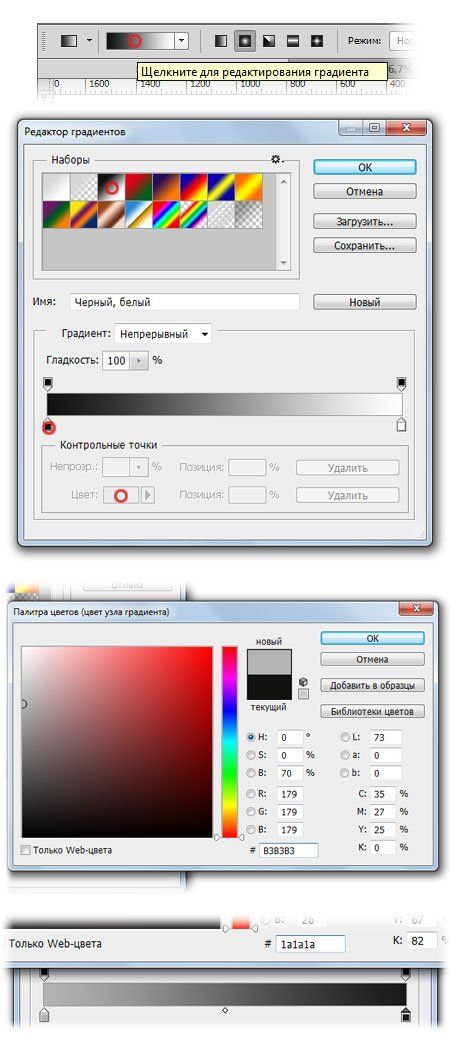
Hozzon létre egy új réteget, és nevezzük el „Gradient”. Hozzon létre egy gradiens egy korábban beállított szín: a kurzort, miközben a Shift billentyűt. A központ a dokumentum a jogot a határon.
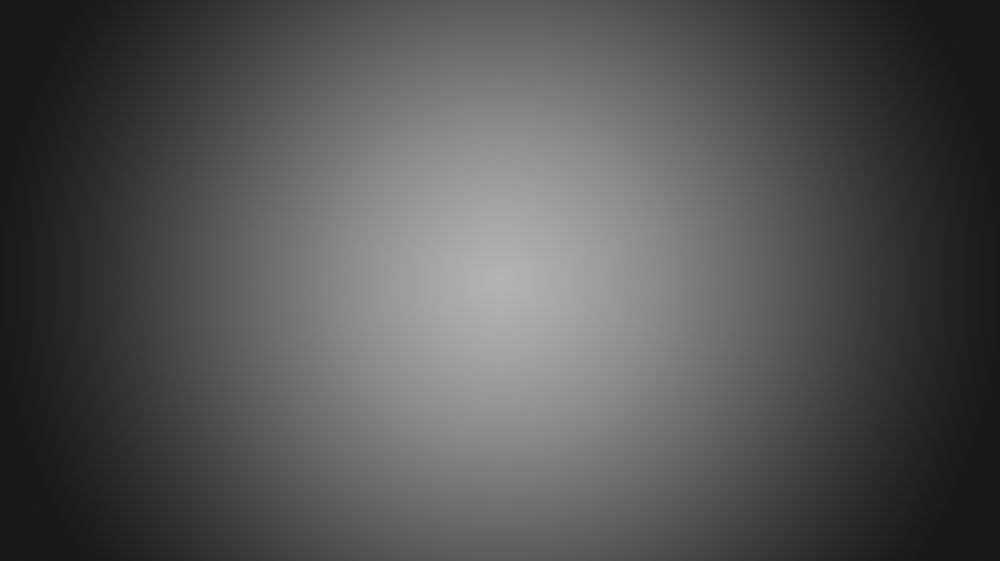
Felett gradiens hozzon létre egy új korrekciós réteget: Réteg - Új korrekciós réteg - Hue / telítettség (Layer - Új korrekciós réteg - Hue / telítettség). Beállítások: Kapcsolja be Színezd (tonizáló), Hue (Hue) 236.
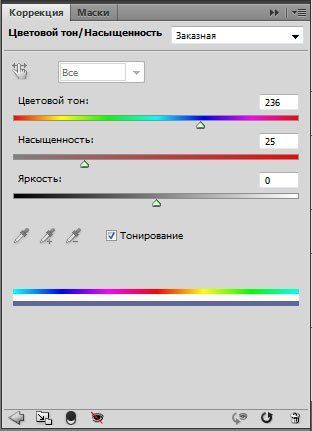
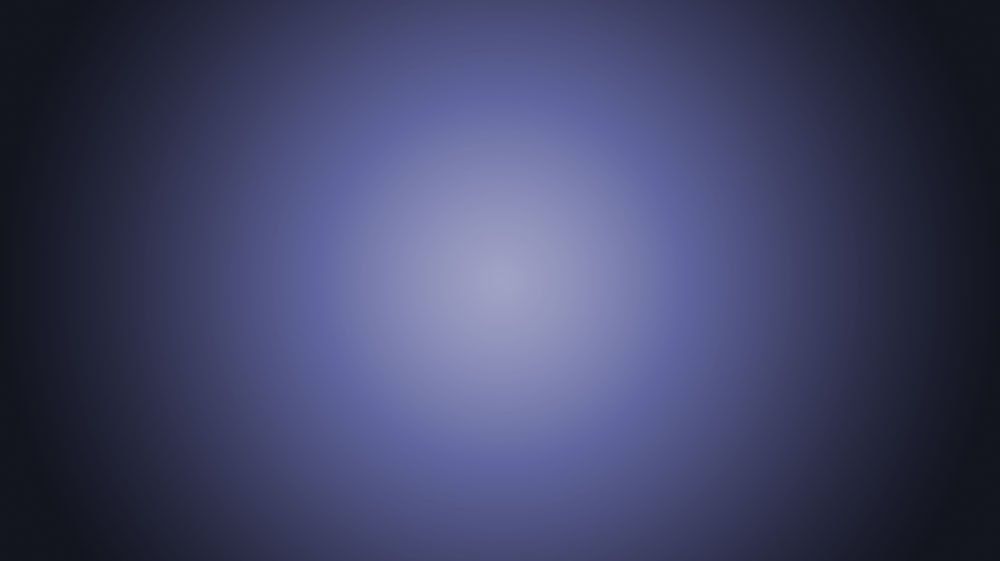
Hozzon létre egy új réteget. Nevezzük „Rays”. Győződjön meg arról, hogy a fő szín beállítása fehér, hanem egy másodlagos fekete. Válassza ki a Polygon Tool (U) eszköz ( "Polygon"). Eszköz beállítások: 1. Fill pixel. 2. A sokszög beállításokat, válassza a „Star”, Mélység sugarak 99%. 3. A felek: 100. beállítások jelennek meg a következő verziójú Adobe Photohop 5. és 6., ill.

Miután a szerszám beállításait, kattintson a közepén a dokumentumot, a kereszteződésekben a két útmutatók. Húzza a sugarak amíg el nem hagyják a szélén a dokumentumot. Nem vesz el az egér gombját, viszont a gerendák úgy, hogy a függőleges gerenda egy vonalban van a függőleges vezető.
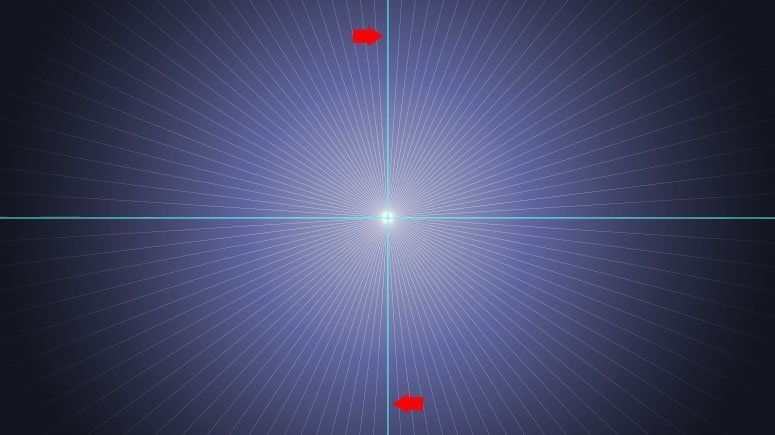
Állítsd át a Blend Mode "Rays" a különbség (a különbség).
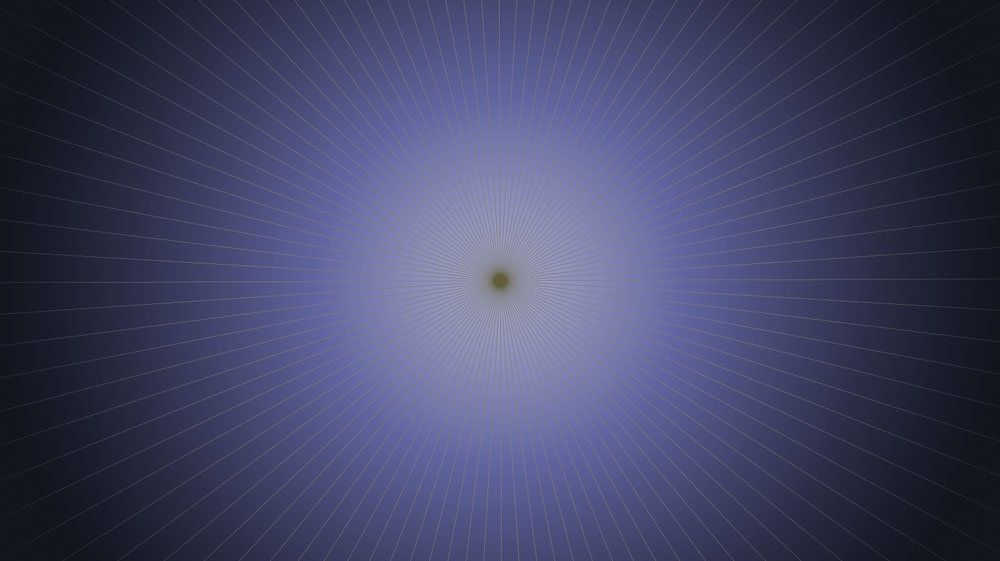
Ezután, hogy az eredeti szubsztrátja a szöveget. Hozzon létre egy új réteget. Színinvertálás (alapértelmezés szerint az „X” gomb), hogy a fő szín a fekete, egy kisebb fehér. Válassza ki a Custom Shape Tool (U) (Tool "önkényes szám"), az eszköz beállításait, kattintson az ábrán menüben. Mi megy a beállításokat a legördülő menüből: 1. megjelenítéséhez a kényelmet válassza Kis List (Kis bélyegképek és nevek). Később ugyanezen a listán, megkapjuk lent, és válasszon egy sor formák (Shapes). Kattintson az „OK” a párbeszédablakban, hogy a jelenlegi önkényes formák. Az új szám megjelent listában keresse meg és válassza ki a forma Diamond (gyémánt). Ezután a szerszám beállításait, kattintson a miniatűr fogaskerekek: választás korlátlan (véletlenszerű) és Központ (a központ).
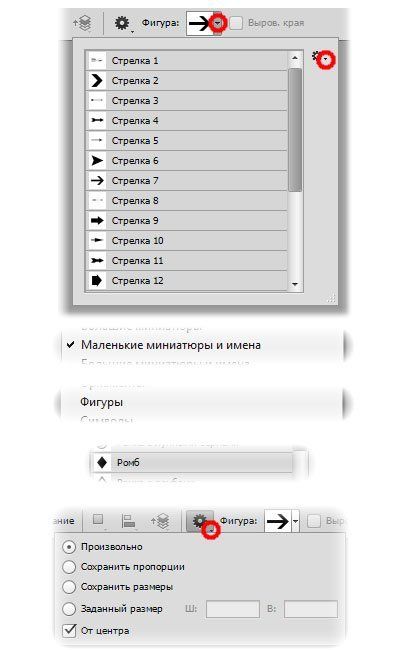
Kattints a közepén a dokumentumot, a kereszteződésekben a két igazítva úgy, hogy az egér gombját, hozzon létre egy gyémánt, hosszúkás vízszintesen.
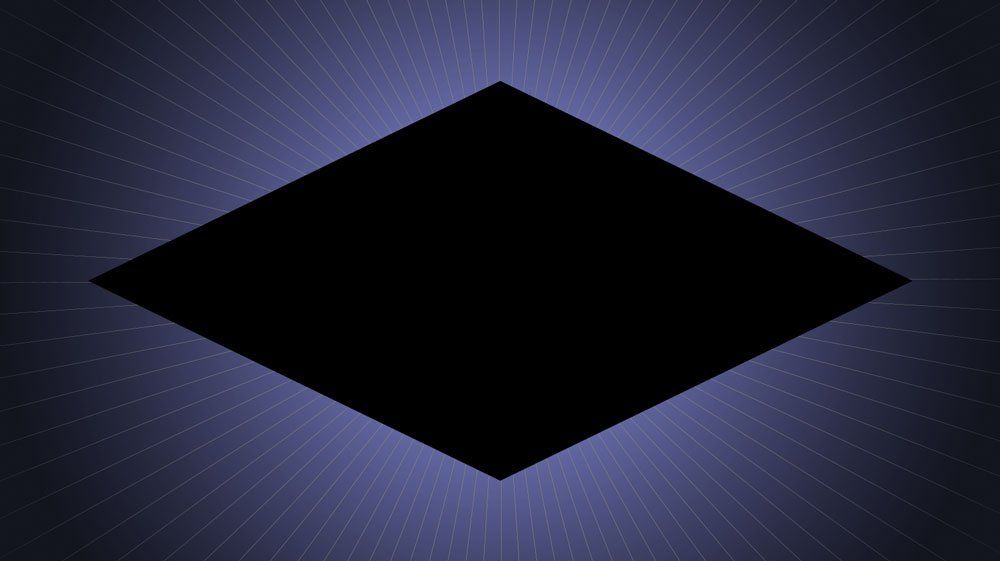
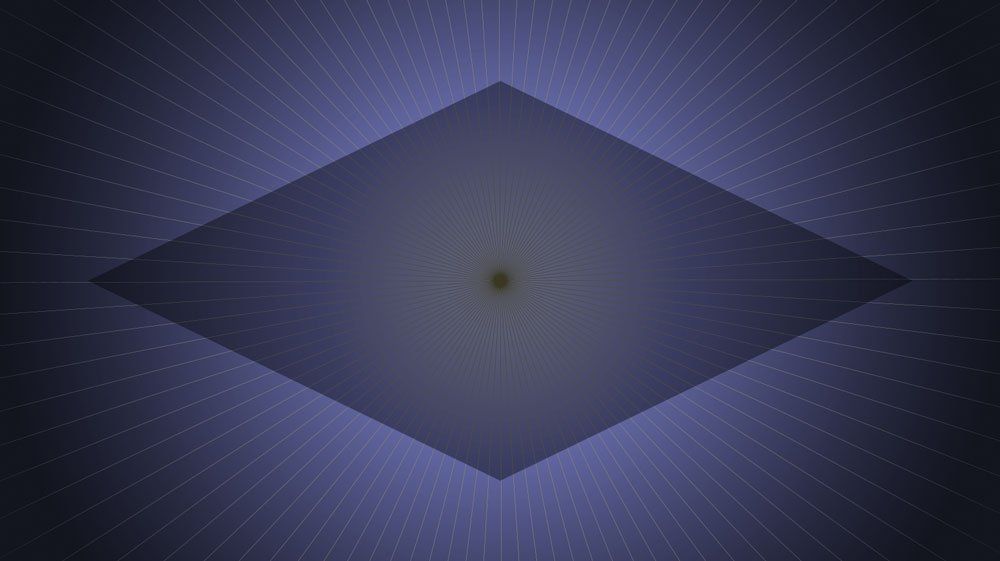
Ismétlődő az ábrán, a parancs Ctrl + J. Továbbá csökkentheti az ismétlődő, ami a második alakot. Engedélyezze Free Transform Ctrl + T paranccsal. A felső menüben beállításokat, válassza „Méretarány megtartása”. Akkor változik az értéke, szélessége 90%. Az érték a magasságot automatikusan változik. Változás az átlátszóságát az új 50% -ot.

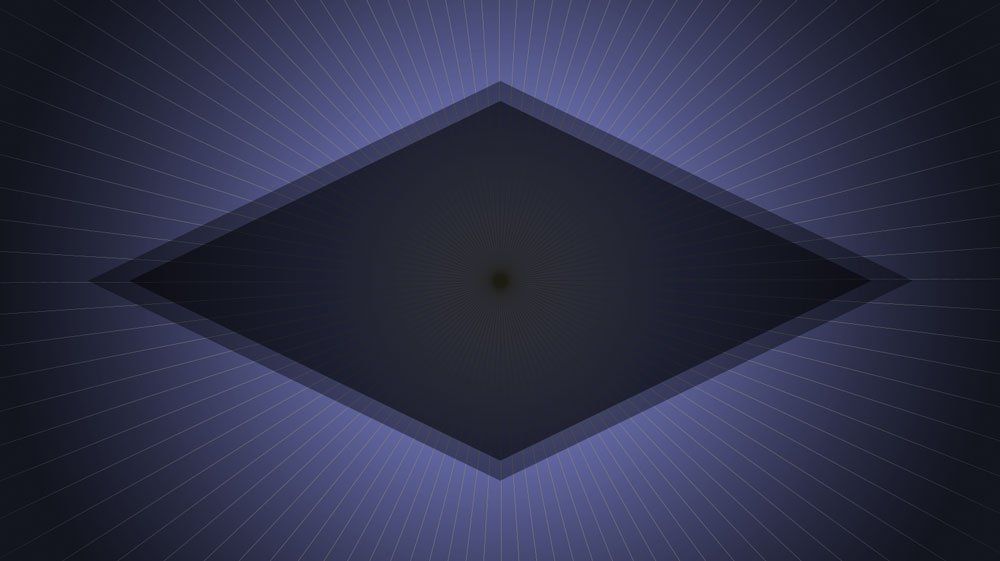
Szerint a korábbi rendszer, és egy harmadik alak. Ismétlődő a második szám, majd kapcsolja Szabad alakítás. Ctrl + T. A felső menüben, hagyja ki funkció „Méretarány megtartása”, hogy módosítsa az értéket csak a szélesség 40% -kal.
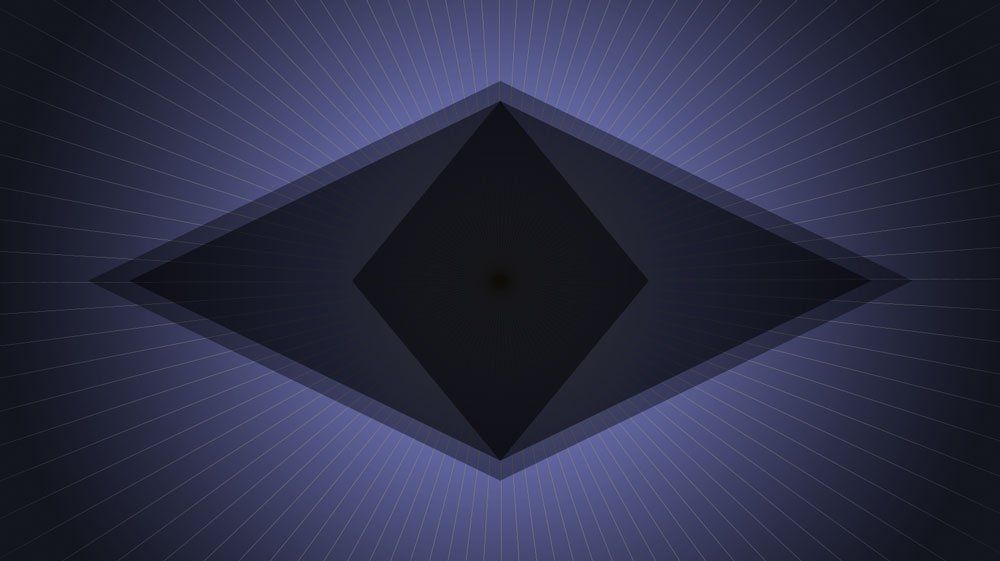
Dupla kattintás a réteg az első, a legnagyobb szám, hogy nyissa meg a beállításokat Layer Style (Layer Style). Jelölje Külső ragyogás (külső megvilágítás) és a változás paraméterek: Opacity (Opacity) 100%. Szín Fehér. Méret (Size) 117 pixel.
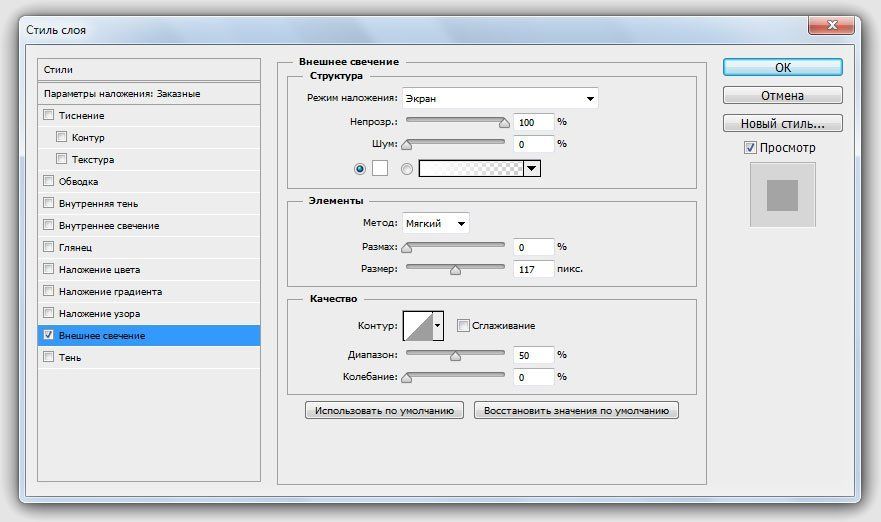
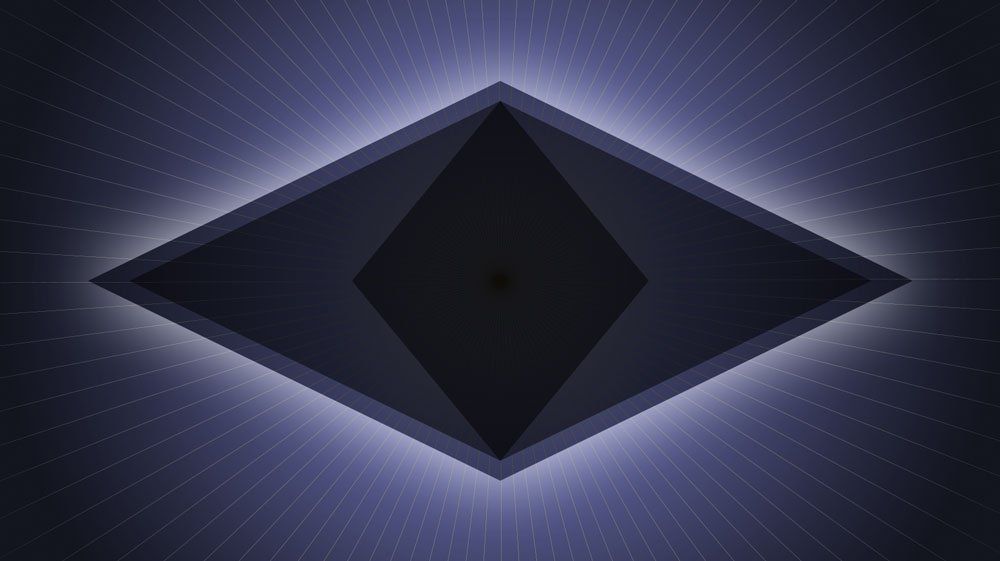
Az egyszerűség kedvéért, akkor a csoportban a számok, egyesíti őket egy mappába, közös neve. Ez lehetővé teszi, különösebb nehézség nélkül, ha szükséges, változtatni a méretét, mind a három alak.
Készítsen szöveget. Kijelölés eszköz Horizontal Type Tool (T) (Tool "Horizontális Type"). Változás előtér színét szürkére # b3b3b3. Válassza ki a korábban letöltött betűtípus „Nero”. Méret 183 pt. A simítás módszer: Ne mutassa. Kattintson a központ és írni a szót. Align alávágási (térköz közötti betűk). Ehhez kattintson a betűk között, tartsuk lenyomva az Alt billentyűt, és húzza a nyilakat a billentyűzeten a megfelelő irányba, hogy növelje vagy csökkentse alávágási. Miután kielégítő eredményt, igazítsa a szót a következő módon. Készíts egy válogatás a teljes dokumentum a Ctrl + A. Kijelölés eszköz Move Tool (V) (Tool "Move"). A beállítás szerszám, kattintson a „Centers összehangolás függőleges” és „vízszintes igazítás központok”. Szüntessük meg a Ctrl + D paranccsal.

Kattintson duplán a szöveg réteg. Válasszon egy réteg stílus Bevésés és domborítás (dombornyomás), és módosítsa a beállításokat: Mélység (mélység) 1000%. Méret (Size) 30 képpont .. lágyítani (lágyító) 5 pixel. Kattintson az „OK”, hogy az új beállításokat.
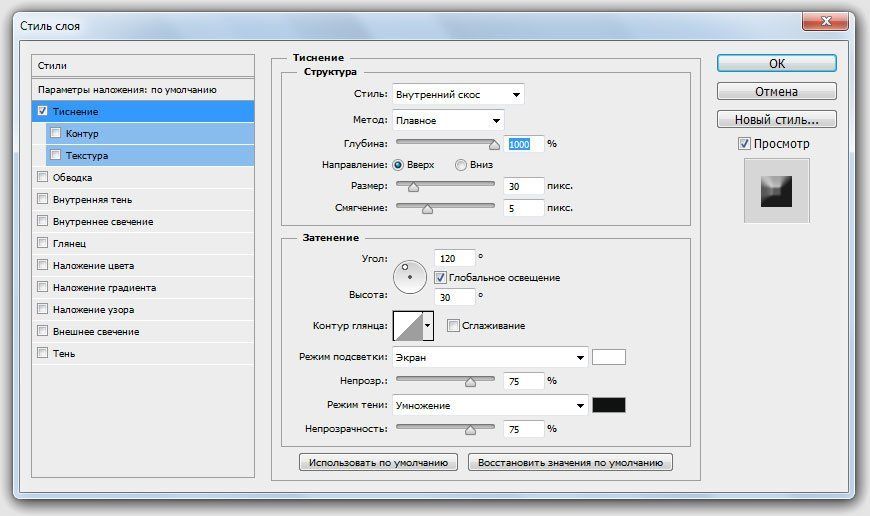

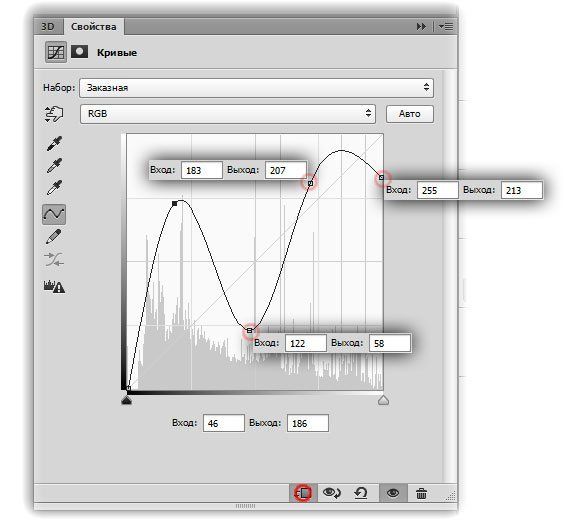
Lassan közeledik a hatása króm.

Ismétlődő korrekciós réteg „görbék”. Azonnal világossá vált vágómaszkot tétlenség. Helyes pozíció, kattintson a másolatot a jobb egérgombbal, és válassza a Create vágómaszkot helyi menüből (Create Clipping Mask).

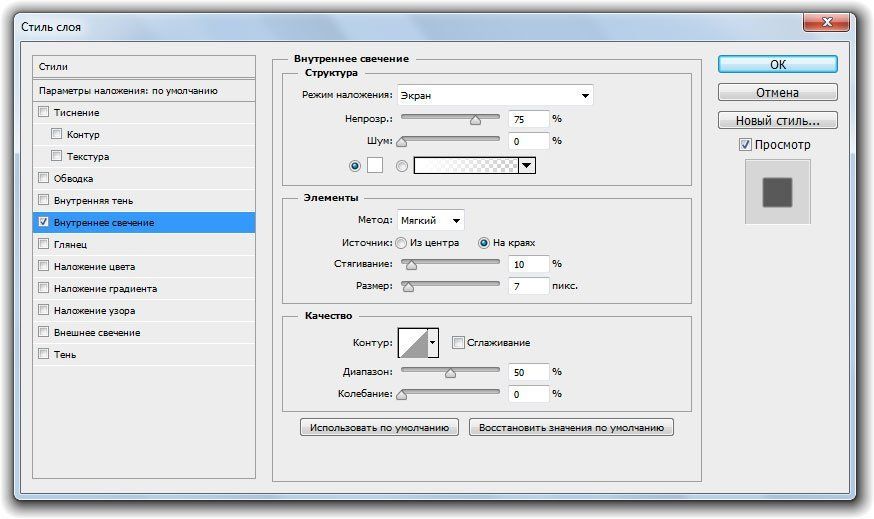
Változtatni a színét, „Cr ragyogást.” Új korrekciós réteg tetején az előző, Layer - New Adjustment Layer - Hue / Saturation (Layer - New Adjustment Layer - Hue / Saturation). Azonnal létre vágómaszkot. Beállításainak módosítása a korrekciós réteg: Kapcsolja be Színezd (tonizáló), Hue (Hue) 249.
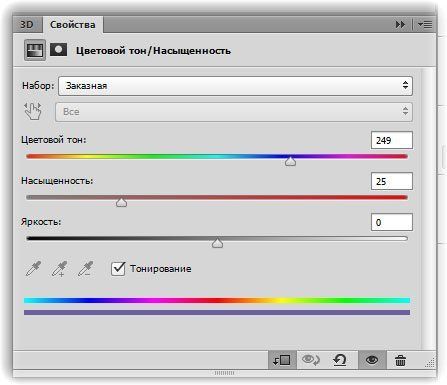

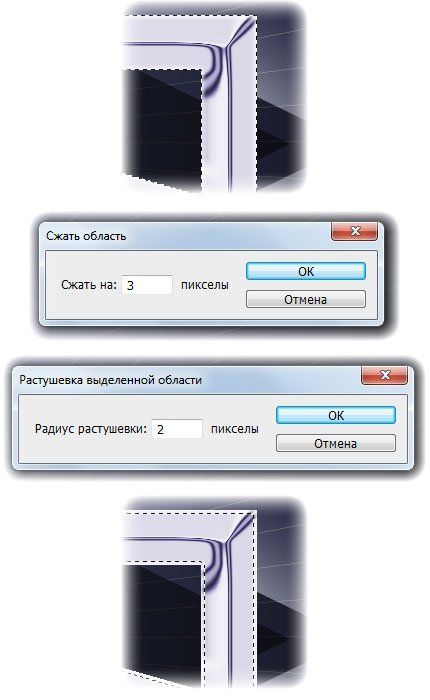
A panel Layers (Rétegek) alatt, kattintson menü Új kitöltés vagy korrekciós réteg (Új korrekciós réteg vagy kitöltési), és válassza ki a fenti listában Gradient (gradiens). Ebben az új réteget, ha a réteg maszk van kialakítva, egy korábban létrehozott kapcsolattartó elosztását, ami elő egy gradiens a mi szöveget. Az új ablakban beállítások Gradient Fill (Blend) hagyja meg az alapértelmezett beállításokat, de változtatni a színét a lejtőt. Kattintson a gradiens áttekintő és menj be a kitöltés beállításait. Válasszon a szabványos töltési „fekete-fehér”. Fehér színű fényforrás helyzetéből, hogy kiszorítsa 20%.
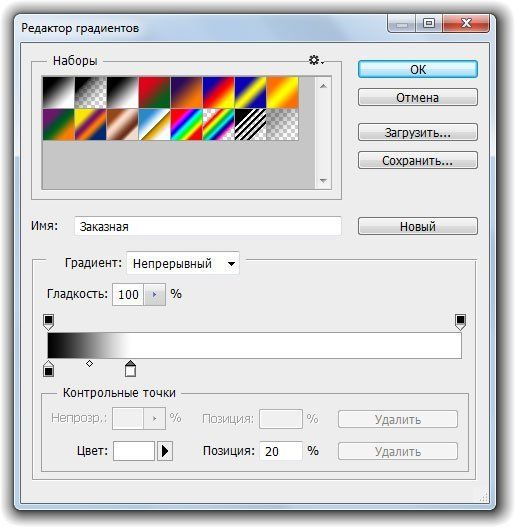
Változás Opacity 70%. a keverési módot Szorozzuk (szorzás).

Nos, nézzük, hogy színes öntéssel. Vissza a korrekciós réteg Hue / telítettség (Hue / telítettség). Csíptesse az Alt és húzza réteg a gradiens tetejére. Így kapunk egy új korrekciós réteget példányban. Hozzon létre egy vágómaszkot neki, hogy feküdjön le a hatás csak a réteg gradiens kitöltés.

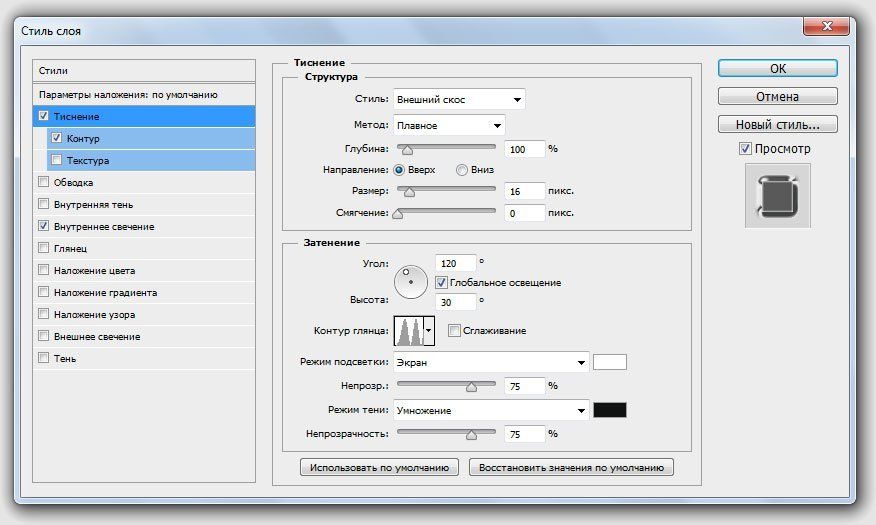

Tartsa lenyomva a Ctrl billentyűt, és kattintson a miniatűr a szöveg réteg, hogy a kiválasztás. Ismét tartsa lenyomva a Ctrl billentyűt, és kattintson a gombra létre egy új réteget (Új réteg létrehozása) a Rétegek palettán (Layers), hogy hozzon létre egy új réteget a szöveg alatti rétegben. Aztán elhomályosítja szigetelés határ, válasszon - módosítása - Feather (félkövér - Módosítás - Feathering) 7 pixel. Győződjön meg arról, hogy a fő szín a fekete. Tartsa a billentyűkombinációt Alt + Delete. Törölje kombinációs billentyűket Ctrl + D. Tartalmazza Szabad alakítás. Ctrl + T. Eszköz beállítások közé „KeepAspectRatio”, és módosítsa a szélesség és a magasság 93% -kal. Az eszköz Move Tool (V) (Instrument "mozgó") csúszik "árnyéka" kicsit lefelé. Módosítása Opacitás (átlátszatlan) réteget 40%. Minden ilyen intézkedések elvben korábban elvégzett az előző lépésekben.

A panel Layers (Rétegek) válassza ki a legfelső réteget, egyszerűen nyomja meg a bal egérgombot rajta. Nyomjuk meg a Ctrl + Shift + Alt + E. hogy hozzon létre egy egyrétegű alapul szolgáló. Ezután válassza ki a Filter - Render - lens flare (Filter - Render - Blick). kiemelés beállítások: Fényerő (fényerő): 70%. Objektív típusa (Lencse típus) 105 mm. Mozgás kiemelni egy miniatűr alakja, ahogy tetszik, a mi esetünkben ez a bal felső sarokban a „O” betűvel.
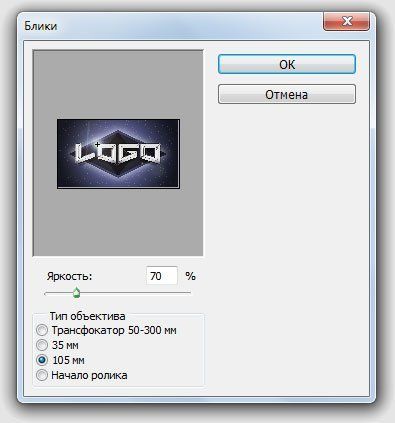
Ez minden. Reméljük élvezte a leckét, és hamarosan küldik munkák. Sok sikert kívánunk!

Add-ons:
23613
előfizetők:
70 000 +
Felhasználói élmény:
332217
A többi projekt:
bejegyzés
Regisztráció postán