Az itt használt Android készülék, mint a másodlagos monitort a PC
Nem mindenkinek kell két képernyőn minden alkalommal. Ha úgy találja magát olyan helyzetben. amikor a második képernyő hasznos lehet könnyen csinálni a Android készülék.
Erre a kis kísérlet, akkor szükség van az egyes alkatrészek:
iDisplay A program együttműködik a Wi-Fi és USB, de attól függően, hogy hol van, akkor egy USB-kábel segítségével csatlakoztassa a tablet készüléket a számítógéphez. Következő fogunk beszélni, hogy egy kicsit több.
Első lépés: Állítsa be a iDisplay a táblagép és a számítógép
Miután feltöltötte az összes szükséges fájlt balra kell telepíteni őket. Mivel a telepítéshez iDisplay többnyire automatizált az eszköz alapú Android (csak letölteni, a Play Store), nézzük összpontosítani, hogy hogyan állítsa fel a számítógépre. Megyek használni a PC ezt a példát.
Először is, kattintson duplán a letöltött driver fájlt. hogy a telepítési folyamat elindításához. Attól függően, hogy mely Windows-verziót használ, akkor lehet, hogy nem látja a figyelmeztető képernyő, ha megkapod ezt a figyelmeztetést a sajtónak „Yes”. hogy a program a telepítés megkezdéséhez.
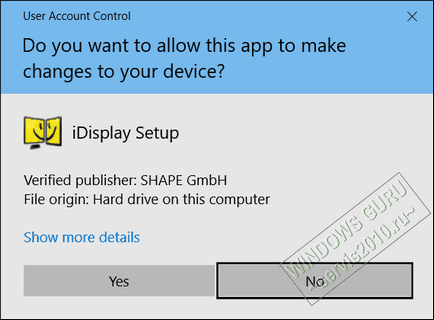
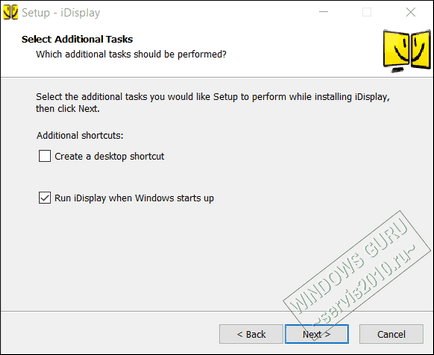
Attól függően, hogy a hatalom a rendszer, ez eltarthat néhány percet a telepítési folyamatot. A képernyő valószínűleg felvillan néhányszor, mint a telepítés a kijelző meghajtó, és amint befejezte újra kell indítani a számítógépet.
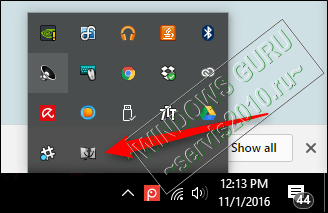
Az újraindítás után iDisplay vezető automatikusan elindul, ellenőrizze a tálcán. hogy biztosak legyünk. Ha nem, akkor egyszerűen nyomja meg a Windows billentyű. A billentyűzet, keresse meg és kattintson az ikonra „iDisplay.” Program Meg kell jelenik meg a menüben, és akkor onnan futtatni.
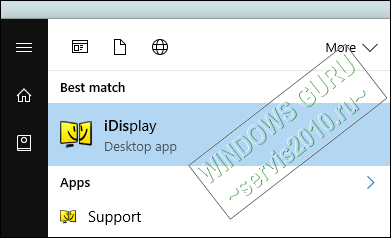
Második lépés: Csatlakoztassa a tablet készüléket
Most, hogy a szerver fut, keresse fel a Android készüléket, és indítsa el a iDisplay. Nincs szó nélkül beállít ide, csak futni, és ez kezd keresni a számítógépen fut egy szerver iDisplay.
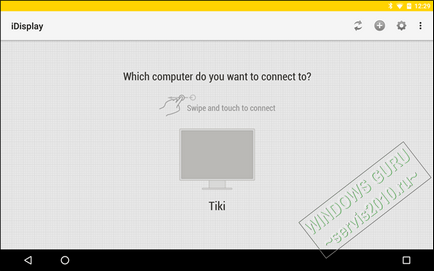
Tény, hogy a legmenőbb dolog a iDisplay. használ egy hibrid kapcsolat, így működik a Wi-Fi és / vagy USB. Ha közel van, ahol van Wi-Fi, ha ez lassú (vagy nem gyakori), egyszerűen csatlakoztassa az USB-kábelt.
Jó jel Wi-Fi kell ezt a munkát csak finom. E két kapcsolódási lehetőséget, azt tapasztaltam, hogy nagyon kevés várakozási időt a Wi-Fi, összehasonlítva egy USB-kapcsolat, úgyhogy úgy érzem, kényelmes, vezeték nélküli kapcsolat, és ajánlani.
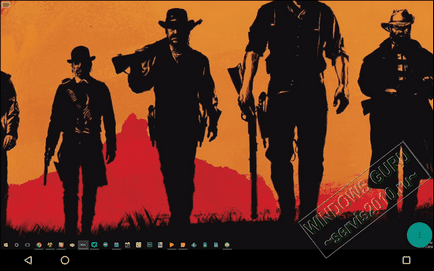
Miután iDisplay talált egy számítógépet, és azt szeretnénk, hogy csatlakoztassa csatlakozni. Egy figyelmeztető üzenet jelenik meg a számítógépen, amikor megpróbál kapcsolatot létesíteni, ha használja a személyi számítógép (azt hiszem, ez), csak kattints a „Engedélyezés mindig”, hogy ez a figyelmeztetés nem jelenik meg újra az Android-eszközön.
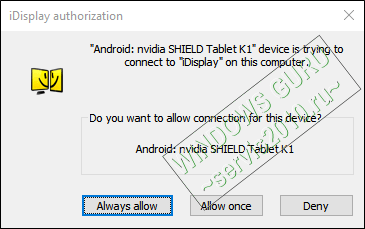
Tovább figyelmeztetés jelenik meg, hogy a képernyő vibrálni fog, amíg van egy teher, és néhány másodperccel később egy Android eszköz megjelenik a számítógép képernyőjén.
Harmadik lépés: Állítsa be a megjelenítési beállításokat
Innen lehet beállítani, mint bármely más kijelző: Egyszerűen jobb klikk az asztalon, és válassza ki a „Display Settings”
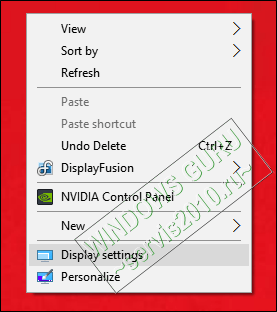
Újra. attól függően, melyik változat a Windows használ, úgy tűnhet, egy kicsit más, mint a screenshotok, de gyakran van mindig ugyanaz. Akkor gondolom, az új mobil display valahogy megnövekszik a tenyésztés: tudja azt mozgatni jobbra-balra, fentről lefelé: úgy dönt, hogy azt meghosszabbítják; vagy akár azt, hogy a fő kijelzőn. Csak nem tudom elképzelni, hogy miért, amit szeretne csinálni, de ez is lehetséges.
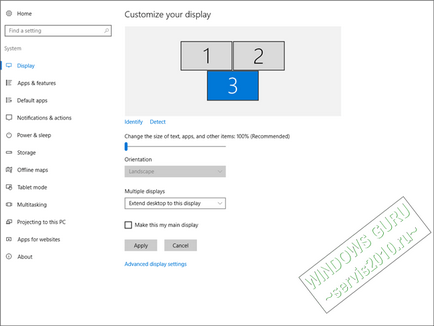
Miután befejeztük, egyszerűen húzza ki a kijelző, valamint kapcsolódni.
Először is, a zöld gomb megnyomásával a jobb alsó uglu.Pri Ez a menü jelenik meg a bal oldalon, ahol kiválaszthatja a „Disable”. Ez megnyitja a menüt a bal oldalon, ahol lehet választani „Disconnect”. A kattintás után a monitor újra villogni kezd, mivel a szerver le van választva.
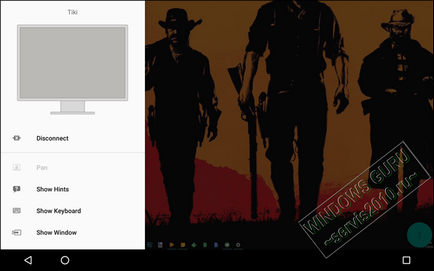
Végül, van néhány dolog, amelyeket érdemes megjegyezni a Beállítások menüben. Alapvetően éget magukat, de akkor feltétlenül meg kell nézni ezeket a beállításokat, ha azt szeretné, hogy a legtöbbet a második ekran.Proverte-Resolution opció függően a felbontás a tablettát, akkor ezt a beállítást, hogy az ablakok és ikonok nem jelennek meg, például. Kísérlet és megtalálni az optimális beállítást, ami tetszik.
Van még egy pár más hasznos lehetőséget a menüben, valamint a lehetőséget, hogy megmutassa a képernyő-billentyűzet, például. Van egy lehetőség «megjelenítése ablak” (lásd a keretben) lehetőség, hogy ad egy teljes listát az összes program jelenleg fut a számítógépen. Azt is futtatni alkalmazásokat a tálcán a »Start alkalmazások.«
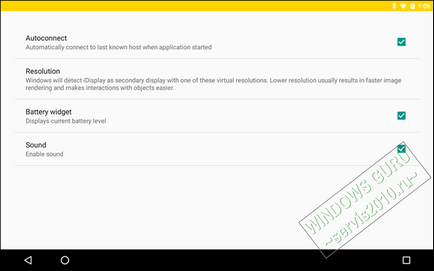
Szeretném kiemelni, hogy az ár a iDisplay esett 5,99 $.