Hogyan kell beállítani a Windows 7 rendszer második 10 a windows (8) a laptop - gpt a lemezen UEFI

A legtöbb modern laptopok jönnek előre telepített Windows 10 (8). De tapasztalatból tudom mondani, hogy sok felhasználó (még), mint a kényelmes dolgozni Windows 7 (egyes Windows 10 nem fut régi szoftvert, mások nem szeretik a design az új operációs rendszer, a harmadik probléma betűtípusok, vezetők, stb ).
De ahhoz, hogy futtatni a Windows 7 egy laptop - nem feltétlenül formázza a lemezt, törölje az összes, hogy rendelkezik, stb Lehetőség van, hogy másképp - telepíteni a Windows 7, a második operációs rendszert a meglévő 10-ke (például). Ez elég egyszerű, bár sok, nehézségei vannak. Ebben a cikkben megmutatom neked egy példát arra, hogyan kell telepíteni egy második Windows 7 a Windows 10 egy olyan hordozható számítógépet egy GPT lemez (UEFI). Kezdjük annak érdekében, hogy megértsék.
Ahogy az egyik lemez partíció -, hogy a két (nem a második partíciót telepíteni Windows)
A legtöbb esetben (nem biztos, hogy miért) minden új laptopok (és számítógép) jön egy rész - és a telepített Windows-on. Először is egy ilyen bontás módszer nem túl kényelmes (különösen a sürgősségi esetekben, amikor meg kell változtatni az operációs rendszer); Másodszor, ha szeretné telepíteni egy másik operációs rendszert -, akkor ez lenne sehol.
A kihívás ebben az alpontban a cikk egyszerű: nem törli az adatokat a partíciót a Windows 10 (8) - a szabad terület egy másik partícióra 40-50GB (például) a telepítés Windows 7 is.
Elvileg nincs semmi bonyolult itt, annál inkább, hogy tehetünk a beépített Windows segédprogramok. Tekintsük a sorrendben az összes műveletet.
1) Nyissa meg a közüzemi „Disk Management” - ez minden Windows: gyakori 7, 8, 10. A legegyszerűbb módja ennek, nyomja meg a gombot a Win + R és írja be a parancsot diskmgmt.msc. nyomja meg az ENTER-t.
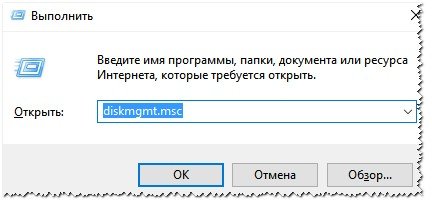
2) Válassza ki a partíciót, amelyre hely áll rendelkezésre (az én screenshot 2 alatti szakaszok, az új laptop valószínűleg 1). Tehát, válassza ki a részben kattintson az egér jobb gombjával, és a helyi menüben kattintson a „Shrink Volume” (azaz csökkenteni fogjuk rovására szabad hely).

3) Ezután betűméret leeresztett helyet MB (Windows 7 ajánlani részén 30-50GB minimum, vagyis legalább 30.000 MB cm. Screenshot alább). Ie sőt most belépő a lemez méretét, amelyet később telepíteni a Windows.
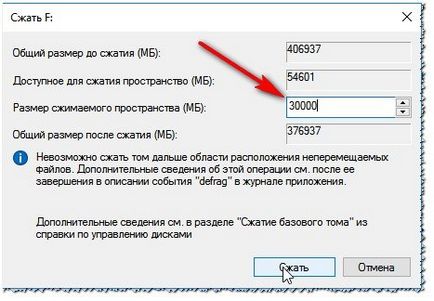
A választás második partíció méretét.
4) Tény, hogy egy pár percig látni fogja, hogy a szabad tér (amelynek mérete már rámutattunk) elkülönítettük a lemezt, és nem jelöltek ki (a lemez kezelése - a jelzett területeken fekete).
Most kattintson a kijelölt területen, amely nem a jobb egérgombbal, és hozzon létre ott egy egyszerű kötetet.
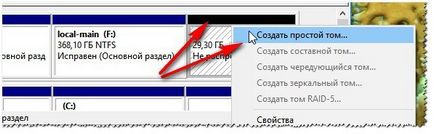
Új egyszerű kötet - hozzon létre egy partíciót, és formázza meg.
5) Ezután meg kell adnia a fájlrendszer (NTFS választani), és adja meg a meghajtó betűjelét (bármelyiket megadhatja, hogy nincs már a rendszerben). Úgy vélem, hogy illusztrálják a fenti lépések végrehajtása nem szükséges, van szó egy-két alkalommal, nyomja meg a „Tovább” gombra.
Akkor a meghajtó készen áll, és lehetőség lesz ahhoz, hogy más fájl, beleértve a bérek beállítás másik operációs rendszert.
Készítsen UEFI indítási stick a Windows 7
Mert ebben az esetben azt javaslom, hogy használja az egyik legkényelmesebb és egyszerű eszközökkel rögzíteni egy bootolható flash meghajtók. Beszélünk Rufus segédprogramot.
Nagyon kicsi (mellesleg ingyenes) segédprogram létrehozására rendszerindító adathordozót. Használja ez nagyon egyszerű: csak le kell tölteni, fut, adja meg a képet, és adja meg a beállításokat. Aztán - fog tenni magam! Jobb ideális és egy jó példa erre a fajta közművek.
Folytassuk a felvételi beállításokat (sorrendben):
- készüléket. írja ide a botot. - amelyre az ISO képfájlt a Windows 7 (8 GB flash meghajtó lesz szükség, legalább 4 GB jobb) kerül rögzítésre
- Vezetési listájában. GPT számítógépek UEFI felület (ez egy fontos beállítás, különben nem lesz képes futtatni a telepítést!);
- Fájlrendszert. FAT32;
- meghatározhatja a boot image fájlt a Windows 7 operációs rendszer (ellenőrizze a beállításokat, hogy nem enyhítenek bizonyos paraméterek után változhat az ISO image útmutatást.);
- Nyomja meg a start gombot, és várja meg a végét a rögzítési folyamat.
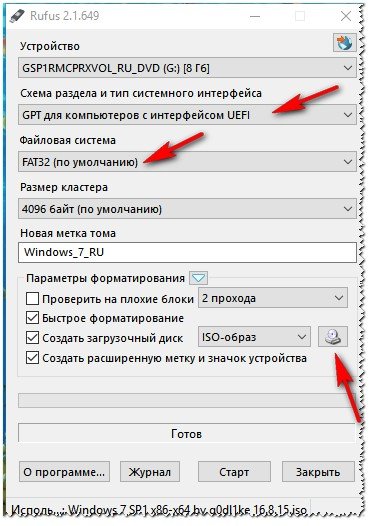
Vedd UEFI Windows 7 USB-meghajtót.
BIOS Setup a notebook (letiltani Secure boot)
A tény az, hogy ha azt tervezi, hogy felszerel egy második rendszer Windows 7 - meg lehet csinálni, ha nem tiltja le Secure csomagtartó a laptop a BIOS-t.
Különböző laptopok Secure boot van tiltva a különböző módokon (vannak laptopok, ahol általában nem lehet kikapcsolni!). Nézzük meg részletesebben.
1) Először is meg kell adnia a BIOS-t. Erre a célra leggyakrabban használt gombok: F2, F10, törlése. Minden gyártó laptopok (és még egy laptop felállás), különböző gombokat! Bejelentkezés gombot kell megnyomni többször rögtön a bekapcsolás után a készülék.
2) Amikor belép a BIOS - nézett BOOT listájában. Meg kell csinálni a következő (egy Dell laptop példa):
- Boot lista opció - UEFI;
- Biztonságos rendszerindítás - kikapcsolt (OFF nélkül arra, hogy telepíteni a Windows 7 nem történhet meg!);
- Load Legacy Option Rom - Enabled (töltését is támogatja a régi OS);
- A többit lehet hagyni, mivel ez alapértelmezés szerint;
- Nyomja le az F10 billentyűt (Save and Exit) - azt (a gombok, hogy meg kell nyomni fogja jelezni alján a képernyő) ment és kilép.
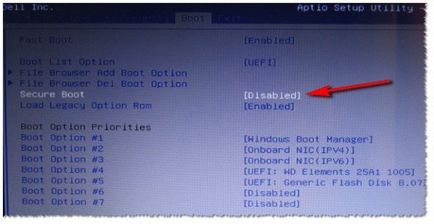
Biztonságos rendszerindítás off (kikapcsolva).
Futás a Windows 7 telepítése
Ha a flash meghajtó van rögzítve, és beiktatjuk egy USB 2.0 port (USB 3.0 port van jelölve kék színű, légy óvatos), a BIOS beállításai, akkor telepíteni a Windows 7.
By the way, akkor válassza a rendszerindító adathordozót a BIOS-ban (lásd. Az első rész a cikk), a helyes beállítást minden.
Az alábbi képernyőkép, hogyan néz ki egy menüt. Amikor úgy tűnik - úgy dönt, hogy hozzon létre egy bootolható USB flash-meghajtót (lásd az alábbi képernyőképet)..
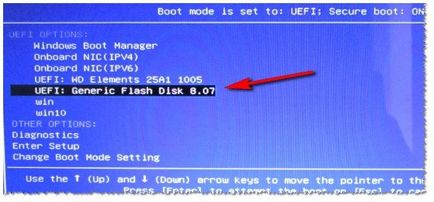
Boot Device Selection
2) Ezután indítsa el a tipikus telepítés Windows 7 üdvözlő képernyő, az engedély ablak (megerősíteni), a kiválasztás telepítés típusát (válassza haladó felhasználók számára), és végül kialakulni egy választott meghajtó doboz, amelyen telepíti az operációs rendszer. Elvileg ezt a lépést nem lehet hiba - válassza ki a partíciót, amelyet már előre elkészített és kattintson a „Tovább” gombra.
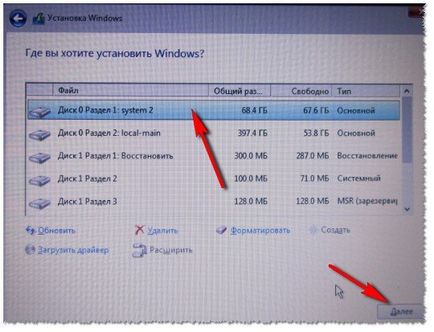
Amennyiben telepíteni a Windows 7.
3) Ezután csak meg kell várni, amíg a fájlok másolása a merevlemez a laptop, lehet készíteni, frissített, stb
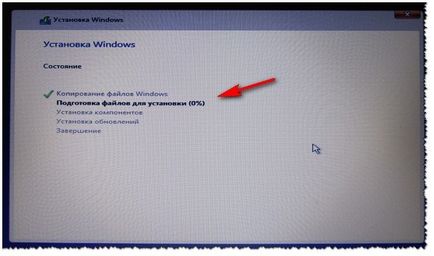
A folyamat az operációs rendszer telepítése.
Tettem az első windose-10. majd. Vindos-7, választhat 2 operációs rendszer, de windose 7 - elindul, és windose-10 - nincs. Telepítettem a szokásos módon windose 10 az internetről letöltött, és windose-7 - a -zhe. Ie Nem én hoztam létre semmilyen módon leírt módszerrel a cikkben. Ez az elv, hogy hozzon létre egy kép windose-7 a saját?
- Optimalizálása a Windows 10

- Ha a számítógép lelassul ...
