Automatikus formázás - studopediya
Annak érdekében, hogy előkészítse listákat tapaszok, hogy add meg a lehetőségeket, csak írja be a rossz szöveget a mezőbe váltja fel a AutoCorrect, majd adja meg a megfelelő lehetőséget ki az ablakon, és kattintson a Hozzáadás gombra.
A kívánt eredményt lehet elérni kattintva rm rossz szó, és kiválasztja AutoCorrect Word felajánlja több lehetőséget, és válassza ki az egyiket, akkor adjuk hozzá a rossz input elemet a kiválasztott korrekciós lehetőség az automatikus javítás listán.
Emlékeztetni kell arra, hogy az Automatikus javítás funkció csak akkor működik, ha a bemeneti simvolateksta.Pri nyissa meg a dokumentumot korábban létrehozott AutoCorrect (ellentétben a helyesírás-ellenőrző program) nem helyes hibákat a meglévő szöveget.
Automatikus javítás funkció akkor hasznos, egyszerűsítve az input gyakran használt szavakat és kifejezéseket, és még képek a szövegben.
Automatikus javítás képes felismerni egész mondatokat 31 karakter. Fel kell tüntetni a szövegben az Automatikus javítás listáját a cég logóját. Ez a fragmentum kell elosztani. majd nyitott AutoCorrect és adja be a mezőbe, hogy cserélje ki egy vagy több betűt. amely szolgál majd, mint egyfajta „kód” automatikus bemenet e töredék.
Kivételek gombra → kizárásra AutoCorrect lehetővé teszi, hogy ne változások, amelyek a szabályok szerint kell hozni.
HDL lokalizált változata
Minden csere vannak tárolva egy kiterjesztésű fájl .acl
Kész - egy készre nevű része a dokumentumnak, hogy lehet használni, hogy helyezze őket a dokumentumban, amelyet a felhasználó.
Kész befejezi a következő csoport szó:
3. A hónap nevét.
4. Element AutoCorrect.
Azt jelenti befejezése AutoCorrect működik, mint egy kiterjesztése a Kész funkciót.
Kész lehetőséget nyújt automatikusan beilleszti a szöveget egy dokumentum, azaz a Ez időt takarít meg a dokumentumot hoztak létre. Ön határozza meg a gyakran használt szöveget, a Word és tartja az Ön számára.
Kész bejegyzéseket lehet hozzáadni vagy törölni, de nem szerkeszthetők.
Beszúrása a szövegtárelemek:
- A kijelző PI Kész. Kattintson a jobb gombbal a képre bármilyen UI és válassza ki a Kész, majd bővíteni a listát. Összes elemet, és kattintson a kívánt elemet.
- Akkor használja a Beszúrás menü / Kész. válassza ki a listából az egyik szakaszt, majd kattintson a kívánt elemet.
- Írja be a parancsot Insert / Kész és vkladkeAvtotekst opt-in lista AutoText bejegyzést, és kattintson a Beszúrás gombra.
- Írjuk be a nevet a Kész szöveg bejegyzést, majd nyomja F3.
Létrehozásához Kész novogoelementa szükséges, hogy a teljes dokumentum elem Kész, majd az alábbi módszerek egyikét:
· A kijelző az UI képernyőn ischelknut Kész létrehozása gombra. majd írja be a nevét a Kész.
- Írja be a parancsot Insert / Kész Szöveg / Új, majd adja meg a nevét egy AutoText bejegyzést.
- Írja be a parancsot Insert / Kész Szöveg / Kész ablak elem nevét, írja be a kívánt szöveget felvenni a listára, és a Hozzáadás gombra.
1. közötti választást a használata, és Kész AutoCorrect sleduetimet megfontolás ellenére hasonlóság Kész Automatikus javítás - két lehetséges módja az automatikus dugaszolóelemek. A fő különbség az, hogy
2. Automatikus javítás, hogy működik egy dinamikus (automatikus üzemmód), és az elemek Kész beilleszti a dokumentum alatt a felhasználó ellenőrzése.
3. Ahhoz, hogy a betét használatával hotstrings fragmentumokat tartalmazza a felhasználó által az Automatikus javítás bejegyzés, meg kell emlékezni a nevét, vagy (kódok) ezeket az elemeket, és a kiválasztás a legördülő listából, amit tehetünk használatával Kész. Ezen kívül egy listát a szövegtárelemek lehet nyomtatni, akkor meg kell adnia a parancsot a Fájl / Nyomtatás és a Nyomtatás a kiválasztott Kész elemet.
4. Nem szabad elfelejteni, hogy a növekedés a listában automatikusan lecseréli a szót lassítja a programot, mert amikor az Automatikus javítás összehasonlítja a megadott töredék minden eleme a generált lista.
Ami a AutoCorrect a Kész lapon, akkor kapcsolja be az automatikus üzemmód beállítás kapcsoló automatikus kiegészítés az AutoText és tíz óra. Ez a mód lehetővé teszi, hogy automatikusan rögzítik a teljes változata a szó vagy kifejezés beírása után csak az első pár betűt. Az automatikus kiegészítés lehet használni, hogy gyorsan be nem csak az a szövegtárelemek listán, hanem:
Ha bekapcsolja az automatikus módot, majd miután belépett az első néhány betűjét a neve a Kész, a hét napja, a hónap vagy az aktuális dátumot Word megjeleníti a megfelelő elem eszköztippként egy kis szövegdoboz (sárga
szín), például: yanva | Pone
Beszúrásához ez az elem a dokumentumban meg kell nyomni az F3 vagy az Enter. Ahhoz, hogy figyelmen kívül hagyja a betét továbbra gépelés karakter.
A Word 200x program lehetővé teszi a átadása több objektumot különböző részein egy vagy több dokumentumot és illessze be őket, mint a csoport egy másik helyre a malacka bank.
Piggy halmozódik tárgyak Kész elemet, majd fel lehet használni, hogy helyezze be a gombot.
Ahhoz, hogy módosítsuk a tárgyak a bank meg kell előre a tiszta és tegye a következőket:
1. Jelölje ki a szöveget vagy grafikát, amit szeretnénk, hogy egy malacka bank.
2. Nyomja meg a Ctrl + F3.
3. Ismételje meg az 1. és 2. minden objektumot tenni egy érmét dobozban.
Szúrni a tartalmát malacperselyeit annak egyidejű tisztításra van szükség, hogy a kurzort a kívánt helyre a dokumentumban, és nyomjuk meg a Ctrl + Shift + F3.
- Írja be a parancsot INSERT / Kész / Kész
- A Kész listát, amelyből választani Piggy, malacka bank és a tartalmát jelenik meg a minta box.
- Kattintson a Beszúrás gombra.
Kattintson a Törlés gomb lehetővé teszi, hogy törölje a kincstár.
Felhalmozni és be több tárgyak különböző Office alkalmazások, akkor az MS Office 200x vágólapra.
Például akkor másolja az Excel táblázatkezelő, váltson PowerPoint és másolja egy felsorolás, majd A Word és illessze minden másolt elemek.
Automatikus formatirovanie- eszköz Word, amely lehetővé teszi, hogy különbséget tegyen az egyes elemek és a dokumentum egyes részei (fő szöveg, a fejezetek listája stb), és automatikusan módosítja a méretét szerint előre meghatározott minták.
Kétféle módon automatikusan formázza:
· Automatikus formázás gépelés közben hozunk létre egy dokumentumot (formázás beíráskor);
· Automatikus formázás a kész dokumentum (Auto Format).
Automatikus formátum írásához. Ezzel a módszerrel, akkor automatikusan formázza fejezetek, felsorolásjeles és számozott listák, kereteket, szimbólumokat, törtek, és egyéb elemek a dokumentumban gépelés közben a billentyűzet.
Hogy ellenőrizzék az automatikus változtatásokat, amikor belép, használja az Eszközök / Automatikus javítás. A paraméterezés végrehajtása az Automatikus javítás párbeszédablak a lap Automatikus formázás beíráskor.
A beállítások módosítása az Automatikus formázás beíráskor fülre. Ez nem változtat a korábban formázott szöveget. Ez csak az a szöveg, amely akkor tárcsázzák felszerelése vagy eltávolítása után a kapcsolók.
Eszközök automatikus formázási amikor szöveget egy Word dokumentumban 200x, akkor:
· Automatikusan szöveget rendelni belső stílusok. Például, ha egy teljes sor a szöveg nem írásjel, és duplán kattintva az Enter billentyűt. akkor ez a vonal lesz rendelve Címsor 1 stílust félkövérrel nem írásjelek végén, középre, formázott egy fejlécet, és a szöveg formázása a dobozon kívül, amely a végén az írásjelek, és továbbra is a következő sorban - a dokumentum szövegét.
· Automatikusan változtatni a karakter alakzatok a „csillag” szimbólum (*) - a vastag és a szimbólum „aláhúzás” (_) - a pályán. Például szöveg * Sun * és planety_ automatikusan formázza a Nap és a bolygók. Meg kell jegyezni, hogy a karakterek és a mellékelt szövegben nem lehet szóköz, így a szöveg * Sun * és a bolygók automatikusan formázva nem.
· Cserélje kilátás frakciók, például 1/2 1/2.
· Készítsen táblázatot megadásával karakterlánc „plusz” és „mínusz” (+ - + - + - +), majd nyomja meg az Enter billentyűt. Minden pár karaktert „plusz” felel meg az egyik oszlop a táblázatban.
· • automatikus hozzáadása markerek ksuschestvuyuschim sornyi szöveget, vagy hozzon létre a felsorolások. Tehát, ha az elején egy új bekezdés lép egy kötőjelet (-) „csillag” (*), nyomja meg a szóköz vagy a Tab. majd írja be a szöveget, és az Enter. és egy ilyen bekezdés kerül automatikusan át egy elemet golyó.
· Automatikusan számokat hozzáadni meglévő sornyi szöveget, vagy hozzon létre a felsorolások. Ehhez adjon meg egy számot egy pontot vagy kötőjelet, nyomja meg a szóközt vagy a Tab. majd írja be a szöveget, és az Enter.
· Kerekítés a listát, és átalakítani a formátum egyszerű szöveges kétszeri megnyomásával az Enter billentyűt.
· Helyezze a terek elején az elem és számozott lista megfelelő bemélyedés a bal oldalon.
· Automatikusan létrehozza a vonal különböző megadásával egy sorban három vagy több speciális karaktert, majd nyomja meg az Enter billentyűt, amint az alábbiakban ismertetjük.
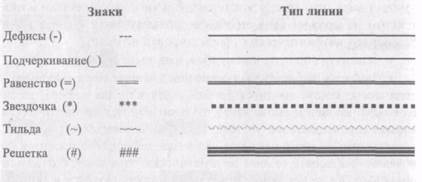
A paraméterezés végrehajtása kapcsolókkal a lap AutoFormat AutoCorrect párbeszédablak.
Végrehajtott módosítások során az automatikus formázás a kész dokumentum jelenik meg a képernyőn speciális címkék:
Kék színű a bekezdés marker a bekezdés stílusát alkalmazva
A piros szín a bekezdés marker eltávolítjuk a bekezdés marker
Áthúzott (-) szimbólum törölje a szöveget, vagy terek
aláhúzás (_) Hozzáadott aláhúzott karakter
A függőleges vonal a szövegben vagy a formázás
bal oldali mező megváltozott