Virtuális gép Hyper-V
Gyakran hallani, hogy kényelmes a használata Hyper-V virtuális gépek, de nem minden felhasználó tudja, mit kell, és mi is ez?
Az előnye az ilyen típusú virtuális készülékek, valamint a funkciók végezhetők velük, ez lesz szó ebben az anyagban.


meghatározás
Virtuális gép - szigorúan véve, egy külön számítógép, de nem a fizikai és a virtuális. Ő vezeti a program a meglévő fizikai számítógépet. Ez azt jelenti, ugyanazon a készüléken, egyszerre és egy időben, a két operációs rendszer is futtatható - az egyik egy fizikai merevlemez, és alkalmazza a fizikai memória, a másik - egy virtuális, bevonja a megfelelő memóriát.
Támogassa az ilyen munka nem minden operációs rendszer. Bizonyos esetekben szükséges telepíteni olyan program, amely lehetővé teszi, hogy ez a fajta munka mellett. De windose 10 kezdetben képes támogatni a virtuális gépek.
Ez a számítógép rendszer az összes szoftver komponenseket a virtuális gépek és kezelni őket. Mert talán a számítógépre telepített a windose 10 másik operációs rendszert. És, mint windose, vagy bármilyen más.
Egy másik fontos pozitív jellemzője - a képességét, hogy egy „pillanatfelvétel” megmenteni működőképes paramétereket a virtuális gép. Akkor majd, hogy bármilyen veszélyes vagy megkérdőjelezhető változtatásokat. Ha a probléma merül fel, akkor egy ilyen rendszer gyorsan vissza az utolsó mentett beállításokat.
De vajon egy ilyen rendszer, és jelentős mínusz. Futó virtuális gépek csak nagyon nagy számú hardver erőforrásokat. Átlagos felhasználói laptop, amelynek célja a munka és a játék a játék nem nehéz, csak nem húzza virtuális gép (legalábbis nem lesz képes biztosítani a zökkenőmentes stabil működés).
A virtuális gép a Windows 10
használata
Mi az a virtuális gép lesz szüksége egy átlagos felhasználó? Hogyan befolyásolja a virtuális gép? Mint minden számítógépet és az operációs rendszert.
Lehetőség van telepíteni és az operációs rendszer újratelepítése, frissítse őket. Akkor a szoftver telepítéséhez szoftvereket és játékokat, és dolgozni velük. Hozhat létre felhasználói fiókokat, hajtsa végre a programozási folyamatot, és így tovább. D.
Ebben az esetben a fő operációs rendszer, amely elindította a fizikai merevlemez nem megváltoznak. Bármilyen futó folyamatokat egy rendszer nem befolyásolja a másik. Ez akkor is igaz, vírusok, amelyek befolyásolják csak az egyik összetevője az operációs rendszer (ez a módszer néha használják a fájlok vizsgálatához a vírusokat, nem definiált Antivirus).
Osztja Bizonyos esetekben, ha a virtuális gép nagyon hasznos lehet:
- Amikor meg kell próbálni egy új operációs rendszer (a következő frissítés a Windows, Linux, Ubuntu). Korábban ez nem lehet tenni anélkül, hogy átvenné az eredeti operációs rendszert (persze, ha csak egy számítógép). És ha a rendszer nem illik, meg kellett újratelepíteni mindent újra;
- Ha telepíteni kell egy kétes programot a biztonság, amelyet a felhasználó nem biztos. Még ha ez módosítja a rendszert, akkor lesz egy másik - megfelelően működik;
- Mikor kell futtatni egy programot, vagy egy játék célja, hogy egy másik operációs rendszer. Ami a régebbi vagy újabb verziók windose, és más típusú rendszerek, mint például a Linux;
- Ha szükség van, hogy bármilyen változás, de a felhasználó nem biztos abban, hogyan befolyásolja a készülék működését;
- Továbbá a virtuális gépeket lehet használni, mint egy szerver feladatokat egy bizonyos típusú.
Ez nem egy teljes listát a funkciót. De nem minden felhasználó számára most már nagyra értékelik a kényelmet az ilyen gépek.
szerelési alkatrészek
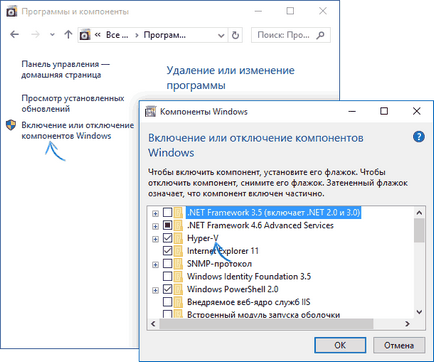
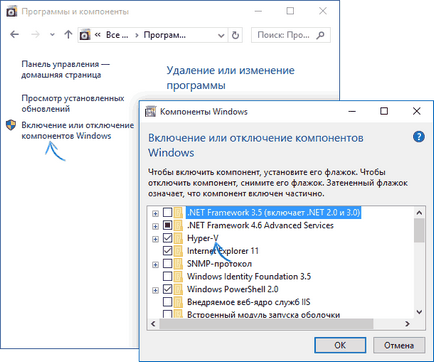
<Рис. 1 Компоненты>
Ezt meg lehet tenni az operációs rendszer windose 10. De az általános alapban beállítás ezek a komponensek ugyan jelen van, de ki van kapcsolva. Mert először is azt kell csatlakoztatni.
Kövesse az algoritmus aktiválása elemek:
Most a telepítés a komponensek és azok integrálása automatikusan megtörténik. Néhány évvel ez után, akkor a számítógép újraindítására. Most, hogy van, sőt, a két eszköz - fizikai és virtuális.
Most, hogy hozzáférjen az eszköz és konfigurálja újra, menj a Start menüben. Keresi keresse Hyper-V Manager alkalmazást. Csakúgy, mint a vezérlő lehet a admin eszköz.
kivételek
Néha lehetnek kivételek. A komponens lehet inaktív, vagy hiányzik összesen. Ennek az az oka hardver elemek a számítógép, amely nem támogatja a virtuális gépeket.
A helyzet jellemző a sok költségvetési szintű eszközök. Akkor ne is próbáljon csatlakozni alkatrészek, ha:
A számítógépen fut a 32 bites operációs rendszer, amely nem támogatja a virtuális gépek;
A számítógép rendelkezik egy 4 GB-os vagy annál kevesebb memóriát - ez nem elég ahhoz, hogy biztosítsa a stabil zavartalan működését a két rendszer;
A készülék nem rendelkezik a funkciója virtualizációs támogatás (hardver működését és jelen van szinte minden eszközön, de le is lehet tiltani a BIOS-ban).
Ebben az esetben is, ha az operációs rendszer windose 10, indítsa el a virtuális gép még mindig nem működik.
Internet-beállítások
Ha kell követni, hogy menjen az internetet egy virtuális gépet, majd a hálózathoz való hozzáférést kell létrehozni az első helyen. Annak érdekében, hogy végezzen a kiigazítás, a következő algoritmus:
- Nyissa meg a Virtual Machine Management vezető;
- A lista a bal oldali panelen kattintson a számítógép neve;
- Meg kell tenni a jobb egérgombbal, és a felugró menüből válassza ki a műveletet;
- Ide menedzser virtuális kapcsolók;
- A bal oldali menüben, ebben a szakaszban válassza ki a funkciót létrehozása (virtual network switch);
- határozza meg annak típusát a jobb oldali ablaktábla (külső, ha azt szeretné, hogy az internet-hozzáférést a készülékhez);
- Kattintson az Új gombra;
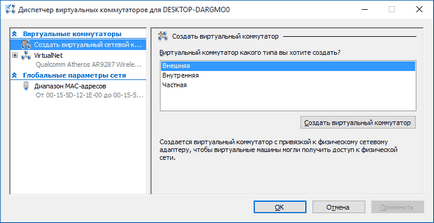
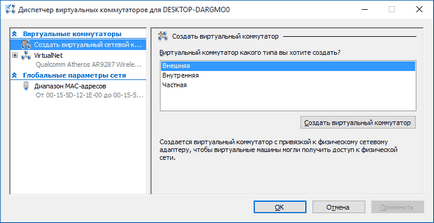
<Рис. 2 Диспетчер коммутаторов>
- Ez megnyit egy ablakot, amelyben kívánatos, hogy nem változik semmi;
- De lehetséges, hogy adja meg a hálózat nevét;
- És azt is, abban az esetben, ha van egy router és hálózati kártya, akkor ki kell választania a külső hálózat ehhez a hálózathoz is kommunikálnak létre a virtuális gépet;
- Ebben a részben adja meg a hálózati adapter, amelyen keresztül összeköttetésben áll a hálózat jelen van;
- Kattintson az OK gombra.
A folyamat létrehozásának egy hálózati adapter egy virtuális formában kezdeni. Várja meg, amíg a rendszer értesíti a felhasználót, és csak azután, hogy újra kell indítani a számítógépet. Abban az időben, míg az adapter jön létre veszhet internet hozzáférés bármilyen eszköz, amely a hálózat eléréséhez.
Létrehozva egy virtuális gép
Most már kész az eszközt annak érdekében, hogy hozzon létre egy virtuális gép. Akkor kezdődik az alkotás folyamatát a gépet. Akkor bármely operációs rendszer telepíthető, nem csak windose. Ugyanakkor úgy véljük, hogy a Linux teljesítményt futó Hyper-V nagyon alacsony. Mert ahhoz, hogy telepíteni a jobb, hogy válasszon egy Virtual Box.
Kezdeni egy virtuális gép is kell a Hyper-V Manager alkalmazást. Csakúgy, mint az előző esetben, meg kell találni a nevét a bal oldali listából a számítógép kattints rá jobb egérgombbal, majd válassza ki a műveletet. Ebben a menüben kattintson az Új, és a folyamatban lévő - Virtual Machine.
Ezután meg kell cselekedni nagyon óvatosan. És szigorúan összhangban az algoritmus:
- A helyszínen, sorolja fel a neve a jövőben a virtuális gép az ablak;
- Határozza meg a helyet, ahová a fájlt menteni a jövő autó - ez egy jelet tesz mellé a megfelelő sort a felirat és a hely válik aktívvá;
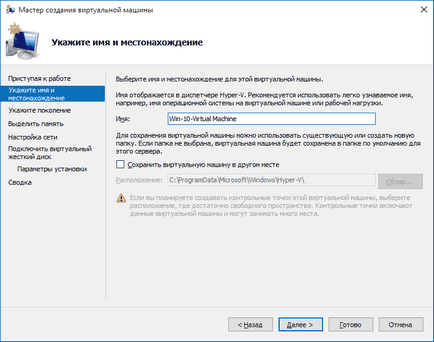
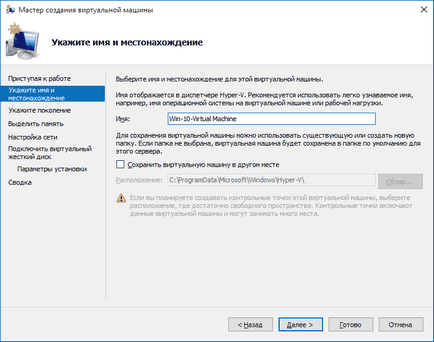
<Рис. 3 Местонахождение машины>
- Válasszon egy jövő generáció gép (második generációs magában eszköz működő UEFI- először - a hagyományos BIOS);
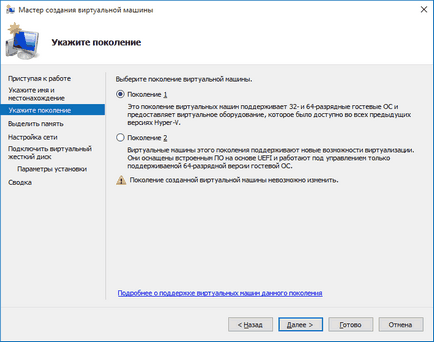
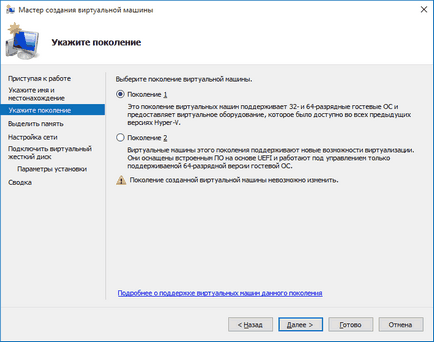
<Рис. 4 Поколение>
- Highlight memória - meghatározza, hogy milyen része a memória vehet maguknak egy virtuális gép (ne feledjük, hogy ez a memória az elsődleges operációs rendszer nem lesz elérhető, de csak akkor, ha a további működési funkciók, de ha le van tiltva - ez nem lesz probléma);
- A védjegy használatának dinamikus memória jobb eltávolítani;
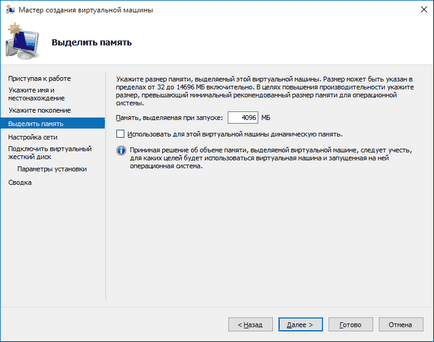
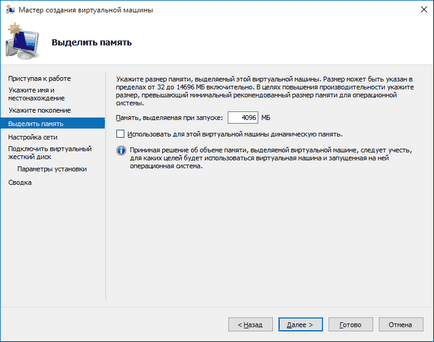
<Рис. 5 Память>
- A készülék megkérdezi, hogy konfigurálja a hálózati - csak mondd azt a hálózat virtuális adapter, ami az volt, hogy előzetesen meg (ha az Internet-hozzáférés nem tervezik - kihagyja ezt a lépést);
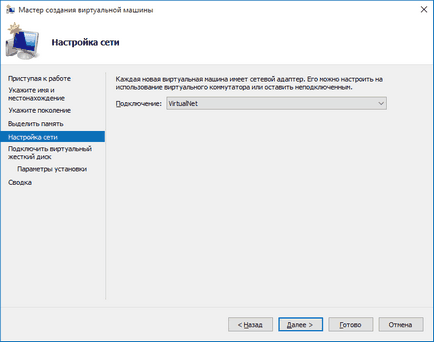
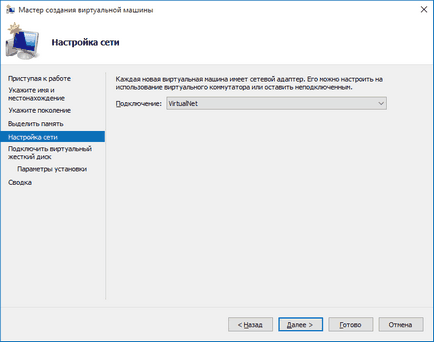
- A nagyszínpad - virtuális merevlemez kapcsolatban meg, hogy hol kell elhelyezkedniük;
- Sorolja fel a lemez nevét, vagyis a fájl vele;
- Adja meg a merevlemez mérete (persze, akkor is le kell vonni a tényleges méret);
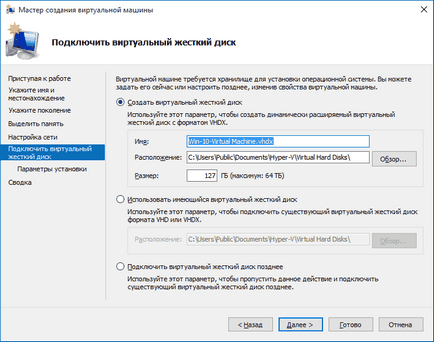
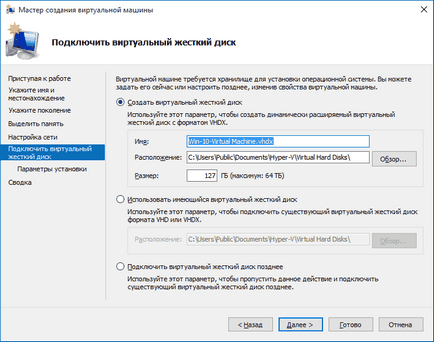
<Рис. 7 Жесткий диск>
Kattintson a Tovább gombra;
- Adja meg a telepítési paraméterek - ha meg, amely a csomagtartó, stb.,.
- Kattintson a Befejezés gombra.
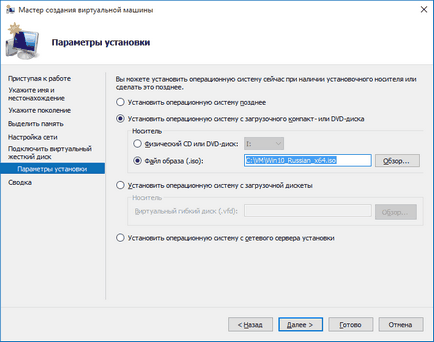
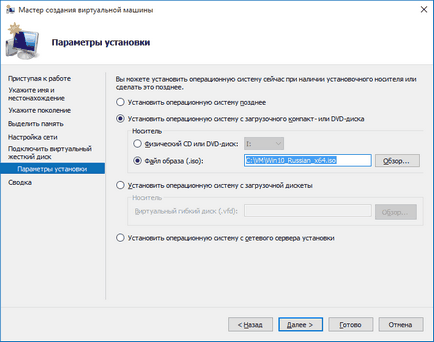
<Рис. 8 Параметры>
A virtuális gép létrehozásakor. Nyithat egy ablak összefoglaló adatokat a készülék, de lehet, hogy hiányzik. Keresse meg a létrehozott virtuális gép áll a Hyper-V Manager amelyek listáját megjelenik.
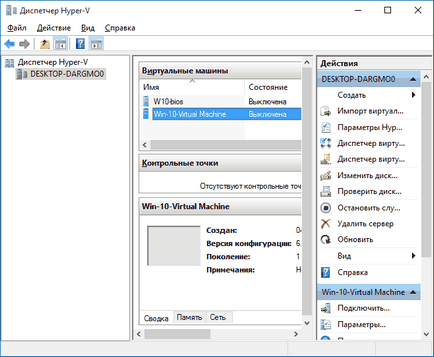
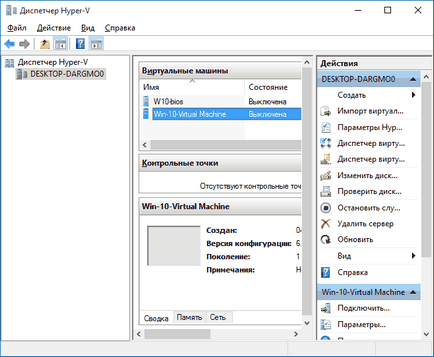
<Рис. 9 Диспетчер>
Ha létre a virtuális gép a 2. generációs, előállíthatjuk, hogy nem indul semmilyen rendszer. És az egyetlen, amely célja a telepítés egy UEFI formátumban. Mivel az első generációs jobb választani azoknak, akik szeretnének kísérletezni üzembe helyezését vagy különböző operációs rendszereket.
Ahhoz, hogy futtatni a virtuális eszköz ismét szüksége vezetője. Nyisd ki, és megtalálja a listát a virtuális eszköz, amely az aktiválni kívánt. A kezdéshez elég csak duplán kattintson rá, majd kattintson az Engedélyezés gombra az ablak csatlakozni a virtuális gép.
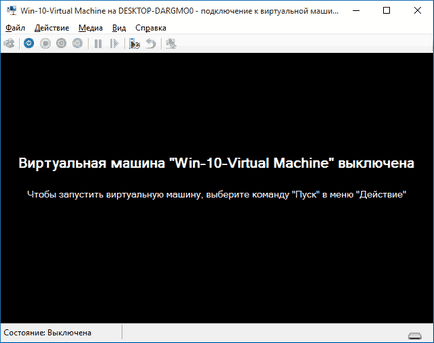
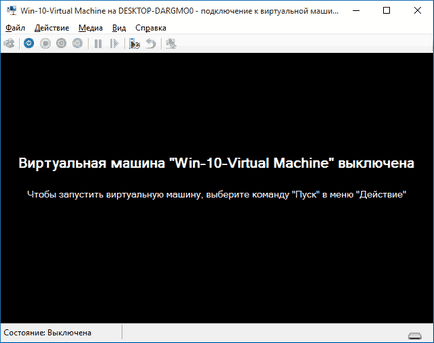
<Рис. 10 Запуск>
Ha létrehoz egy lemezképet lett megadva eszköz és a meghajtó egy virtuális meghajtót, akkor vele, és lesz telepítve az operációs rendszer. Ha használt fizikai adathordozó létrehozásához gépek, a telepítés kellett történnie. Az egész szerelés csak mintha tenni a szabványos PC.
Általában indítani a virtuális lemez automatikusan. ez nem történik meg, ritkán, és akkor kattintson a készülék nevére, kattintson jobb gombbal, és válassza a Beállítások lehetőséget a jobb egérgombbal a menü. Itt válaszd ki a BIOS.
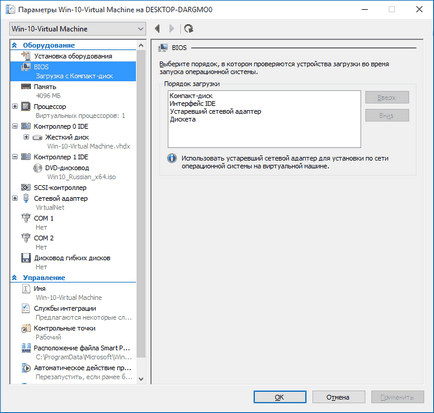
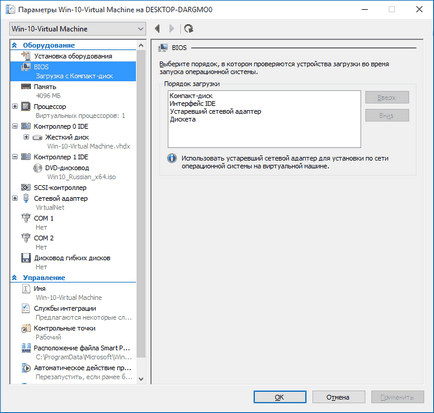
<Рис. 11 Установка параметров
Microsoft Hyper-V Windows 8.1 / 10 létrehozva egy virtuális gép Hyper V
Hogyan lehet engedélyezni a Hyper V Windows 8.1 létrehozása egy virtuális gép Hyper V telepítése Windows 7