Hogyan lehet létrehozni egy Virtual Machine Manager a Hyper-V Windows 10
Hogyan hozzunk létre egy virtuális gép a Hyper-V Manager a Windows 10
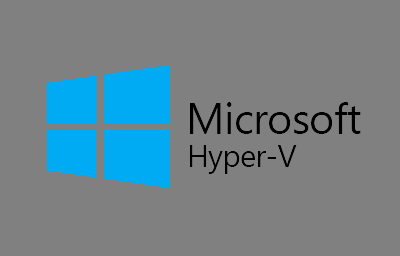
Technology Microsoft Hyper-V - egy olyan rendszer beépített hardveres virtualizációs vendég operációs rendszerek közvetlen hozzáférést (anélkül, hogy közbenső virtuális meghajtók lassítja munka) a számítógép eszközök (lemez, memória, processzor).
Hyper-V komponense az operációs rendszer a Windows 10 örökölt az előző verziók, a Windows 8 és a Windows 8.1. A Windows 10, a Hyper-V összetevő csak 64 bites változatai Pro és Enterprise kiadásaiban. Rendszerkövetelmények felvétel Hyper-V részletesen ebben a # 10159; cikket.
A Windows 10 a hypervisor Hyper-V, kivéve a vendég operációs rendszerek Windows most már támogatja Néhány Linux disztribúció, mint például a népszerű Ubuntu.
A virtuális gép, akkor telepítse az új operációs rendszer disztribúciók tesztelésére, valamint használni, mint a szerveren.
Alapértelmezésben a Hyper-V összetevő le van tiltva, hogy hogyan kapcsolja be részletesen # 10159; itt.
Hogyan fut a Hyper-V kezelője
Számos módja van, hogy elindítsa a Hyper-V Manager alkalmazást.
# 10112; Nyomja meg a billentyű + R és a Futtatás ablakot, írja be a következő parancsot, majd nyomja meg virtmgmt.msc Enter↵
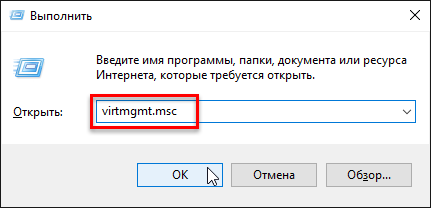
# 10113; Akkor használja a keresési megnyomásával a Keresés ikonra a tálcán, vagy nyomja meg a + S. A megjelenő ablakban a keresési mezőbe írjuk be a Hyper-V. SERPs eredményei közül válassza ki a Hyper-V Manager vagy a jobb klikk és majd kattintson a kezdőképernyőn vagy zár a tálcán (ha gyakran használja a Hyper-V Manager).
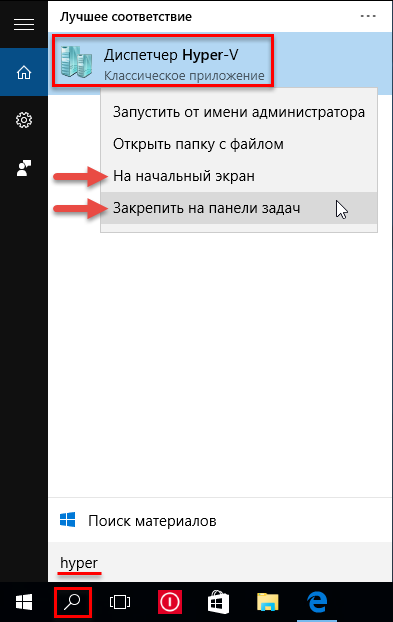
# 10114; Szintén indul a Hyper-V Manager segítségével sorolja a Start menü programok, lásd „Felügyeleti eszközök”
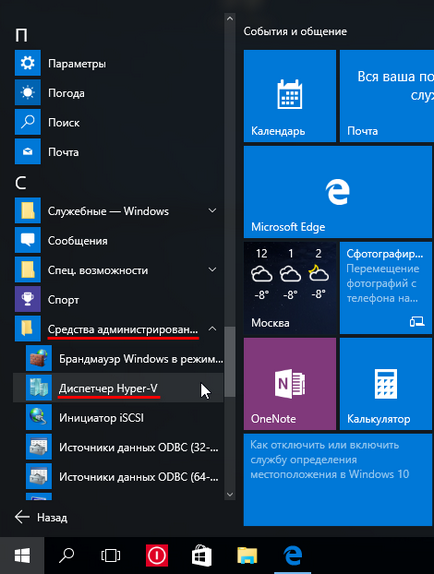
# 10115; Ön is létrehozhat egy parancsikont futtatni menedzser Hyper-V, erre a jobb gombbal az asztalon, és a helyi menüből válassza az Új> Shortcut. Hozzon létre egy parancsikont az ablak az Adja meg a helyét az objektum: Írja virtmgmt.msc és kattintson a Tovább gombra
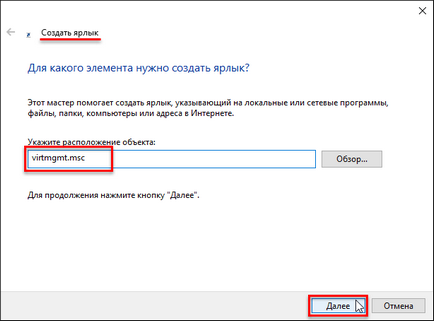
A következő ablak Írja be a hivatkozás nevét, típusát, mint például a Hyper-V Manager majd a Befejezés gombra. azzal az eredménnyel, hogy a parancsikon jön létre az asztalon segítségével is, amelyekkel a Hyper-V Manager alkalmazást.
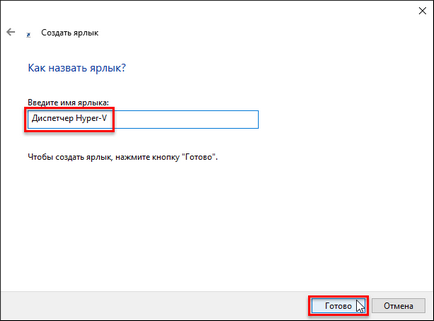
Hogyan hozzunk létre egy virtuális switch
Beállítása hozzáférést a hálózathoz Hyper-V Manager külön konfigurálható. Ehhez a Hyper-V Manager a bal meg a listában, válassza ki a számítógép nevét, majd a jobb oldali panelen válassza menedzser virtuális switch ...
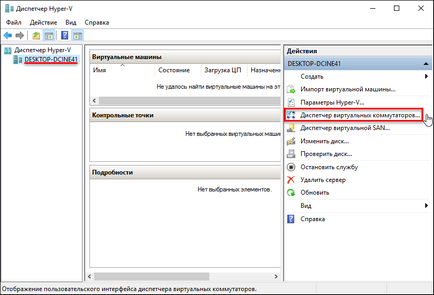
A varázslóban a virtuális kapcsolót, akkor ki kell választania, hogy milyen típusú hálózathoz. Attól függően, hogy mit kíván hozzáférést biztosít a virtuális gépek, akkor válasszon egyet a három virtuális hálózatok:
# 9679; Külső - Ez a típusú hálózatot használ kártyát, vagy Wi-Fi adapter összeköti a fizikai számítógép és a virtuális gép ugyanazon a hálózaton, ahol a fizikai számítógépet. Ennek megfelelően az ilyen típusú hálózati hozzáférést biztosít a virtuális gép az internethez.
# 9679; Belső - az ilyen típusú hálózatot biztosít a fizikai számítógép és a Hyper-V virtuális gép, de nem biztosítja számukra az internet-hozzáférést.
# 9679; Private - Ez a típus lehetővé teszi, hogy hozzon létre egy hálózatot a Hyper-V virtuális gép, de ez a hálózat nem lesz fizikai gép, és nem is az internet-hozzáférést.
Ebben az esetben az internet-hozzáférést a virtuális gép igényeit, úgy döntenek, az első típus - a külső hálózat és kattintson a Create virtuális switch
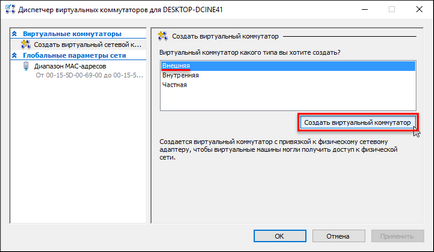
A virtuális switch tulajdonságait adja meg a nevét, lehet, hogy neked tetsző nevet, mint a Virtual Network. Ha a számítógép rendelkezik Wi-Fi adapter, és a hálózati kártya, válassza ki az elemet a külső hálózatot a hálózati adapter, hogy használják az internetet. Ebben az esetben a Wi-Fi adapter. Miután a korábbi beállításokat, nyomja meg az OK gombot
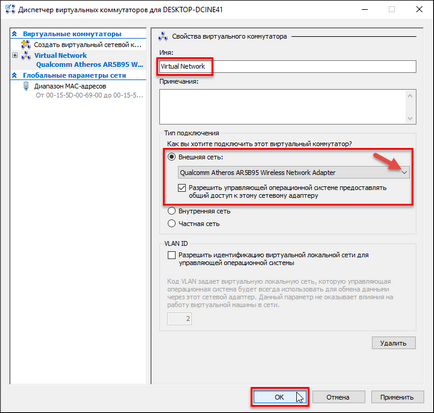
Következő, akkor kiadott egy figyelmeztetést, hogy a folyamatban lévő változások árthatnak a hálózati kapcsolat, kattintson az Igen gombra
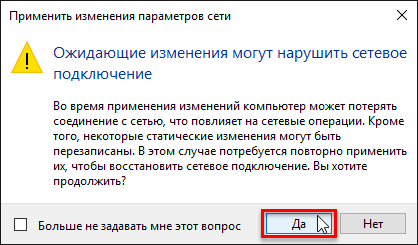
Virtuális hálózati adapter jön létre. Az eredmény hozzáadjuk a virtuális kapcsolót Hyper-V egy fizikai gépen, akkor láthatjuk a Hálózati kapcsolatok ablakot. Hálózati híd, és a virtuális adapter jön létre.
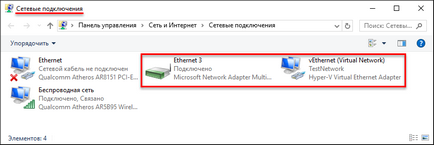
Létrehozva egy virtuális gép Hyper-V kezelője
Ahhoz, hogy hozzon létre egy virtuális gép Hyper-V Manager-ben jobb klikk a számítógép nevét és a helyi menüben válassza az Új> Virtual Machine.
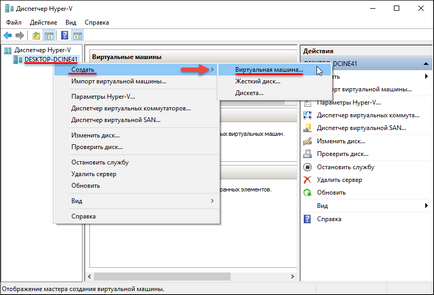
Az első képernyőn a varázsló, hogy hozzon létre egy virtuális gép, kattintson a Tovább>
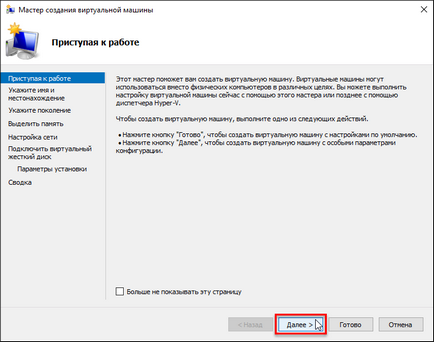
A következő ablakban adja meg a virtuális gép nevét, és meg lehet változtatni a helyét (az alapértelmezett hely a virtuális gépek - a mappa C: \ ProgramData \ Microsoft \ Windows \ Hyper-V \) a lemezen a fizikai számítógép, megjelölve a kívánt partícióra és a kívánt mappát a gombok áttekintése. . Kattintson a Tovább>
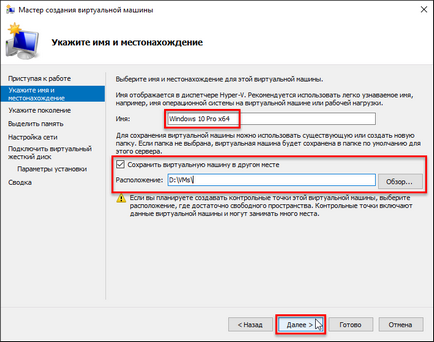
A következő lépés az, hogy válasszon egy virtuális gép generáció. Vdannom esetben választott nemzedék 2. Kattintson a Következő>
Generation 1 - ez egy virtuális gép, amely támogatja a 32 bites és 64 bites Windows rendszerekre. Generation 1 összeegyeztethető Hyper-V korábbi verziók
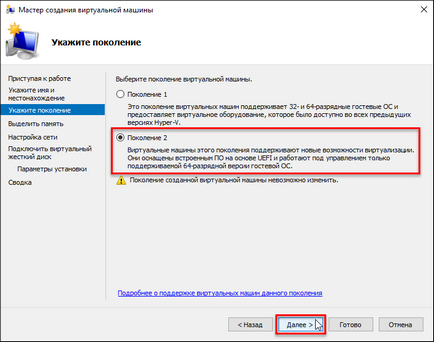
Továbbá, a memória kiosztás ablak tartalék előre meghatározott paraméterek, ha a fizikai számítógép legfeljebb 4 GB memória. Ha RAM több mint 4 GB, növelheti az index, megjelent a virtuális gép indításakor. Válassza ki a kívánt memóriát, majd kattintson a Tovább>
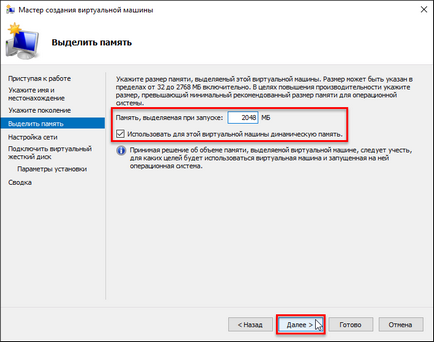
A BEÁLLÍTÁS hálózati kapcsolat legördülő lista: a virtuális switch, válassza ki a korábban létrehozott, majd kattintson a Tovább>
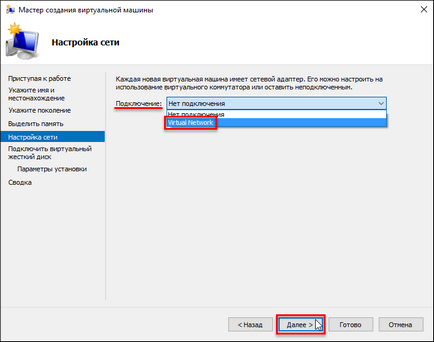
A Csatlakozás virtuális merevlemez, adja meg a kívánt helyen a helyét a lemezen, virtuális merevlemez fájl nevét, és adja meg a méretet, amely elegendő lesz-e az Ön, és kattintson a Tovább> gombra. Ebben az esetben, meghagyta az alapértelmezett beállításokat.
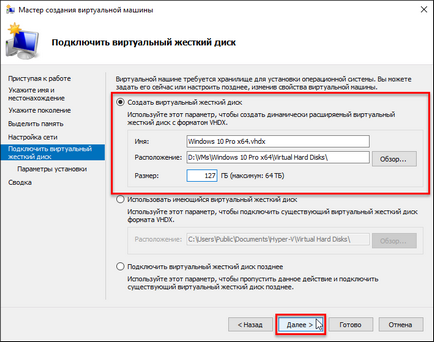
A következő lépés az, hogy adja meg az utat, hogy a telepítés Windows. Virtuális második generációs gépek nem adnak indítani a fizikai CD / DVD-meghajtót. Forrásai teherelosztás a vendég operációs rendszer csak a hálózati és az ISO-kép. Ebben az esetben az ISO-képet. Kattintson a Tovább>
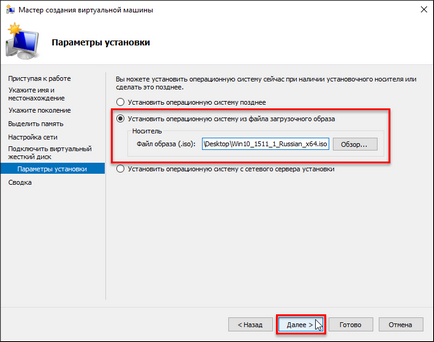
Következő A befejezése Új virtuális gép varázsló, kattintson a Befejezés
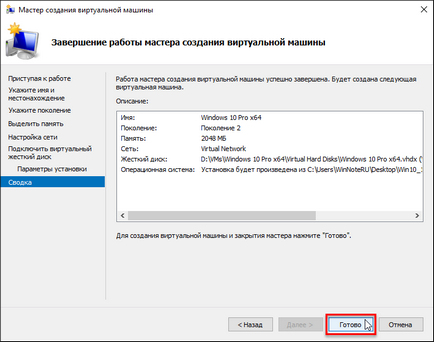
Csatlakozás és indítsa el a virtuális gép
Miután létrehozott egy virtuális gép, akkor jelenik meg a listában a Hyper-V virtuális gép vezetője. Most a virtuális gép a csatlakoztatni kívánt. Ehhez kattintson jobb gombbal a virtuális gépet, majd a Csatlakozás gombra. Csapat Connect jelen a Hyper-V Manager-ben jobb oldali ablakon. Ha csatlakozni, akkor is duplán kattintva az egér bal gombjával az előnézet ablak a kiválasztott virtuális gép.
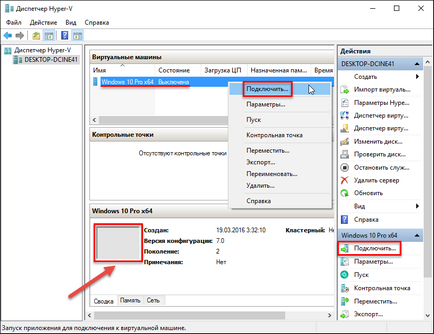
A kapcsolat ablakban nyomja meg a zöld Start gombot
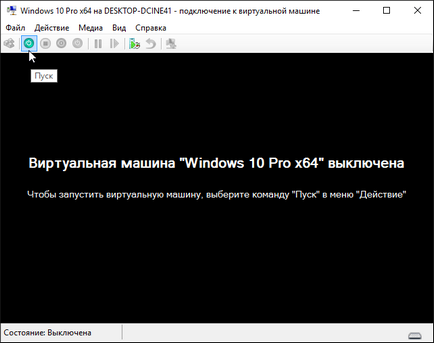
Ezután nyomja meg bármelyik gombot a virtuális gépet, hogy az ISO-képet.
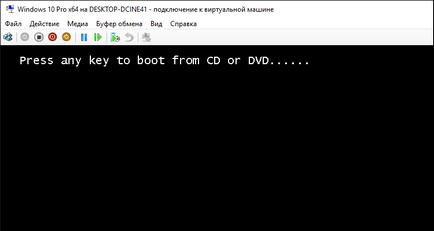
Ezután kezdődik a szokásos telepítési folyamat a Windows 10, mivel ez fordul elő egy fizikai számítógép.
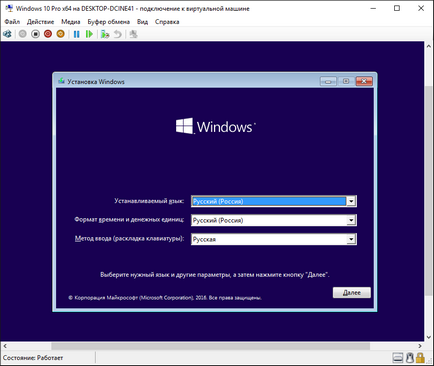
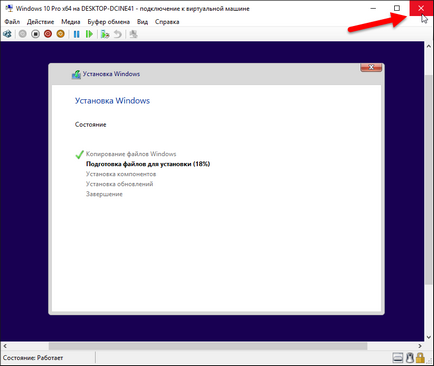
A kapcsolat bezárása ablak szabadítson fel a forrásokat a fizikai számítógép egyéb feladatok elvégzésére, míg a virtuális gép folytatja a munkát a háttérben. A teljesítményt fog megjelenni a Hyper-V Manager alkalmazást. Csatlakozni egy virtuális gép, akkor végre a szükséges tetteiért.
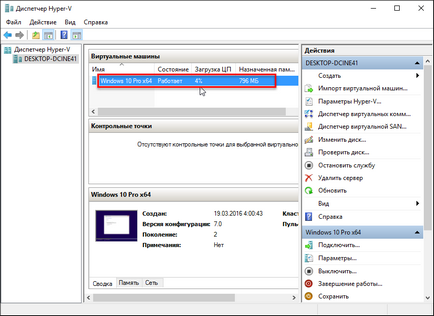
Kapcsolja ki, állítsa le, kivéve, felfüggeszti a virtuális gép, vagy elveszíteni az állapotát, valamint hozzon létre egy referencia pont lehet parancsokat Hyper-V Manager vagy a gombok a felső panel a kapcsolat ablakot.
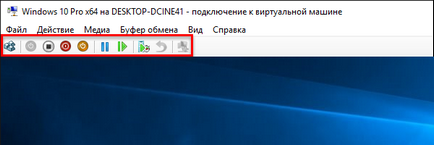
Hyper-V technológia Virtualizálja hardver környezet megteremtése, amelyben egyetlen fizikai gépen egyszerre több operációs rendszer. Hyper-V lehetővé teszi, hogy a virtuális gépek és tudják kezelni a források. Minden virtuális gép egy elszigetelt virtualizált számítógépes rendszer fut a saját operációs rendszer.