Döntetlen geometrikus csíkos mintázatot illusztrátor
Adobe Illustrator ideális eszköz létrehozása absztrakt mintákat az alapvető formák és vonalak. Ebben a leckében megtanuljuk, hogyan lehet létrehozni egy geometrikus vonalak mintázata egy eszköz Art Brush / Kefe Object. Az alkotás folyamata nagyon egyszerű, és az eredmény nagyon érdekes. Plusz, egy technika, amit tanultál lehet alkalmazni létrehozása logók és tipográfia.
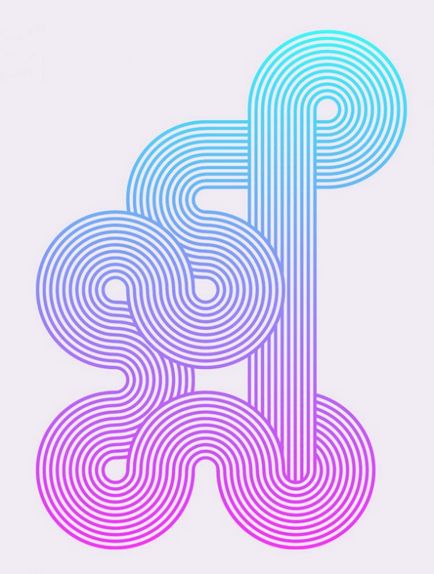
Hozzuk létre a hatás az egymásba csíkos vonalak. A technika nagyon egyszerű, de lehet használni létrehozására eredeti projekt. Arra használjuk, hogy hozzon létre egy fényes, színes plakát.
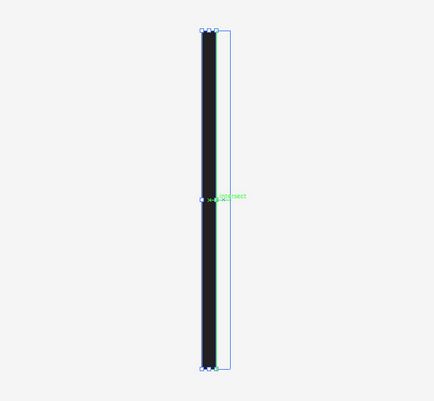
Hozzon létre egy új dokumentumot, és használja a téglalap / téglalap eszköz arra, hogy egy vékony téglalap fekete kitöltéssel. Kapcsolja intelligens segédvonalak / Smart Guides (CMD + U), majd tartsa lenyomva az ALT billentyűt, és a Shift mozogni a téglalapot létrehozni egy példányt belőle. Intelligens segédvonalak lehetővé teszi, hogy teljesen jól illeszkedik a téglalap két példányban.
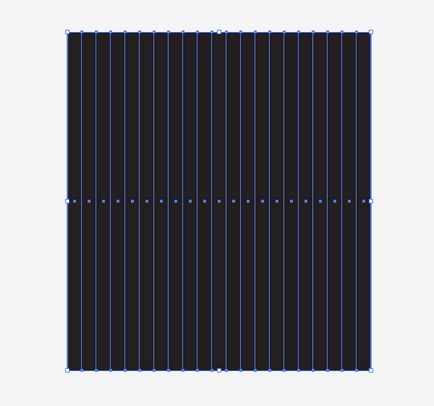
Miután lemásolta a téglalap, nyomja meg a CMD + D. Ez meg fogja ismételni a legutóbbi műveletet. Így ismét megnyomja a billentyűkombináció, akkor hozzon létre egy sor téglalapok, mint a fenti képen.
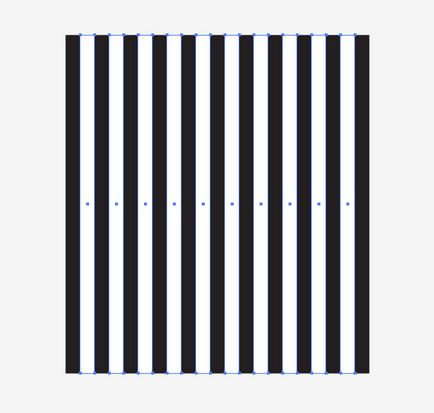
Jelölje ki az egyes a második téglalap, és adja meg, hogy töltse fehér.
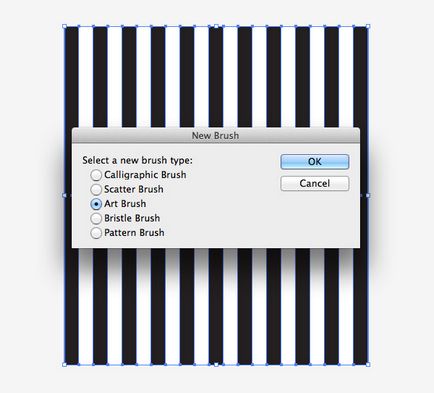
Jelölje ki az összes téglalapok. A kefék / Brush az ikonra kattintva „Új / Új” paletta egy új ecsetet. Válassza Art Brush / Kefe Object. Ügyeljen arra, hogy a megadott beállításokat a függőleges irányban az ecset, és kattintson az OK gombra.
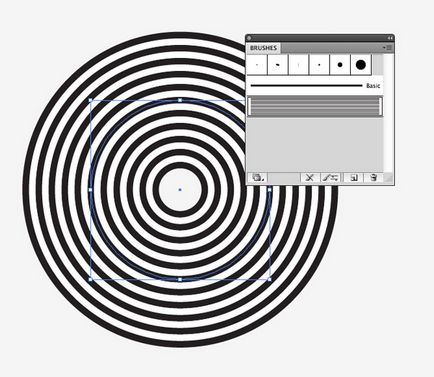
Valahol a papír, rajzoljon egy kört. Mondd meg nincs kitöltés és a stroke, majd alkalmazza az újonnan létrehozott ecsetet.
Tipp: Kapcsolja ki a lehetőséget, „Skála Strokes és effektek / Stroke Skála és hatások” az Options / Preferences programot, hogy képes bővíteni a szám megváltoztatása nélkül ecset beállításait.
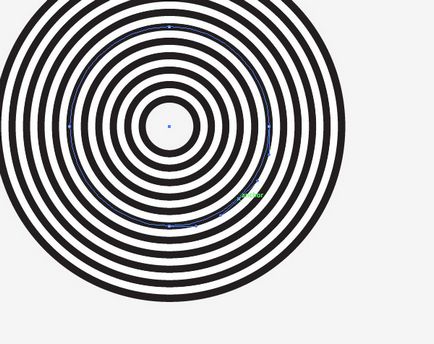
Pen / toll eszközt hoz létre további hivatkozási pontot két meglévőket. Ezután távolítsa el, hogy megnyomja a törlés gombot. Így kapsz ¾ kör.
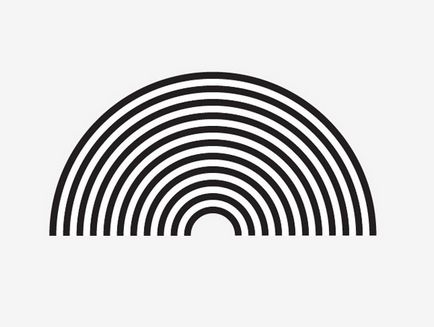
Ismétlődő ¾ kör. Ezután a Közvetlen kijelölési eszköz / Direct Selection jelöljön ki egy másik pontot, és törli azt, így egy félkört.
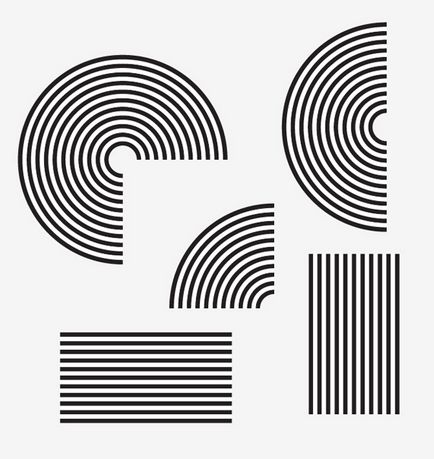
Ismétlődő félkört, és távolítsa el még egy pont, ami egy negyed kört. Szintén alkalmazni kell a kefe tökéletesen függőleges és vízszintes vonalak tökéletes.
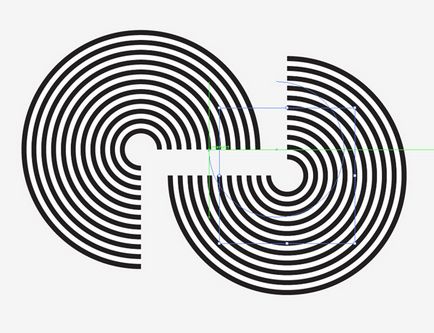
Most kezdhetjük létre a minta a már meglévő elemek. Másolás és beillesztés darab, csatlakozzunk a széleit. Rövid útmutató teszi, hogy nagyon simán.
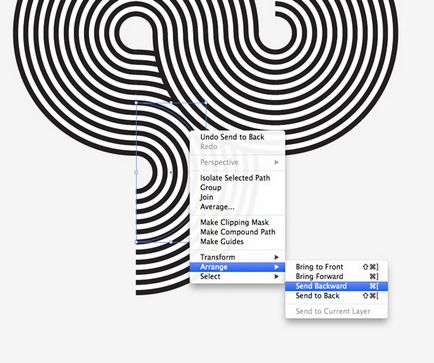
Azokon a helyeken, ahol a részek fedik, akkor választhat, hogy mi lesz öntött. Használja gyorsbillentyűk CMD + [és a CMD +] küldeni elemeket a háttér és előtér.
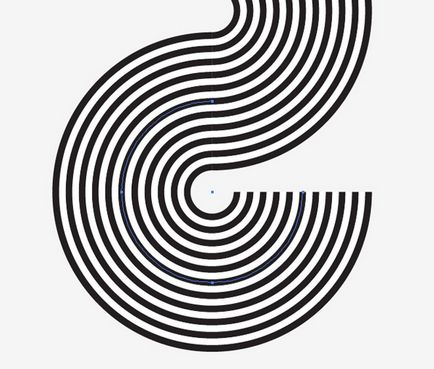
Ha az elemek megfelelően vannak csatlakoztatva, az elemek egymáshoz csatlakozó.
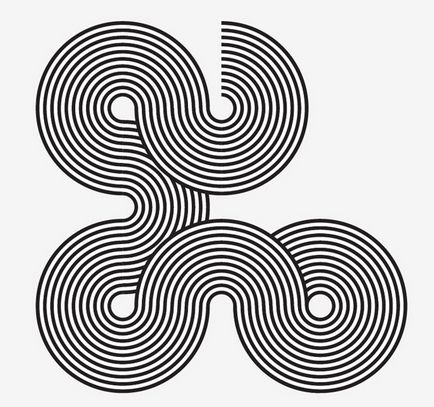
Továbbra is létrehozhat egy mintát az új elemekkel. Ne feledje, hogy lehet forgatni a részek a változás irányát.
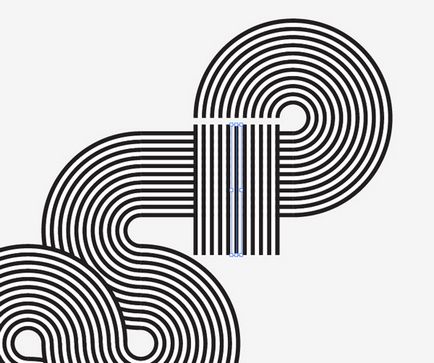
Használja egyenes blokkokat. Ön tudja húzni őket, hogy bármilyen méretű.
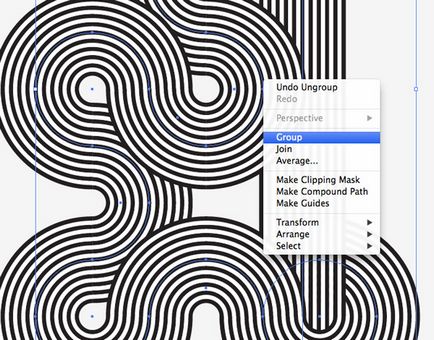
Miután befejeztük a rajz a minta, jelölje ki minden alkotóeleme, és csatlakozik hozzájuk egy csoportban. Nyomja CMD / Ctrl + C, másolni az objektumot.
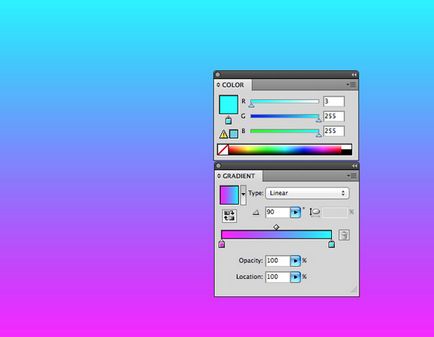
Máshova a dokumentumban, hozzon létre egy nagy téglalapot, és töltse meg a színátmenet. Válassz két élénk színek, hogy egy fényes gradiens.
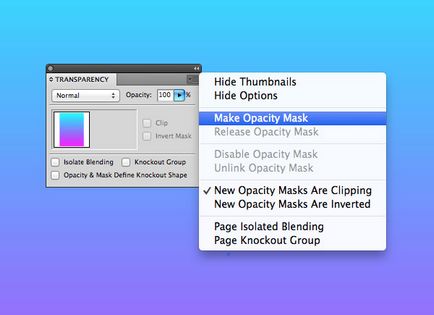
Válassza ki a téglalapot a gradiens és válasszuk Opacity Mask / átláthatóság megteremtése maszk paletta fólia / Transparency az oldalsávon.
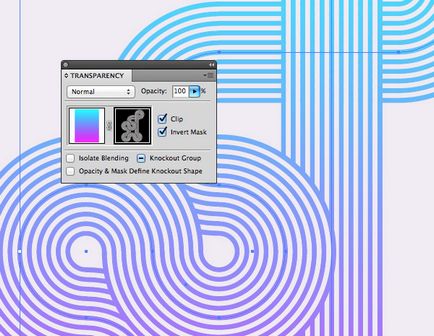
Nyomda CMD + V, hogy helyezzen be egy mintát egy maszkot. Fekete és fehér színben jelzi, hogy milyen színű legyen látható, és amelyek rejtve. Kattints a téren, hogy a bal oldalon a palettán Transparency / Transparency, hogy kilépjen a maszk módot.
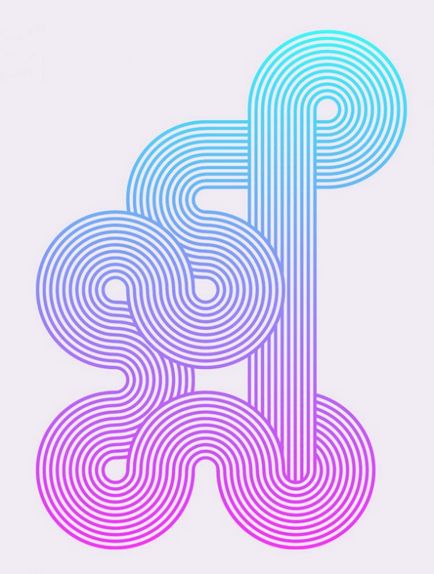
Translation - Dezhurko