Smart Filter excel 2018
Munka az Excel, a legtöbben, a kapcsolódó létrehozása táblák. Önmagában az asztalra egy olyan formája, amelyben helyet néhány adatot, vagy az űrlap segítségével (táblázat) kerülnek bemutatásra az érdeklődő felhasználóknak. Általános szabály, hogy a táblázat sorok, oszlopok, cellák, és lehet, vagy szelektíven, és általában, kell címei.
A táblázat tényleg egy táblázatot, ha lesz bizonyos határok,. Táblázatok és színek sorok vagy oszlopok, és az egyes sejtek is. A legfontosabb feltétele a táblázatok használata szemantikai komponens, hogy úgy mondjam. Azaz minden, ami tartalmaz egy táblázatot, hogy legyen értelme és kapcsolatot.
Ha nem tesszük, például, hogy biztosítsák a határon, jól, vagy keret, a munkát az adatokkal, vagy egyszerűen a feldolgozás, amely esetben nevezhetjük őket a listákat.
Az adatok amink van, és nem számít, milyen formában kerülnek bemutatásra, - a listában vagy táblázatban, akkor szükség esetén ki lehet szűrni (rendezési) bármilyen mi illik bizonyos kritériumoknak.
A funkcionális (mód) Smart Filter megfelelően teljesítette a kötelezettségeit, akkor nem lehet üres (vak) vonal, valamint az oszlopok. Kitöltésekor a paramétereket vagy adat sejtek nem kell, hogy tegye a felesleges szóközöket, mert annyira szép. Kellene elkerülni beszúrásával üres (üres) sorok között az első oszlop fejléc és a kezdeti adatok string ugyanabban az oszlopban. Együtt a fenti feltételeknek, el kell kerülni a beolvadó sejtek ha fogunk használni Smart Filter.
A fő célja a mai megbeszélés felhívni a figyelmet, hogy létezik egy funkcionális, mint „Smart Filter”, azok, akik csak most kezdik a megszokás (munka) az Excel. Még az a kevés, azt mondta ma a szűrés, úgy tűnik számomra, legalább kismértékben, de még mindig tud segíteni a munkában.
Nézzük meg, hogyan, amíg ez az automatikus szűrő kap.
Nézd meg a felső menüben, és látva az elem neve „Adatok” fülre felfedi azt egy kattintással:
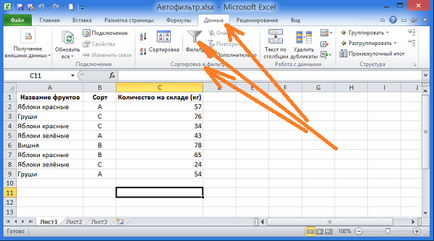
Többek között részei a „Data” lap az a hely, hogy lásd a „Rendezés és szűrés”, amely szükséges a számunkra, és a funkcionalitás „Smart Filter”. Keresés ikon elég nagy, és van egy tölcsér alakú, így nehéz nem észrevenni. Azt gondolni, hogy mi lehet „átjutni” nem éri meg.
Amikor az egérrel az ikonra „tölcsér”, vagy a nagyon label „Filter” kiemelve jelenik meg sárga, valamint egy kis pop-up ablakban ki:
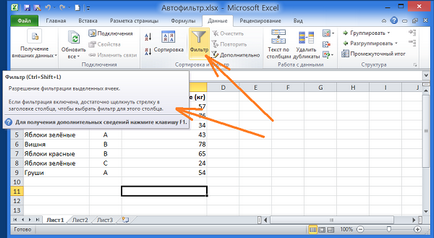
és mi marad egy kattintás az egér bal gombot, hogy megnyissa a benne lévő lehetőséget. De mi ezt nem tesszük meg, és győződjön meg róla, hogy a kurzort keret (kiválasztási) belül van a listán, annak egyik sejteket. A sejt lehet bármilyen. A fenti képen egyértelmű, hogy túlzott kiosztás kikerül a cellák listáját. Ezzel nem a megfelelő helyen a kurzor keretek, azaz egy lista a funkciók „Smart Filter” megmondja nekünk, egy ablak, egy figyelmeztető megjegyzés:
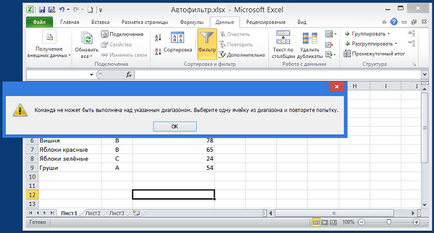
Orvosolja ezt a helyzetet, és ismételt kattintással az ikonra „tölcsér”, és a felirat: „szűrő”, végül aktiválja a szűrőt. Megerősítés a tevékenység szolgál majd egy szűrő megjelenik a jobb felső sarokban a sejt fejlécek nyíl gombokat. Elérhetőség gomb nyíl azt mondja, hogy megnyomja bármelyik gomb nyitja meg előttünk működő windows szűrés beállításait vagy rendezni az adatokat az oszlop, ami kell nyomni minket nyíl gombok:
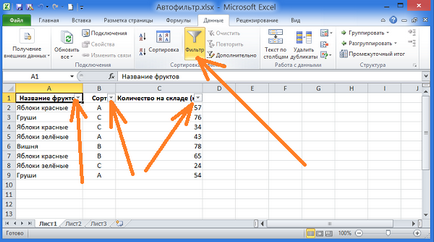
Tegyük a dolgokat a kurzort a cím „A” oszlop a gomb:
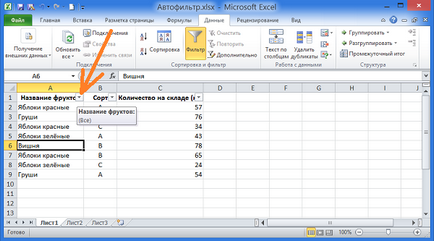
Miután elhelyezte a kurzort a gomb AutoFilter haladéktalanul tájékoztatta a pop-up ablak, amely aktív, és „nagyon is figyel” tetteinket, készen arra, hogy végezze el a szűrést, amint végezze el a szükséges korrekciót. Ne legyünk fáradt várakozás szűrő, és bánkódik a magad, és kattintson a tovább gombra. Mielőtt kinyitotta a lehetőségek listáját, hogy tudjuk használni:
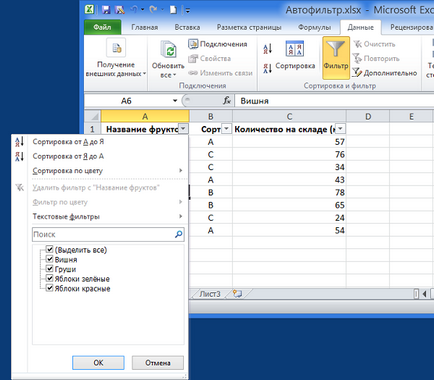
Segítségével az egyik legjobb lehetőség tudjuk rendezni az adatokat a listánkon, alfabetikus sorrendben, és fordítva. Ahhoz, hogy a kívánt rendezési történt, rá kell kattintani a kiválasztott opció. Tegyük fel például, akkor ábécé sorrendben. Azt, hogy egy kattintással erre a lehetőségre:
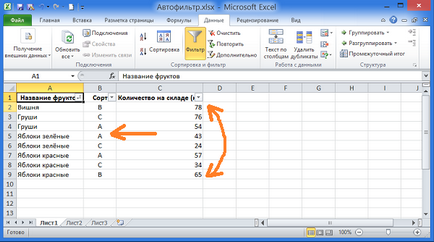
Látjuk, hogy nemcsak a gyümölcs neve került alfabetikus sorrendben, és a kapcsolat az adatok, amelyek jelentőségét, azt mondták az elején - ugyanakkor volt valami oszlopok fajta gyümölcs és az egyensúly raktáron teljes összhangban nevű gyümölcsöt.
Tegyük fel, hogy meg kell, hogy a válogatott gyümölcsök, amelyek a listán (táblázat) a „piros alma”. Ebből a célból, megint mi nyomja meg a „Név gyümölcsök” fejléc, és felhívni a figyelmet, hogy az alján a működő ablak a szűrő:
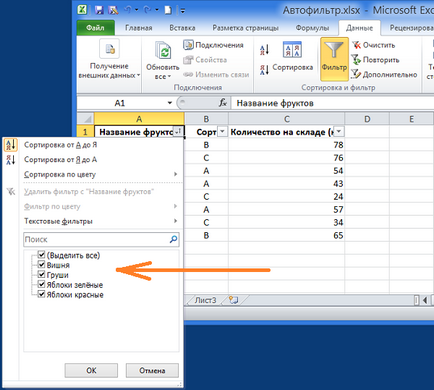
Személy szerint én csodálom a zseniális gondolni, és hozzon létre egy Excel emberek. Forgattak egy kullancs, egy kattintás, és előfordul, hogy vajon!
Egyszer említett egy csekket, hogy őket és kész. Látjuk, hogy az automatikus üzemmódot, kullancs minden gyümölcsöt, többek között az „Összes kijelölése”. Excel szűrni, hogy csak a piros almát hozzánk, először is meg kell lennie egy kattintással eltávolítjuk a kullancsot a kifejezést „Select all”:
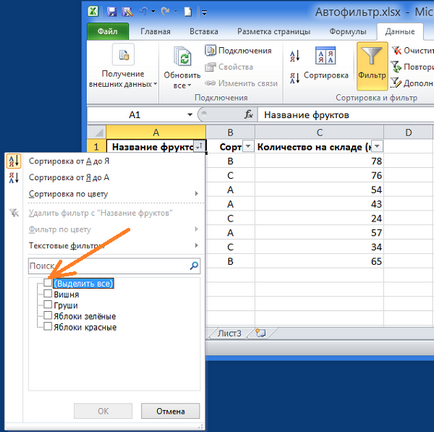
Eltávolításával egyidejűleg a közös Tick eltűnt, és az összes felhasznált gyümölcs nevét. Most, egy kattintással, hogy egy kullancs az üres doboz „piros alma”, majd a mellette „OK” gombra:
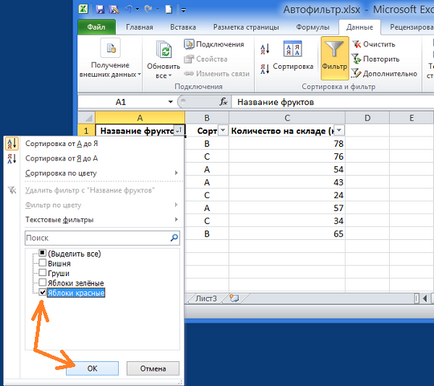
Nézzük meg a változásokat, amelyek átestek a listát (lemez):
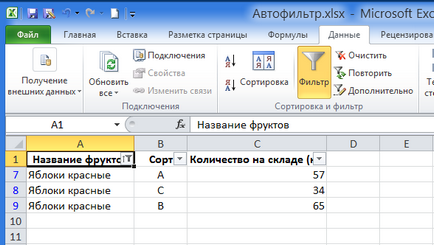
Láthatjuk, hogy a szűrő betöltötte feladatát kiválasztásának gyümölcsök jegyzékben megnevezett, mint a „piros alma”.
Ugyanakkor, hogy egy rövid szünetet, és továbbra is a beszélgetést az Excel AutoFilter legközelebb.